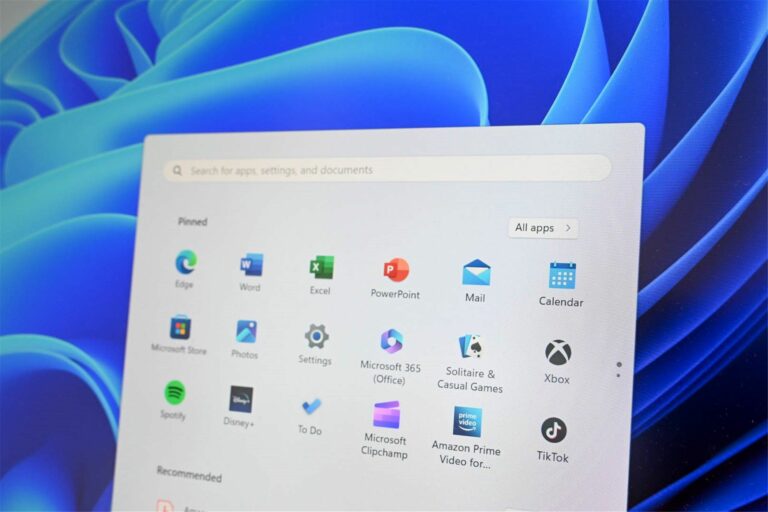Как найти скрытые программы запуска, замедляющие работу вашего ПК с Windows
Ваш компьютер загружается дольше, чем обычно, или программы загружаются медленно? Это может быть вызвано скрытыми приложениями, которые автоматически запускаются при загрузке системы и потребляют значительные ресурсы ЦП. Многие из них вполне законны, но иногда не нужны. Вот как найти эти приложения и ускорить работу вашего компьютера.
Отключить автозагрузку программ в диспетчере задач
Диспетчер задач Windows — это удобный инструмент, который не только показывает активные в данный момент программы, но и выявляет приложения, являющиеся частью процесса запуска вашего компьютера.
Чтобы получить доступ к диспетчеру задач, нажмите Ctrl+Alt+Del и выберите «Диспетчер задач». В Windows 10 перейдите на вкладку «Автозагрузка» вверху. В Windows 11 выберите «Запуск приложений» на левой боковой панели.
Программы для Windows, мобильные приложения, игры - ВСЁ БЕСПЛАТНО, в нашем закрытом телеграмм канале - Подписывайтесь:)
В каждой строке перечислено приложение вместе с подробностями, касающимися запуска. В столбце «Статус» показано, включено или отключено приложение при запуске, а «Влияние при запуске» оценивается в зависимости от воздействия программы на процессор или диск (высокий, средний, низкий или не измеряется). Эти данные помогут вам определить, хотите ли вы, чтобы приложение автоматически запускалось при входе в систему на компьютере.
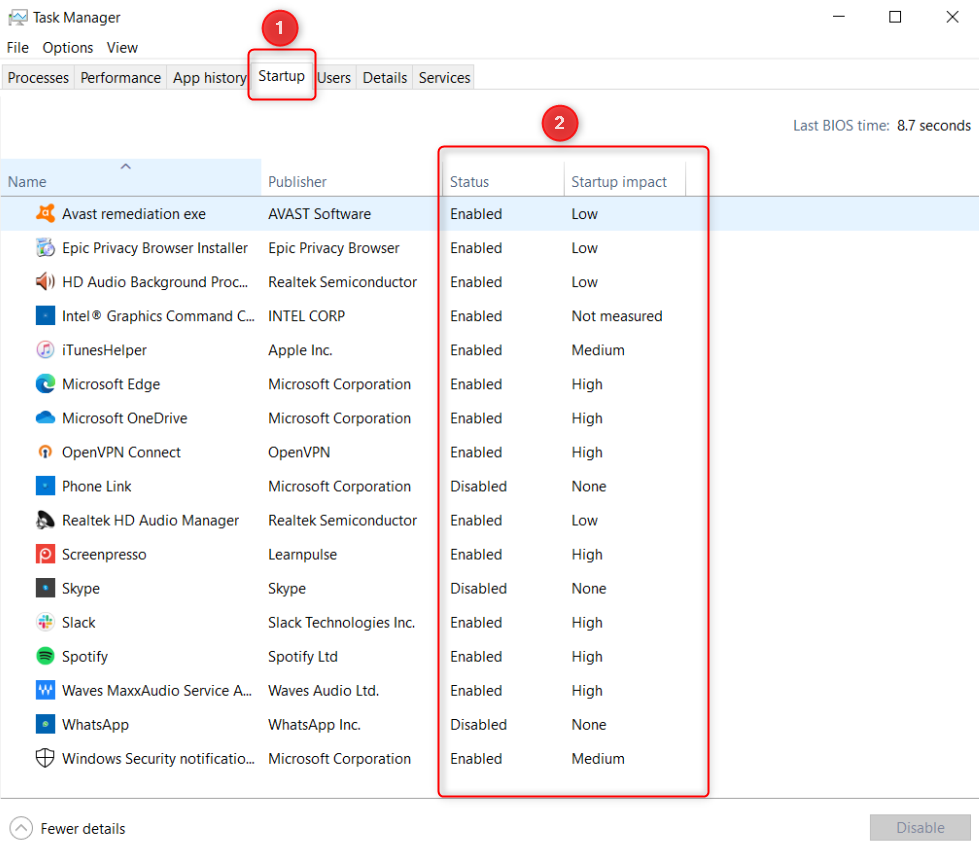
Если вам нужна дополнительная информация, щелкните правой кнопкой мыши существующий столбец и выберите, какие столбцы нужно добавить.
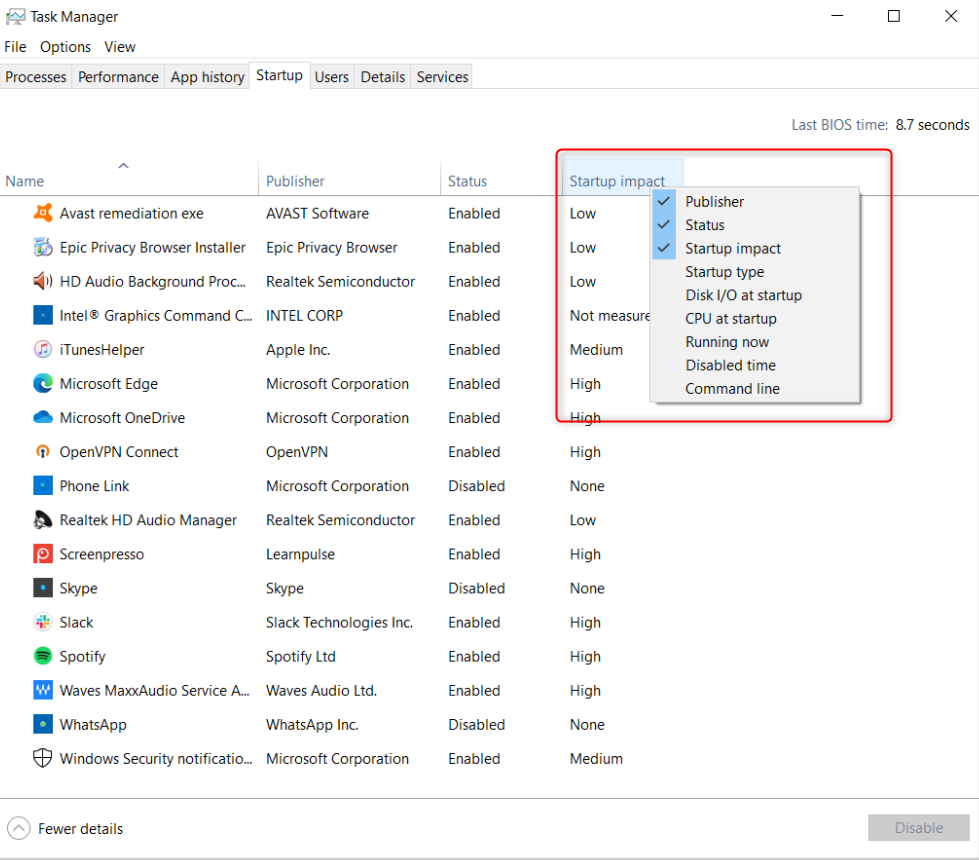
Например, вы можете добавить следующее:
- Тип запуска: показывает источник приложения, например, из реестра или папки. Иногда это поле пустое, что указывает на то, что программа, вероятно, находится в Microsoft Store.
- Дисковый ввод-вывод при запуске: показывает, сколько данных считывается и записывается с диска при загрузке, что помогает определить, не перегружен ли ваш жесткий диск во время процесса загрузки.
- ЦП при запуске: показывает, сколько времени требуется ЦП для обработки запуска, измеряется в миллисекундах.
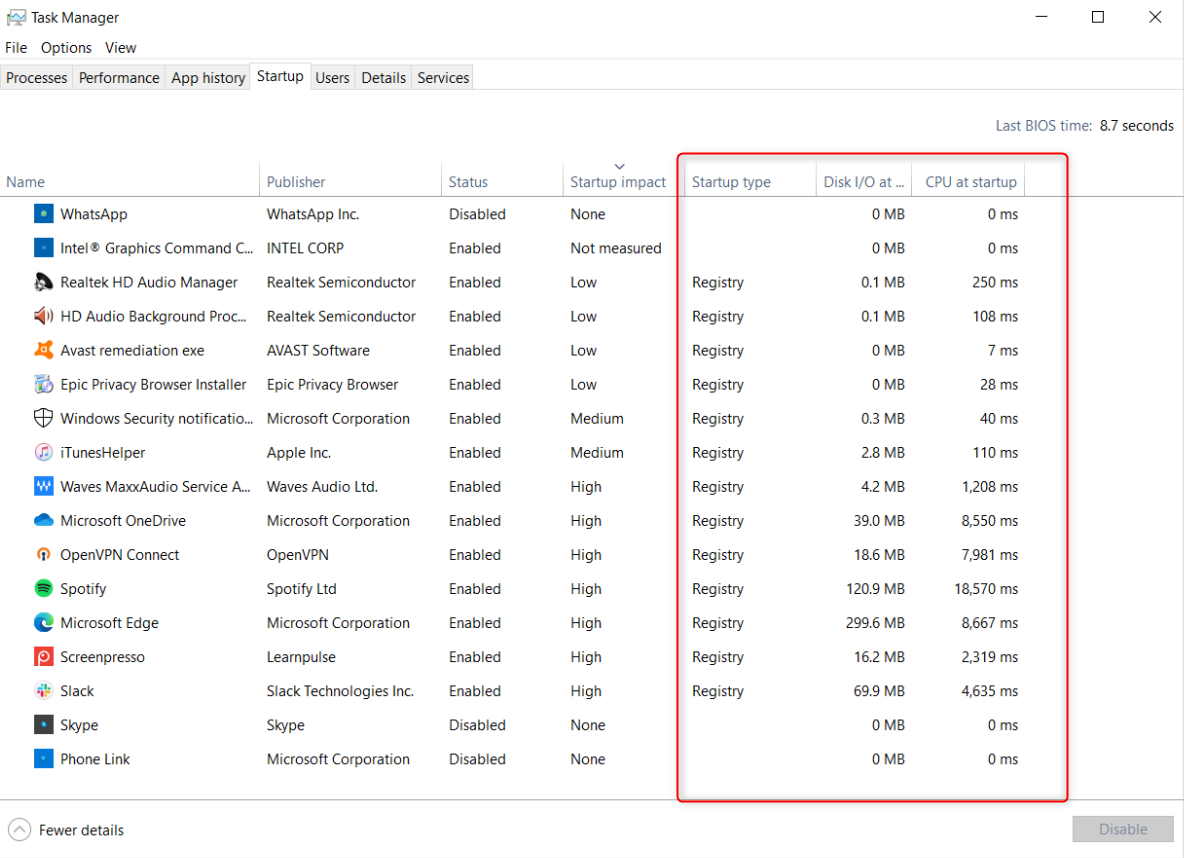
Вы можете использовать эту информацию для определения программ, которые вам не нужно запускать автоматически, уделяя особое внимание тем, которые особенно требовательны к ресурсам. Например, игровые клиенты, такие как Steam, и приложения для обмена сообщениями, такие как Slack, часто запускаются при запуске, поэтому они могут запускать обновления в фоновом режиме и быть быстро доступными. Но если вы редко используете эти программы, вам не нужно, чтобы они замедляли запуск.
Чтобы удалить программу из автозагрузки, щелкните ее правой кнопкой мыши и выберите «Отключить».
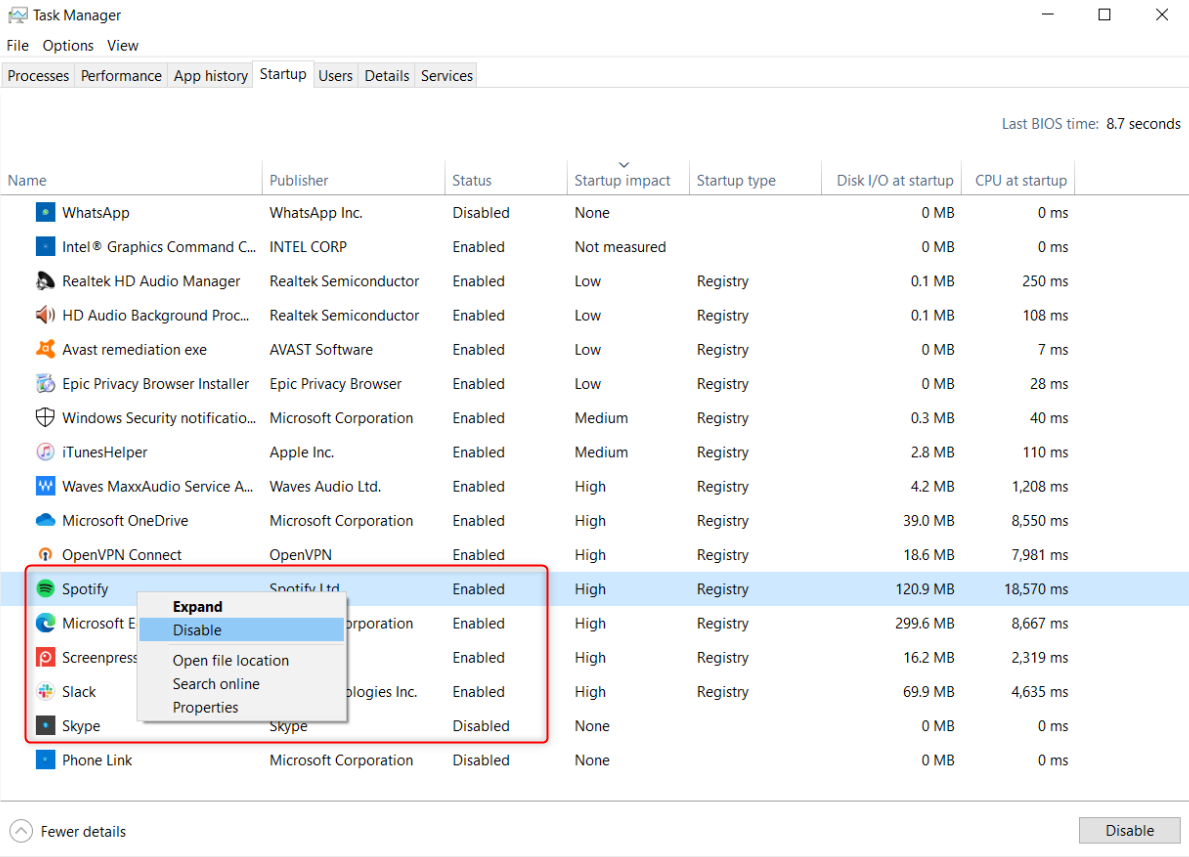
Не обманывайтесь «Последним временем BIOS» в правом верхнем углу диспетчера задач. Именно столько времени потребовалось вашему компьютеру, чтобы начать загрузку Windows, и это не время всего процесса запуска. На это влияют такие факторы, как подключенное вами оборудование, а не программы запуска.
Удаление программ, сценариев и ярлыков из папок автозагрузки
На вашем компьютере есть специальная папка, куда вы можете добавлять программы в автозагрузку Windows. Возможно, вам не потребуется регулярно получать доступ к этой папке или добавлять что-либо сюда в качестве обычного пользователя, но важно знать, как сюда попасть, поскольку вам может потребоваться удалить программы, которые добавили себя в процесс загрузки.
Итак, если вы обнаружите какую-либо незнакомую программу в диспетчере задач, вы можете перейти в папку автозагрузки и удалить ее, а не просто отключить. Папка также может содержать сценарии и ярлыки, которые могут не отображаться в диспетчере задач.
Удаляйте что-либо из папки автозагрузки только в том случае, если вы уверены, что оно вам не нужно. Удаление важных файлов может негативно повлиять на ваш компьютер, и восстановить их не так просто, как повторно включить через диспетчер задач.
Если на вашем компьютере несколько пользователей, у каждого из них будут разные папки автозагрузки. Также есть общая папка автозагрузки для всего ПК. Изменения в папке автозагрузки пользователя повлияют только на текущего вошедшего в систему пользователя, а изменения в общей папке автозагрузки повлияют на всех пользователей.
Чтобы получить доступ к папке автозагрузки, сначала нажмите Win+R, чтобы открыть «Выполнить». Введите «shell:startup» для текущих пользовательских программ или «shell:commonstartup» для общесистемных программ запуска, затем нажмите «ОК».
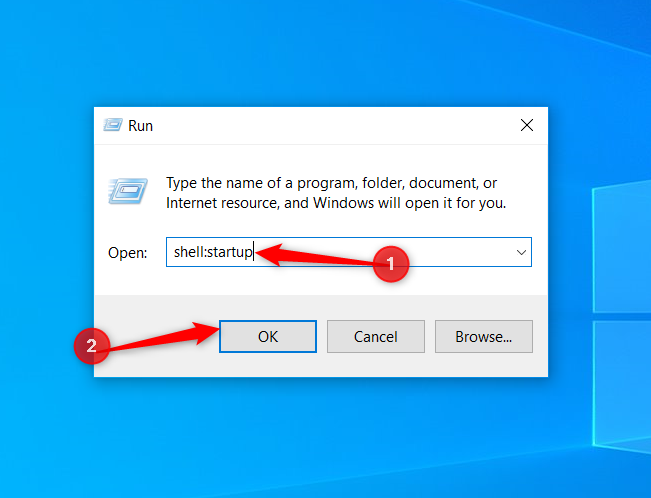
Ваша папка автозагрузки может быть пустой, в зависимости от того, насколько новый ваш компьютер или какие приложения вы загрузили. Если это так, вам нечего предпринимать.
Когда вы определили что-то, что хотите удалить из процесса запуска, щелкните его правой кнопкой мыши и выберите «Удалить».
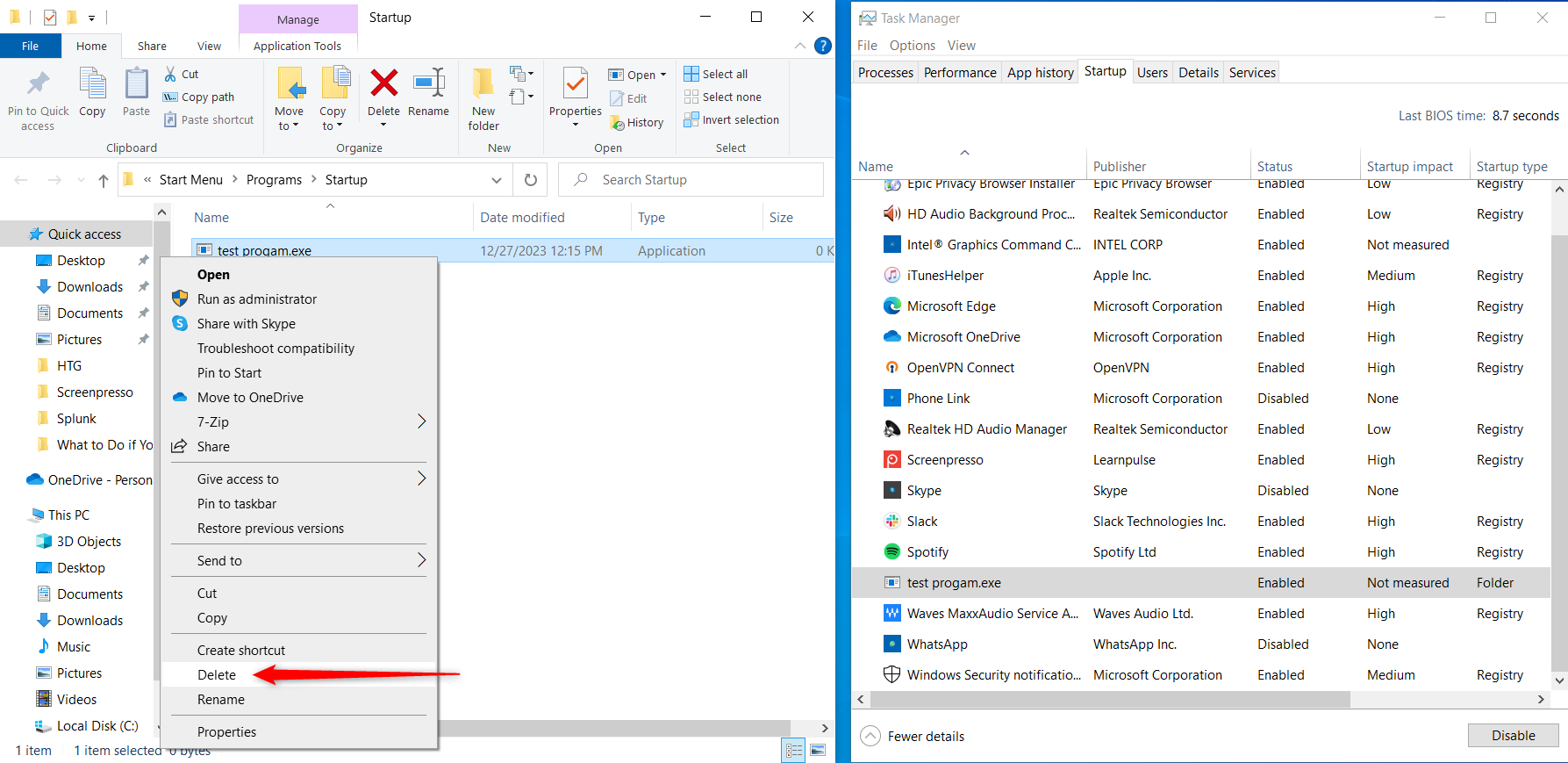
Отключите ненужные службы Windows
Службы Windows — отличное место для проверки программ, которые могут истощать ресурсы. Существуют службы Windows, необходимые для запуска ПК, и сторонние службы, которые устанавливаются при установке приложения.
Службы Windows — это программы, отвечающие за фоновые процессы. Например, вы вряд ли увидите их открытыми на панели задач. Однако вы можете увидеть их в диспетчере задач. Нажмите Ctrl+Alt+Del, откройте диспетчер задач и переключитесь на вкладку «Службы» (вверху в Windows 10 или слева в Windows 11).
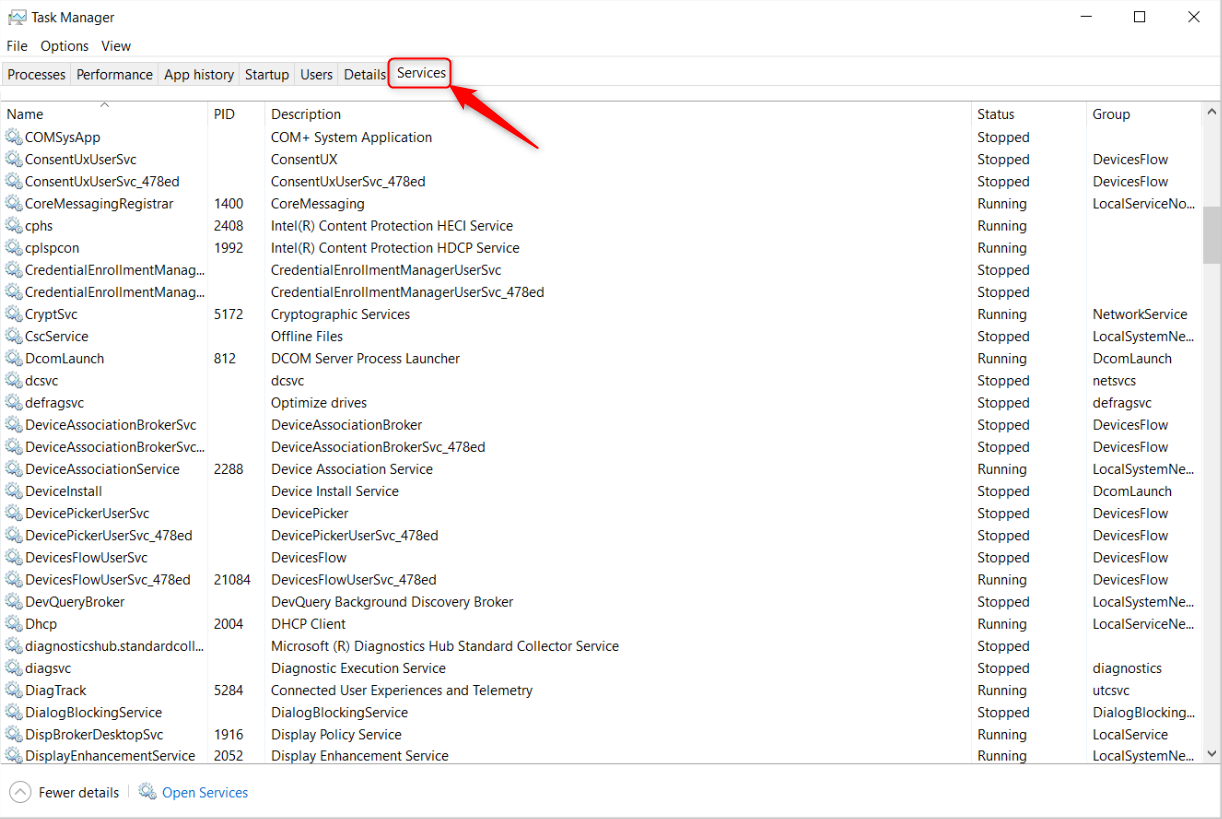
Однако вы не можете вносить изменения здесь, поэтому нажмите «Открыть службы» (внизу в Windows 10 или вверху в Windows 11).
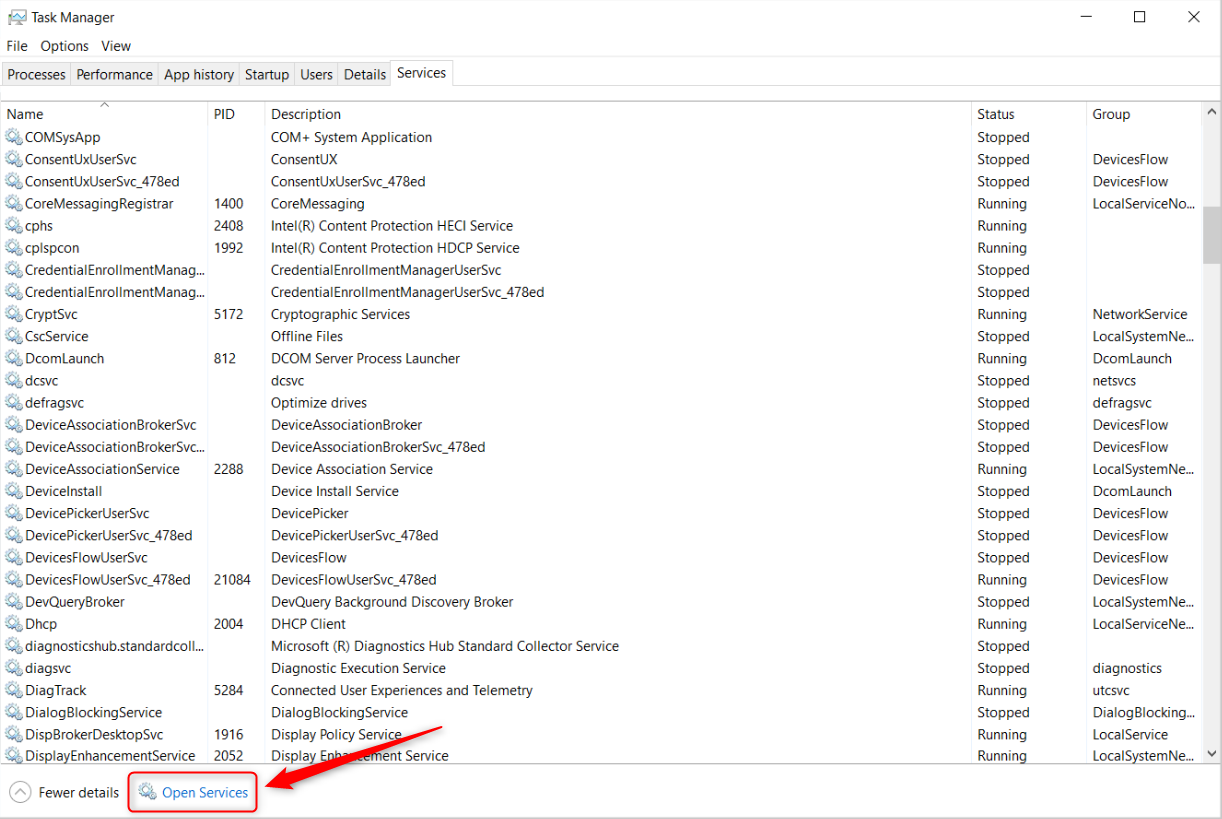
Не меняйте и не выключайте ничего, если не знаете, что это такое. Многие службы являются встроенными функциями Windows и имеют решающее значение для работы системы, и операционная система знает, как обращаться с этими службами для достижения оптимальной производительности.
В списке служб обратите внимание на столбец «Тип запуска». Здесь показано, запускается ли служба автоматически (в том числе при отложенном запуске), вручную или требует триггера. Для ваших целей сосредоточьтесь на тех, которые являются «автоматическими» — чтобы упростить задачу, щелкните заголовок столбца, чтобы отсортировать службы.
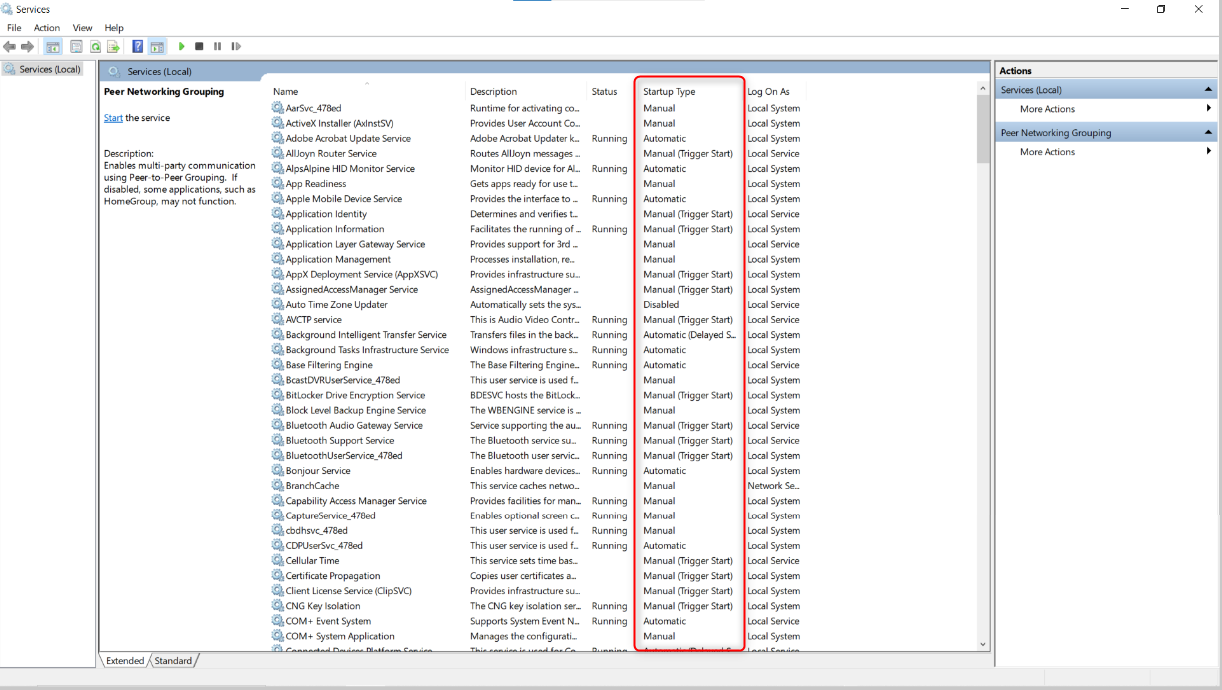
Щелкните правой кнопкой мыши службу, которую хотите изменить, и выберите «Свойства».
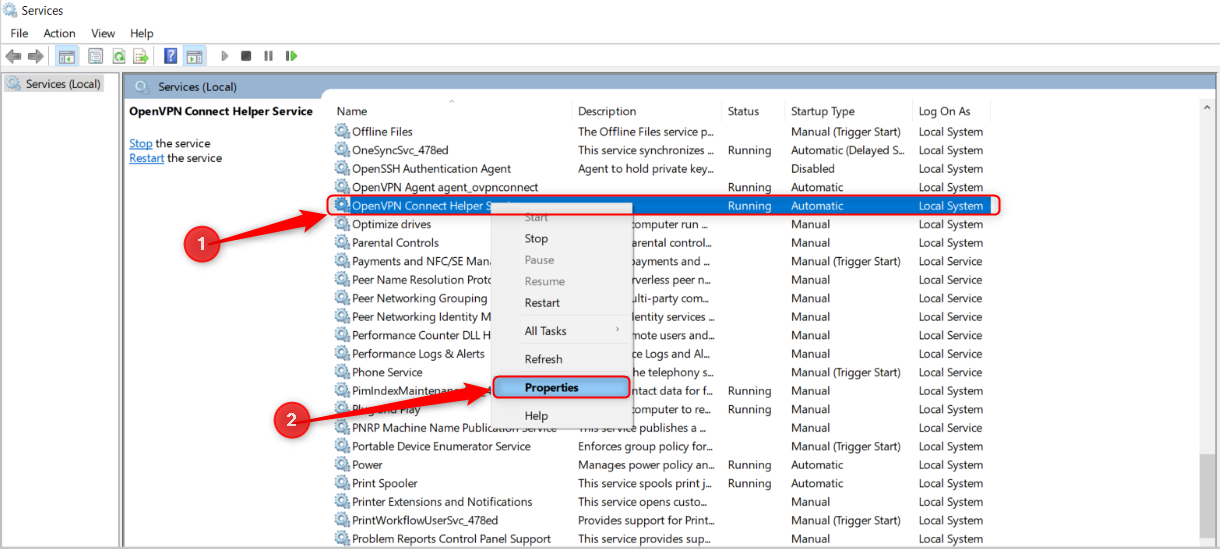
В раскрывающемся списке «Тип запуска» выберите «Вручную» или «Отключено», затем нажмите «Применить».
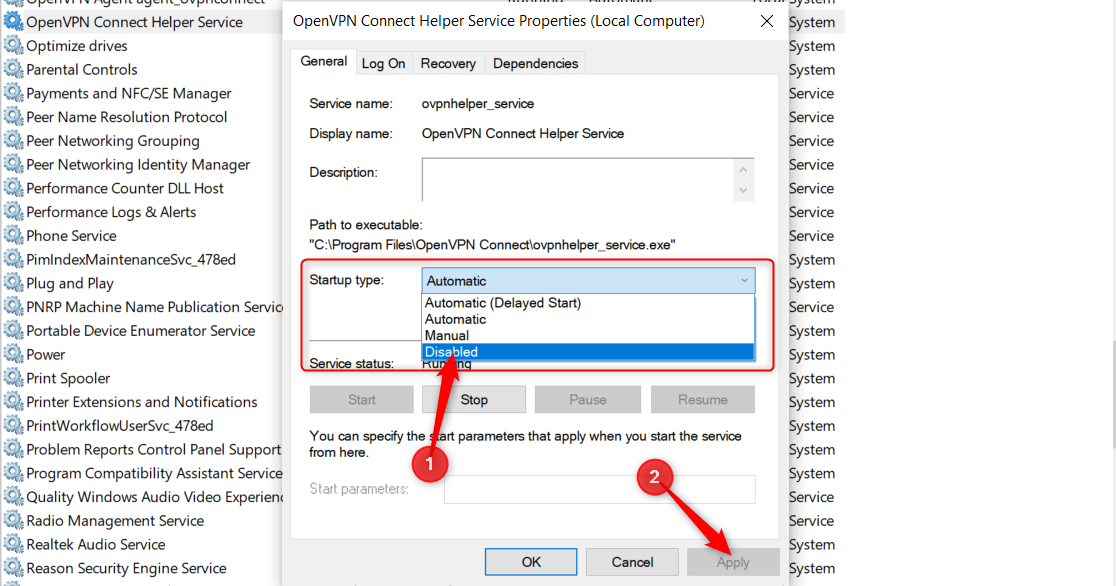
Удалить автоматические действия в планировщике задач
Планировщик задач — это функция Windows, которая позволяет автоматизировать такие действия, как запуск приложений, в запланированное время. Многие из них являются законными и необходимыми, но некоторые приложения могут использовать это, чтобы не быть обнаруженными в диспетчере задач в процессе загрузки.
Для начала найдите и откройте Планировщик задач через меню «Пуск».
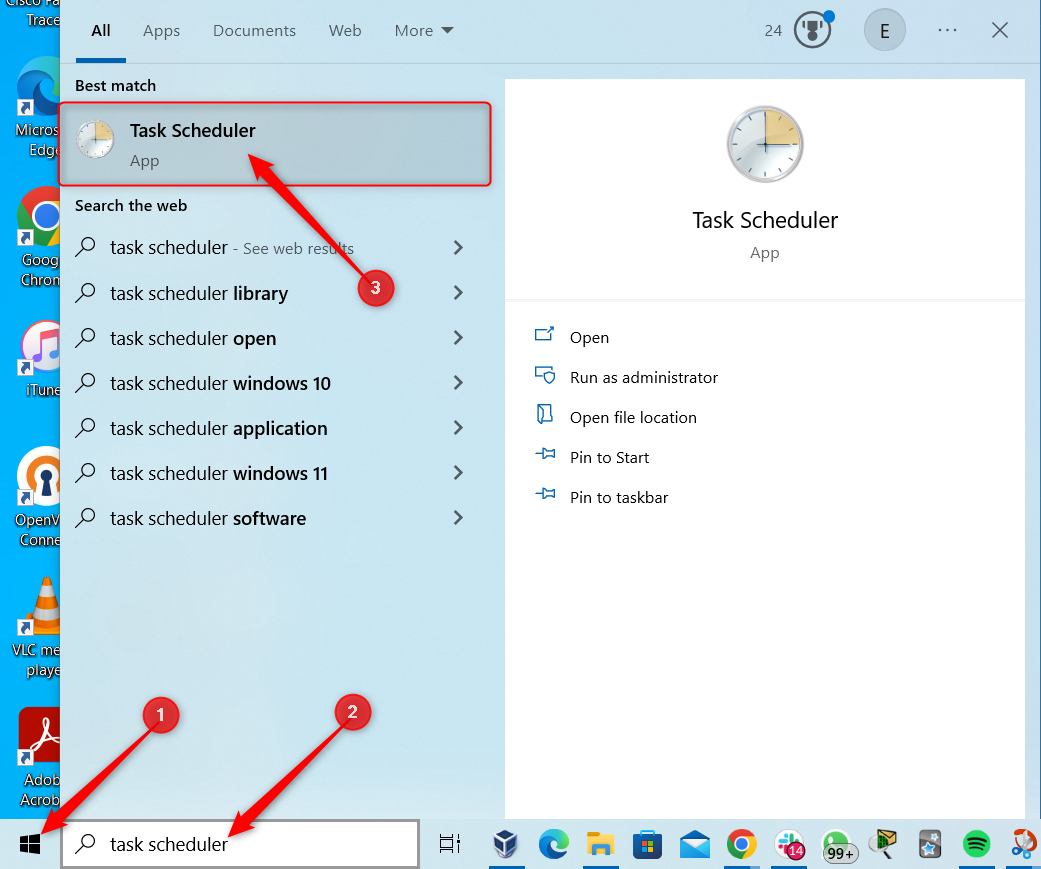
На левой панели нажмите «Планировщик заданий (локальный)».
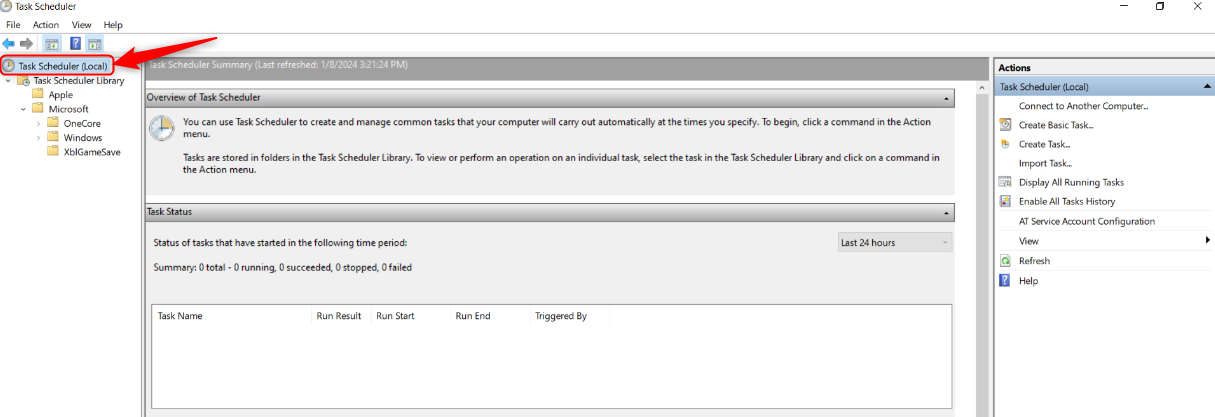
В конце центральной панели находится список активных задач, в котором показаны все запланированные задачи в вашей библиотеке.
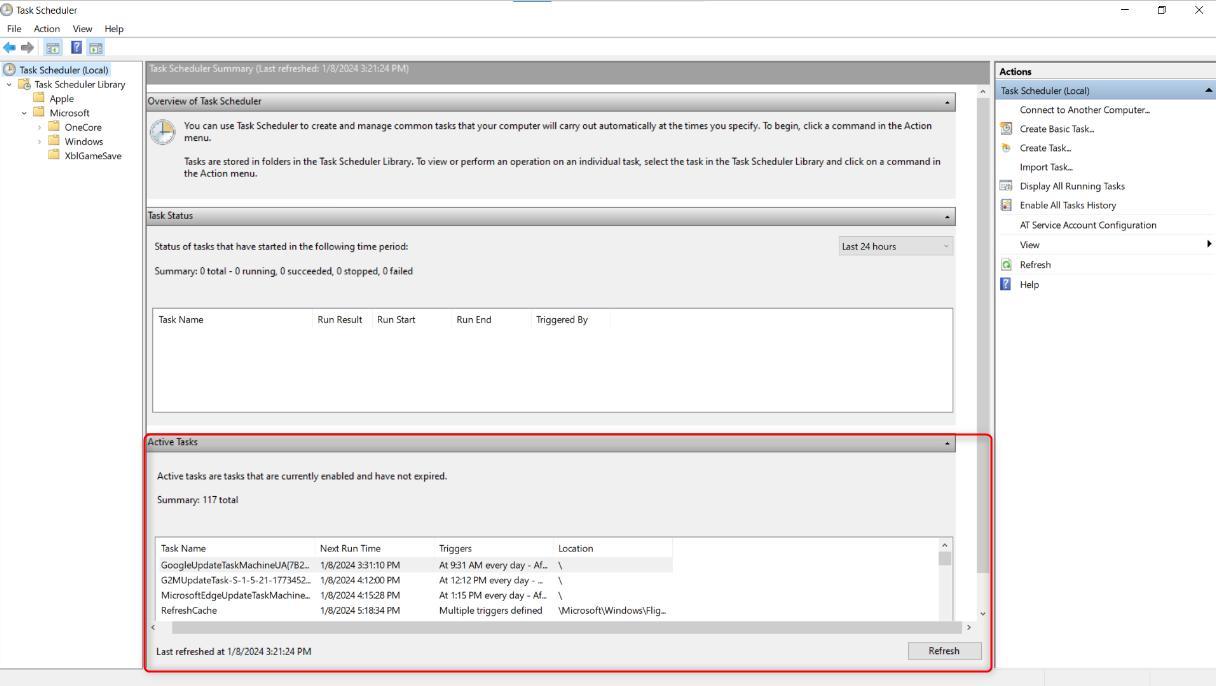
Вы можете подтвердить время создания этого списка в нижней части экрана. Нажмите «Обновить», если он устарел, чтобы отобразить самые последние задачи.
Дважды щелкните задачу, чтобы открыть ее и просмотреть дополнительные сведения. Используйте приведенную здесь информацию, чтобы решить, нужно ли вам отключить задачу.
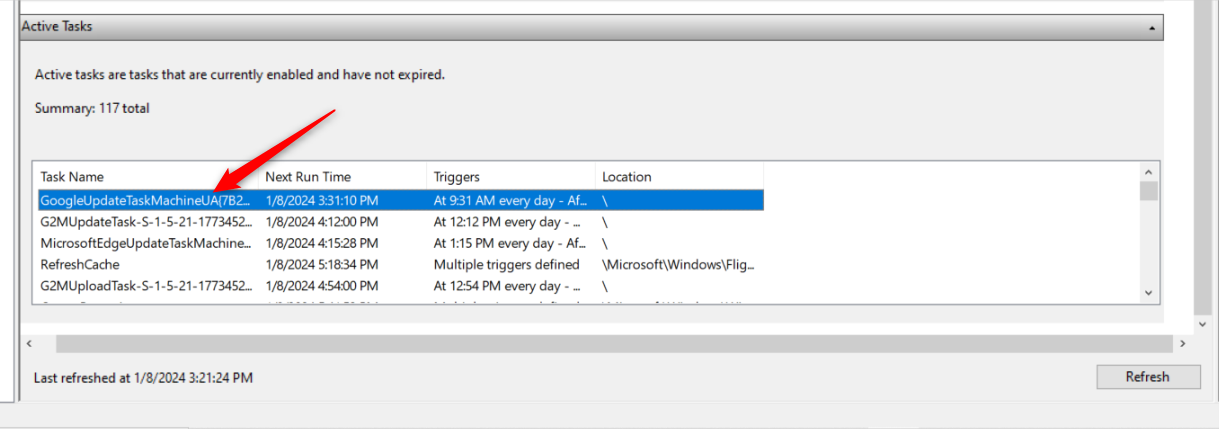
Центральная панель разделена на две части. В верхней половине находится сводная информация о статусе, триггерах (условиях), времени следующего и последнего запуска, результате последнего запуска и авторе (издатель приложения).
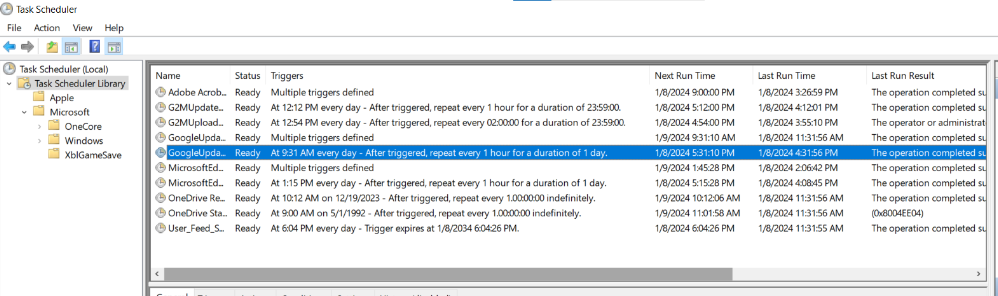
Чтобы отключить задачу, щелкните ее правой кнопкой мыши и выберите «Отключить».
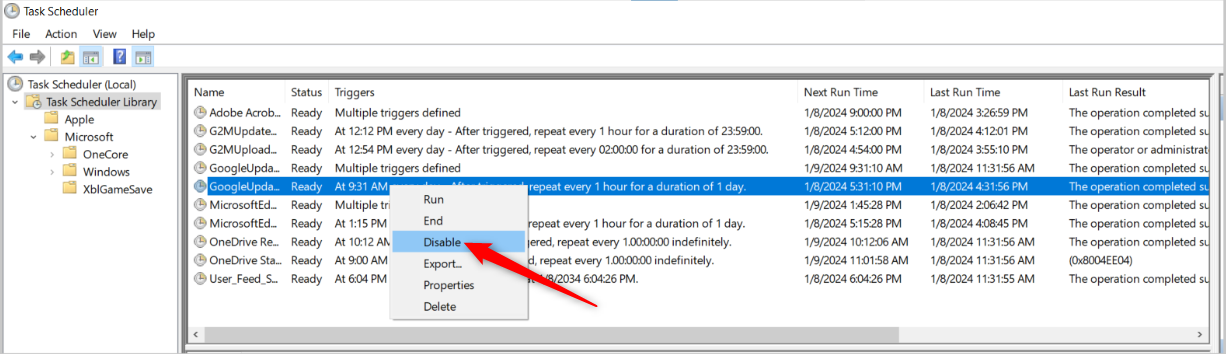
Однако, если вам нужна дополнительная информация, прежде чем принять решение об отключении, посмотрите на нижнюю половину центральной панели. На вкладке «Общие» указано имя, расположение и описание задачи.
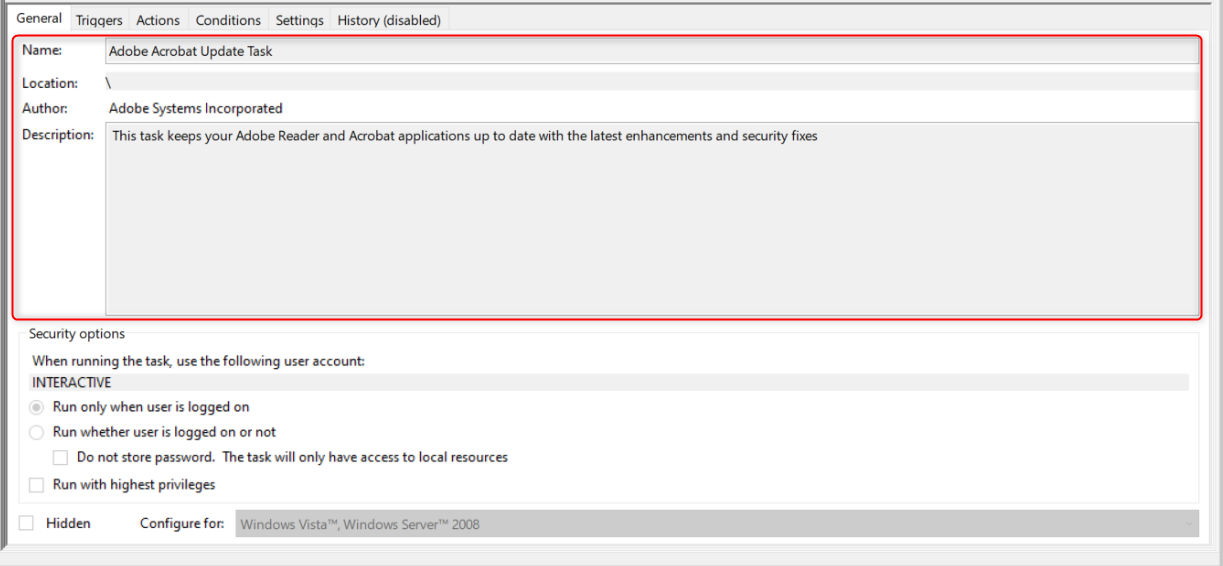
На вкладке «Триггеры» показано, при каких условиях активируется задача. Если взять в качестве примера мою «Задачу обновления Adobe Acrobat», то она имеет три триггера:
- При входе в систему: Adobe Acrobat будет обновляться при входе пользователя в систему.
- Ежедневно: Adobe Acrobat будет обновляться в указанное время.
- При запуске: Adobe Acrobat запустится вместе с ПК.
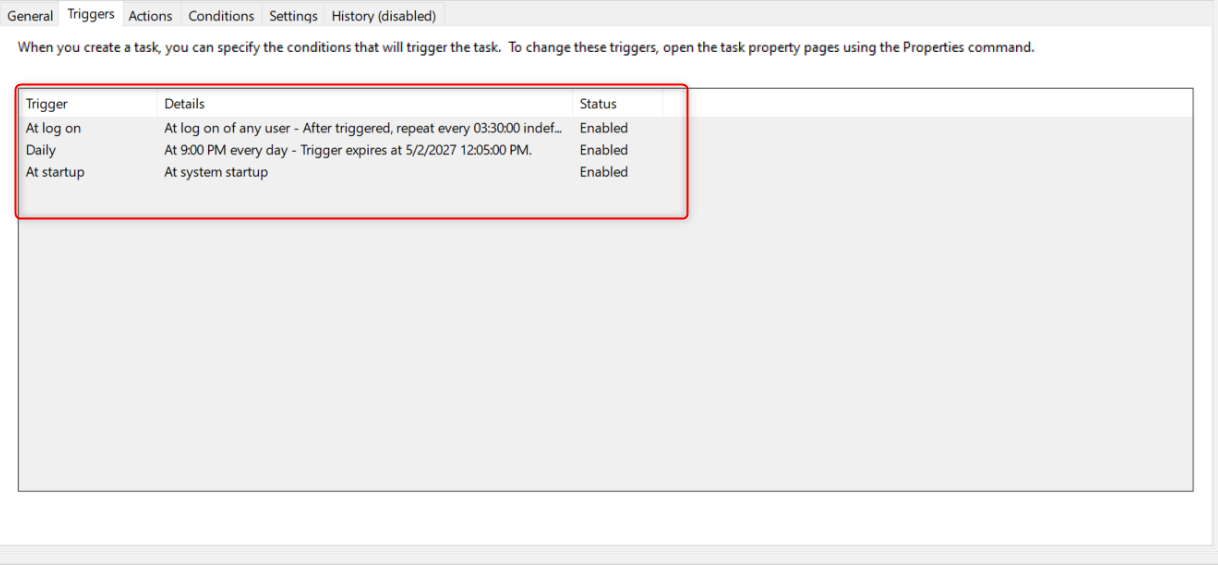
Если какая-либо задача добавлена в автозагрузку, вы можете либо отключить ее, либо изменить ее триггеры. Чтобы полностью отключить его, нажмите «Отключить» на правой панели в разделе «Выбранный элемент».
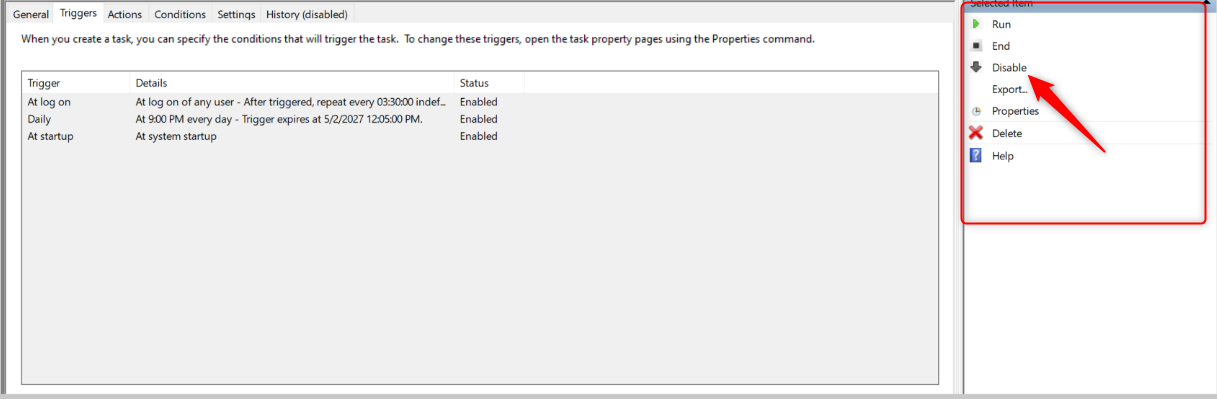
В верхней половине центральной панели статус изменится с «Готово» на «Отключено».
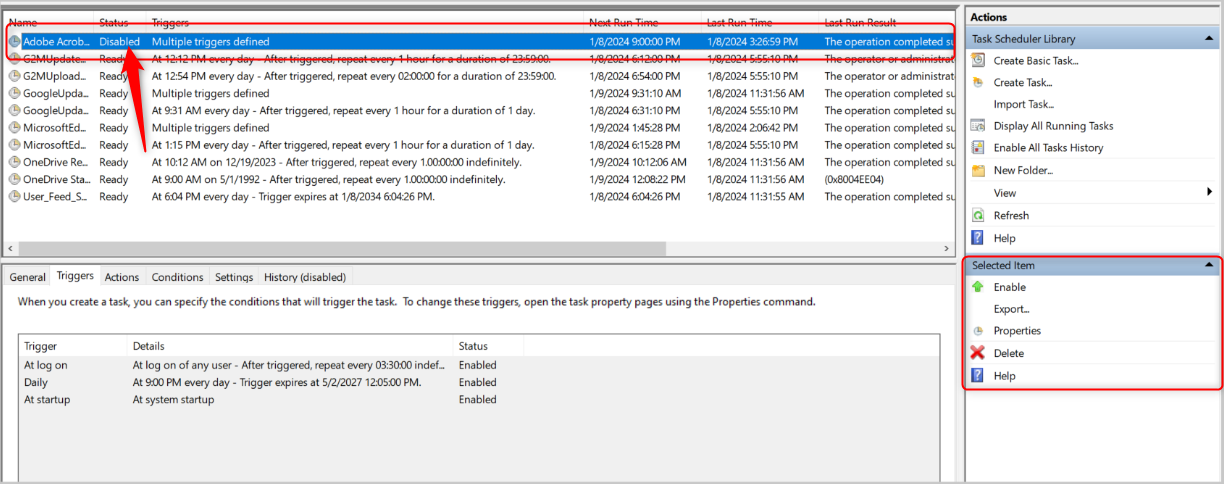
Второй вариант — изменить триггеры. Например, если вы хотите удалить триггер «При запуске» и оставить остальные работать, нажмите «Свойства» на правой панели в разделе «Выбранный элемент». Откройте вкладку «Триггеры», выберите нужный триггер, нажмите «Удалить».
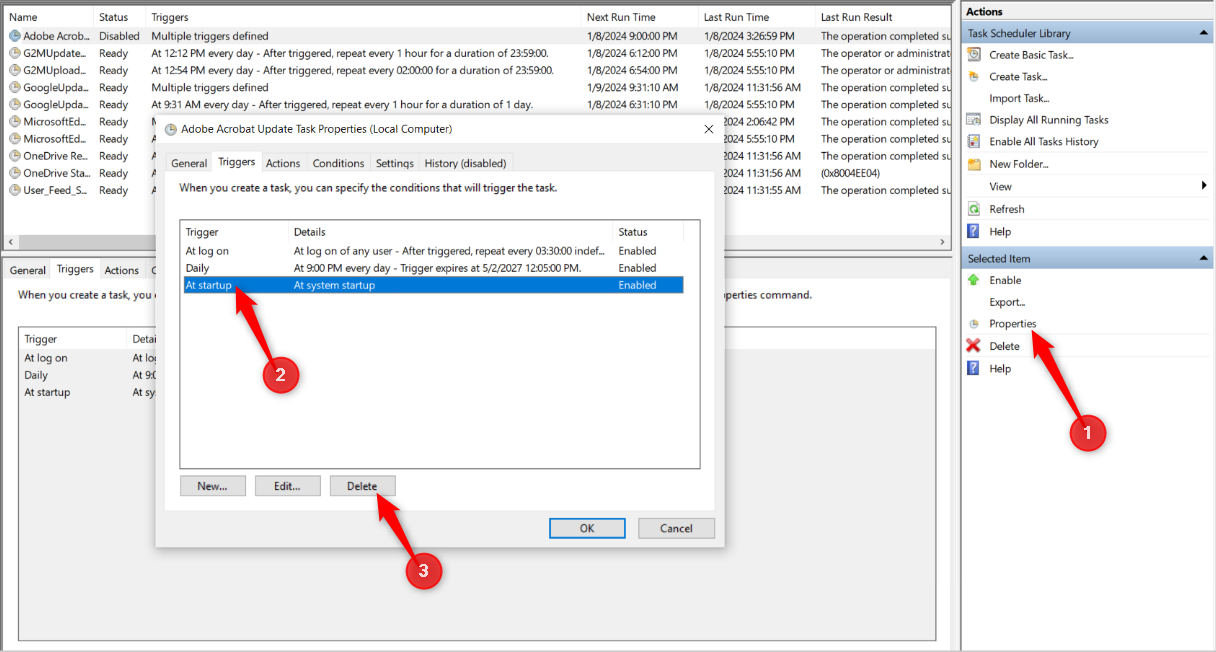
Нажмите «ОК», когда закончите. Всё — задача не запустится с ПК.
Существуют и другие вкладки, которые помогут вам решить, необходима ли задача, или предоставляют дополнительные возможности настройки:
- Действия: укажите действия, выполняемые при выполнении условий.
- Условия: работают в дополнение к триггерам и помогают определить, будет ли выполняться задача. Например, если вы используете ноутбук, вы можете указать, чтобы задача остановилась, когда компьютер переключится на питание от батареи.
- Настройки: укажите дополнительные параметры, влияющие на поведение задачи.
- История: просмотр истории триггеров событий (по умолчанию отключено).
Отключив ненужные процессы запуска, ваша система должна перестать быть такой медленной при первом входе в систему. Если вы по-прежнему испытываете замедление, возможно, проблема в чем-то другом. Это может указывать на неисправное оборудование или даже на атаку вредоносного ПО, поэтому рассмотрите возможность проведения диагностики оборудования и сканирования на наличие вредоносных программ.
Программы для Windows, мобильные приложения, игры - ВСЁ БЕСПЛАТНО, в нашем закрытом телеграмм канале - Подписывайтесь:)