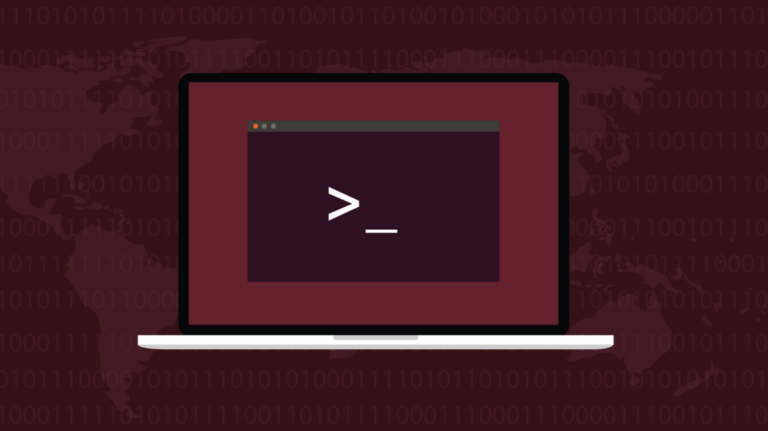Как сделать снимок экрана с помощью видимого курсора мыши в Windows 10
Ключевые выводы
- Ни Snipping Tool, ни Snip and Sketch не могут захватить курсор в Windows 10. Вы можете использовать Steps Recorder, чтобы захватить курсор, а затем сделать снимки экрана шага, который включает курсор.
- Альтернативно, используйте IrfanView для создания высококачественных снимков экрана с помощью курсора мыши.
- Еще одна сторонняя опция — Screenpresso, которая позволяет захватывать курсор на скриншотах.
В Windows 10 делать снимки экрана легко. Однако вы не сможете сделать снимок экрана, на котором присутствует курсор мыши, если не используете обходной путь или сторонний инструмент. Мы покажем вам, как сделать и то, и другое.
Делайте скриншоты видимого курсора мыши с помощью Step Recorder
Если вы хотите, чтобы курсор мыши отображался на ваших снимках экрана, Steps Recorder — один из способов сделать это. Он поставляется с Windows 10, поэтому вам не нужно устанавливать его отдельно. Чтобы использовать его, щелкните поле поиска рядом с кнопкой «Пуск» в Windows 10 и введите «Регистратор шагов». Вы также можете выполнить поиск в меню «Пуск», если хотите.
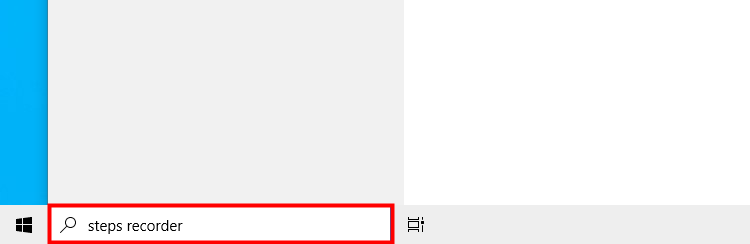
Программы для Windows, мобильные приложения, игры - ВСЁ БЕСПЛАТНО, в нашем закрытом телеграмм канале - Подписывайтесь:)
Это откроет результаты поиска в меню «Пуск». Нажмите «Регистратор шагов» в результатах, чтобы запустить приложение.
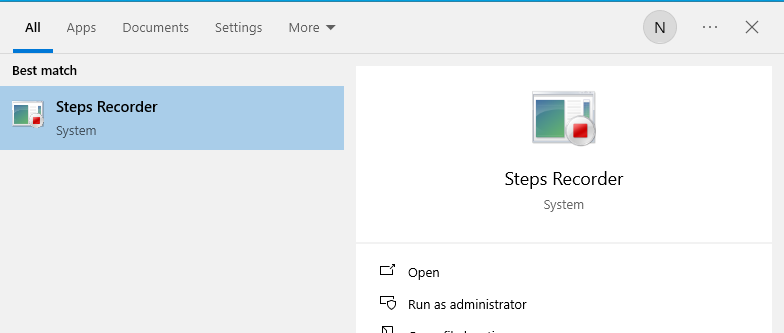
Пользовательский интерфейс Steps Recorder выглядит немного примитивным, но пусть это вас не смущает. Это полезный инструмент для устранения неполадок, который делает снимок экрана при каждом нажатии на экран. Чтобы начать делать снимки экрана с видимым курсором мыши, нажмите «Начать запись» в приложении Steps Recorder.
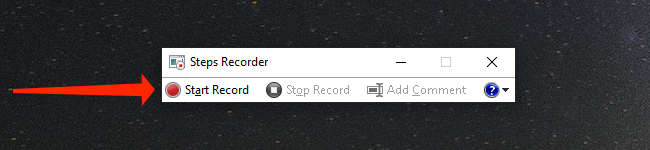
Помните, что каждый раз, когда вы щелкаете мышью, Steps Recorder делает снимок. Итак, откройте нужное вам приложение и продолжайте нажимать, чтобы сделать все необходимые снимки экрана. Закончив, вернитесь в «Рекордер шагов» и нажмите «Остановить запись».
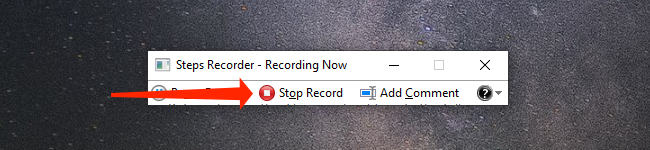
Окно приложения Steps Recorder увеличится и покажет вам все снимки экрана, сделанные приложением. На каждом скриншоте будет отображаться курсор мыши, который достигает нашей цели.
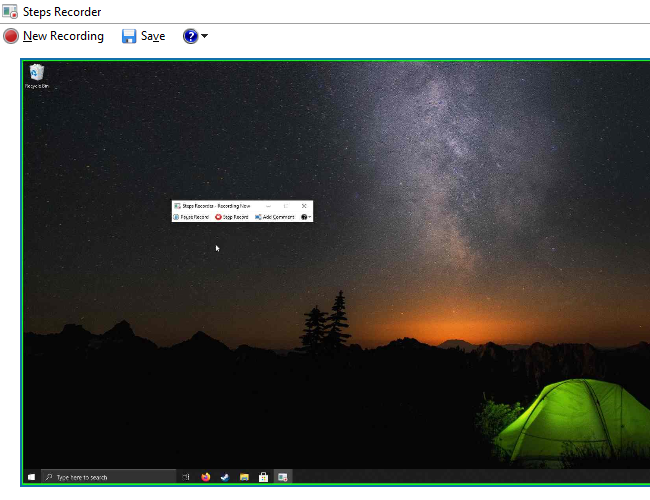
Однако сложность заключается в сохранении этих снимков экрана на вашем компьютере. Вы можете прокрутить вниз в приложении Steps Recorder, чтобы просмотреть каждый снимок экрана. Чтобы увеличить любой скриншот, щелкните его один раз.
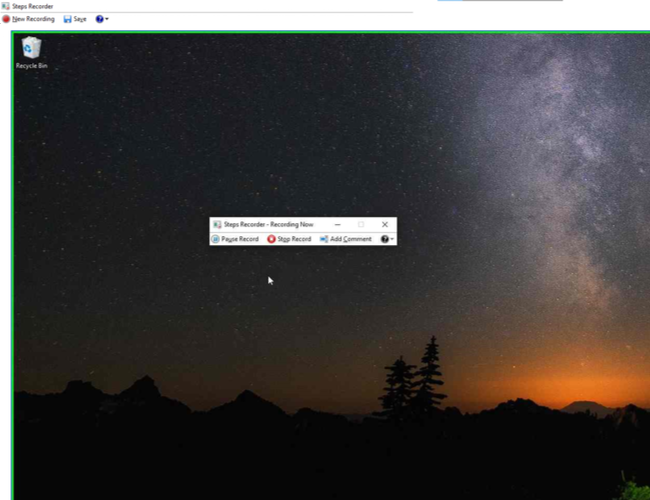
После увеличения снимка экрана нажмите кнопку «Развернуть» (квадратный значок) в правом верхнем углу приложения Steps Recorder. Эта кнопка расположена рядом с кнопкой закрытия, обозначенной буквой «X».
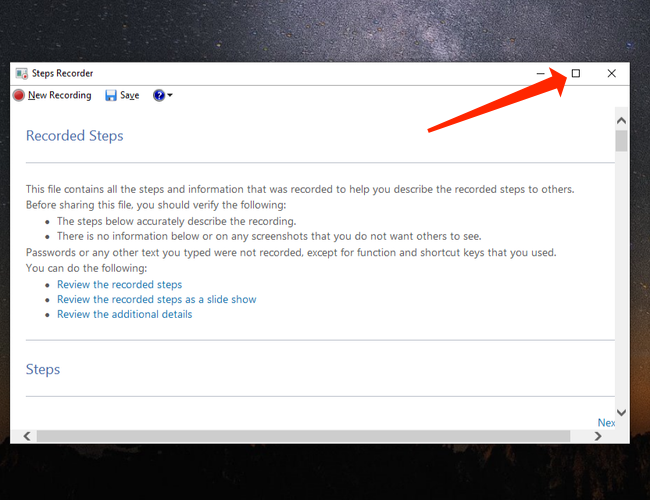
Когда окно Steps Recorder развернуто, вам нужно будет сделать стандартный снимок экрана Windows с шагом, чтобы преобразовать его в файл. Для этого вы можете использовать различные способы создания снимков экрана в Windows 10. Для выполнения работы мы использовали сочетание клавиш Windows+Shift+S.
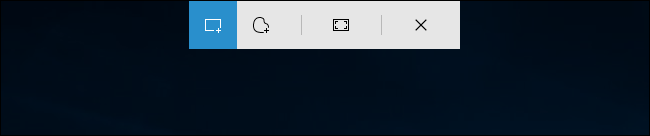
После создания снимка экрана вы можете сохранить его где угодно, а затем повторить процесс, чтобы сделать другие снимки экрана. Однако скриншоты могут оказаться сжатыми. Если это не соответствует вашим потребностям, вы можете попробовать использовать наш альтернативный метод ниже.
Делайте скриншоты видимого курсора мыши с помощью IrfanView
Хотя Steps Recorder работает хорошо, он имеет тенденцию ухудшать качество снимков экрана. Вы заметите, что его скриншоты не такие четкие и с высоким разрешением, как те, которые вы делаете с помощью других инструментов. Мы рекомендуем использовать бесплатное приложение для редактирования изображений IrfanView в качестве альтернативы захвату снимков экрана Windows 10 с помощью видимого курсора мыши.
Сначала вам нужно скачать IrfanView и установить его на свой компьютер. Когда вы закончите, откройте IrfanView и нажмите C на клавиатуре, чтобы запустить инструмент создания снимков экрана. Вы также можете получить доступ к той же опции, выбрав «Параметры» > «Снимок/Снимок экрана» в строке меню IrfanView.
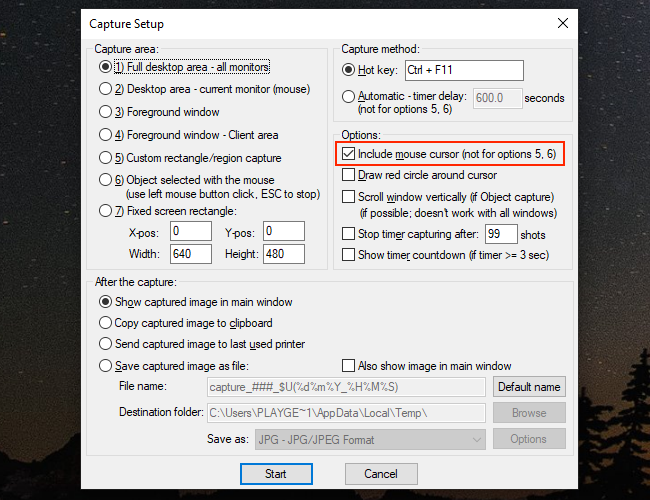
Чтобы делать снимки экрана с помощью IrfanView, используйте сочетание клавиш Control+F11. IrfanView откроет каждый снимок экрана в новом окне, и вы будете рады увидеть курсор мыши, запечатленный на вашем снимке экрана.
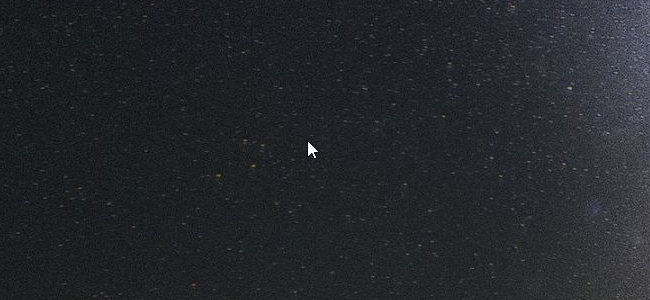
Чтобы сохранить снимок экрана в любом месте, используйте «Файл» > «Сохранить как» в строке меню. Либо нажмите «S» на клавиатуре, чтобы быстро открыть окно «Сохранить как».
Используйте Screenpresso для захвата курсора мыши на скриншотах
Screenpresso — еще одна сторонняя утилита, которую можно настроить для отображения курсора на скриншотах. После установки и запуска приложения щелкните правой кнопкой мыши значок Screenpresso на панели задач и выберите «Настройки».
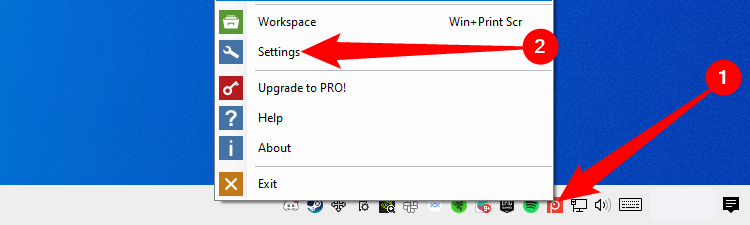
Откройте вкладку «Снимок экрана», установите флажок «Захватить курсор мыши», затем нажмите «ОК», чтобы применить новые настройки.
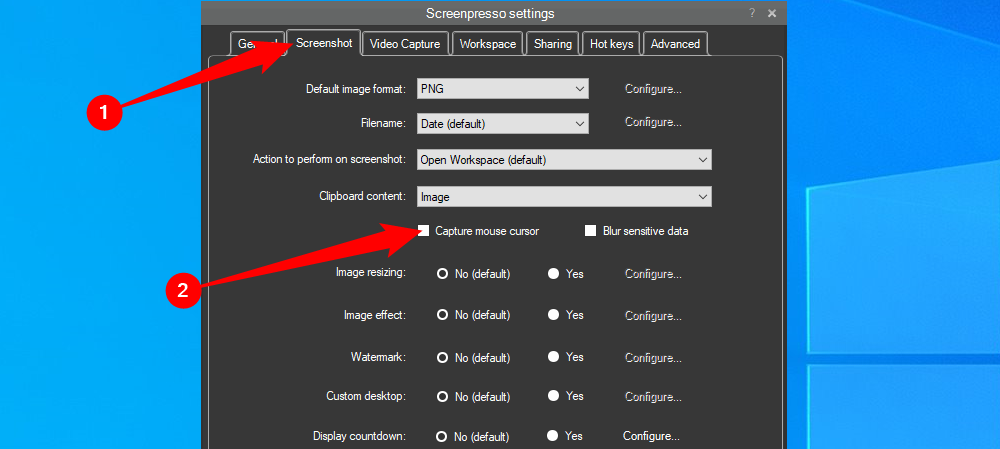
Screenpresso будет фиксировать ваш курсор на всех последующих скриншотах. Лучше всего использовать горячие клавиши для создания снимков экрана, если вы хотите захватить курсор, иначе у вас будет просто куча снимков экрана, когда курсор мыши будет взаимодействовать с пользовательским интерфейсом Screenpresso.
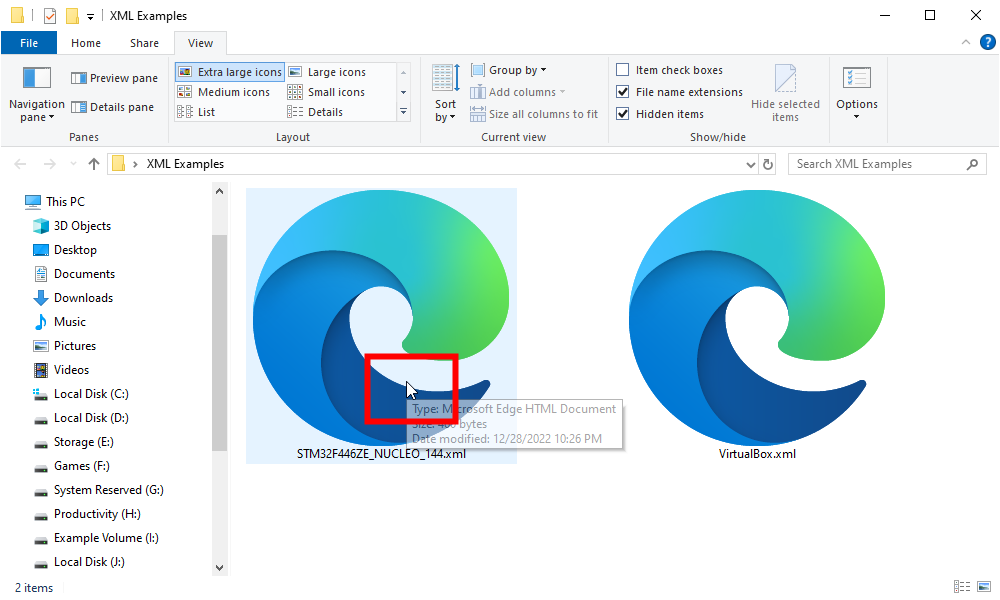
Вот как вы делаете снимки экрана с помощью видимого курсора мыши в Windows 10. Мы рассмотрели два сторонних варианта, но большинство доступных сегодня приложений для создания снимков экрана имеют настройку, которая включает (или отключает) захват курсора, вам просто нужно покопаться в настройках приложения. чтобы найти это. Теперь, когда вы это освоили, возможно, вам понравится узнавать, как комментировать снимки экрана в Windows 10.
Программы для Windows, мобильные приложения, игры - ВСЁ БЕСПЛАТНО, в нашем закрытом телеграмм канале - Подписывайтесь:)