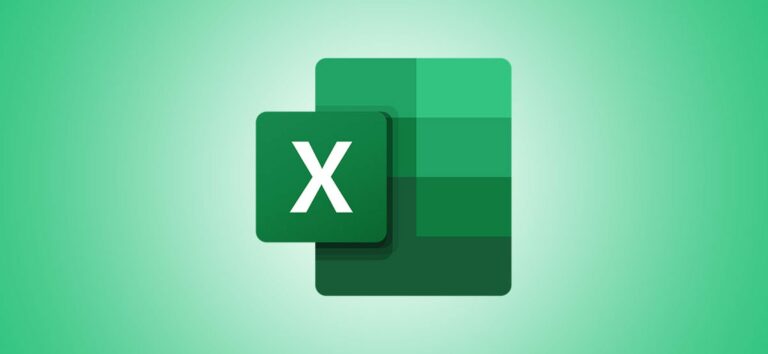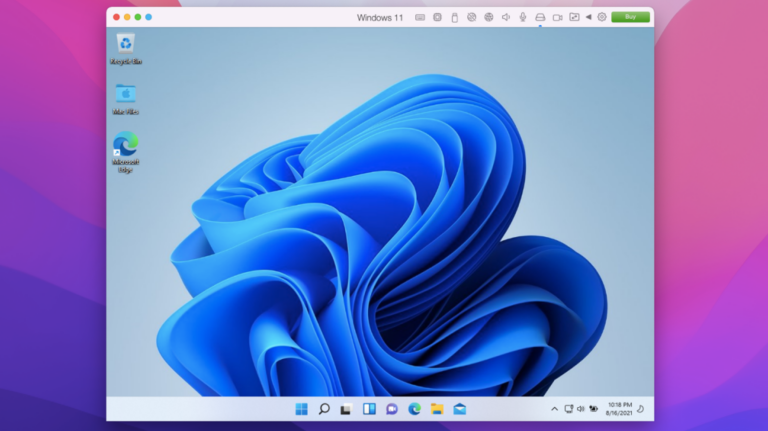Как мгновенно воспроизводить аудио с iPhone или iPad на HomePod Mini
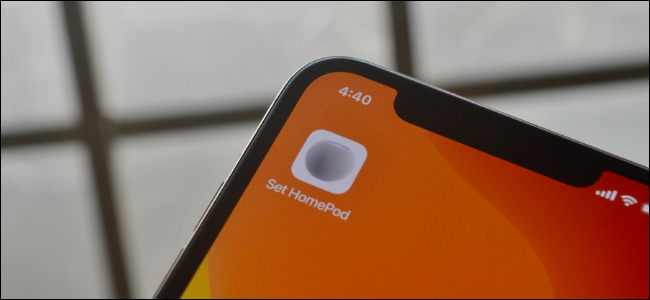 Хамош Патхак
Хамош Патхак
Если вы хотите воспроизводить звук с iPhone или iPad непосредственно на HomePod или HomePod mini, вы можете коснуться своим устройством поверх интеллектуальной колонки или использовать меню AirPlay. Но, как вариант, самый быстрый способ – использовать ярлык.
Используя приложение Shortcuts, вы можете создать простую автоматизацию, которая мгновенно установит HomePod mini в качестве устройства вывода звука. После настройки вы можете активировать его из виджета «Ярлыки» или добавить прямо на домашний экран.
Создайте ярлык назначения воспроизведения для HomePod
Программы для Windows, мобильные приложения, игры - ВСЁ БЕСПЛАТНО, в нашем закрытом телеграмм канале - Подписывайтесь:)
Начнем с создания самого ярлыка. Откройте приложение «Ярлыки» на своем iPhone или iPad.
Затем на вкладке «Мои ярлыки» нажмите кнопку «+» в правом верхнем углу, чтобы создать новый ярлык.

Здесь нажмите кнопку «Добавить действие».

Найдите и добавьте действие «Установить место воспроизведения».

Нажмите кнопку «iPhone».

Здесь выберите свой HomePod или HomePod mini.

Теперь нажмите кнопку «Далее» в верхней части экрана вашего устройства.

Дайте ярлыку узнаваемое имя (мы использовали «Установить HomePod».) И нажмите кнопку «Готово».

Теперь, когда вы нажимаете ярлык «Установить HomePod» в приложении «Ярлыки», когда вы находитесь рядом со своим умным динамиком, ваш iPhone или iPad мгновенно установит HomePod или HomePod mini в качестве аудиовыхода.

Добавьте ярлык вывода HomePod на главный экран
Ярлык не принесет вам много пользы, если он просто находится в приложении «Ярлыки». Лучше всего вывести его на главный экран. Таким образом, вы можете начать потоковую передачу звука с iPhone или iPad на HomePod или HomePod mini всего одним касанием (поскольку ярлыки на главном экране запускаются в фоновом режиме, не открывая приложение ярлыков).
Для начала откройте приложение «Ярлыки». Затем в ярлыке «Установить HomePod» нажмите кнопку меню с тремя точками.

Здесь нажмите кнопку меню с тремя точками в правом верхнем углу.

Нажмите кнопку «Добавить на главный экран».

Отсюда вы можете изменить имя или значок ярлыка. Фактически, вы можете использовать любое изображение или значок из Интернета. Коснитесь значка и выберите опцию «Выбрать фото».

Затем выберите изображение из фотопленки.
![]()
В окне предварительного просмотра нажмите кнопку «Выбрать».

Наконец, нажмите кнопку «Добавить» в правом верхнем углу.

Ярлык будет добавлен на домашний экран вашего iPhone или iPad. Вы можете переместить ярлык в удобное место (мы рекомендуем первый домашний экран).

И все готово. Просто коснитесь значка ярлыка на главном экране, чтобы мгновенно передавать звук на HomePod или HomePod mini.
Программы для Windows, мобильные приложения, игры - ВСЁ БЕСПЛАТНО, в нашем закрытом телеграмм канале - Подписывайтесь:)