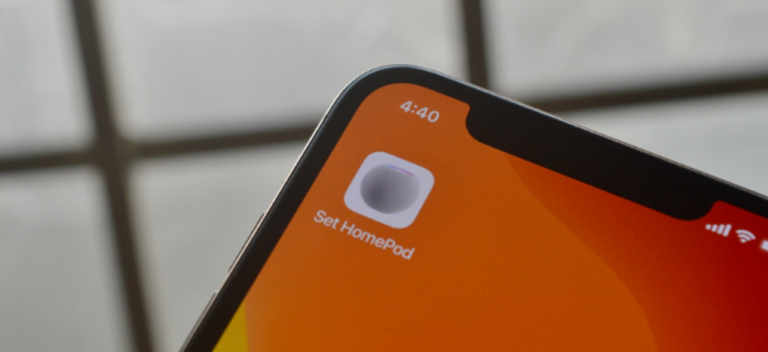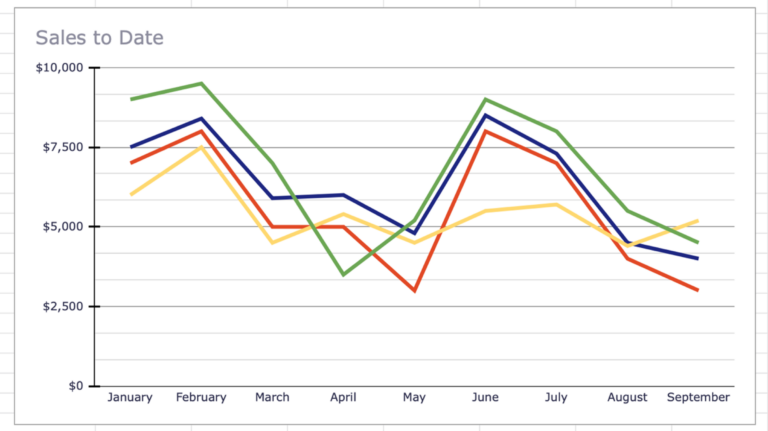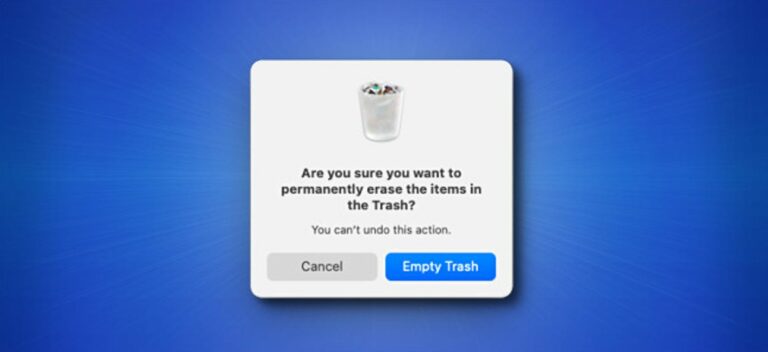Как вставить данные из изображения в Microsoft Excel для Mac

Никому не нравится вручную вводить тонны данных из печатных материалов в электронную таблицу Microsoft Excel. Вы можете сэкономить время, снизить риск ошибок и избавиться от утомительной задачи с помощью функции «Данные из изображения».
Функция Excel «Данные из изображения» сканирует изображение (например, таблицу значений, напечатанную в журнале, распечатку финансовых транзакций или даже снимок экрана с таблицей с веб-сайта) и анализирует ее, чтобы найти соответствующие данные. После предоставления вам возможности редактировать любые найденные данные, он затем импортирует все в вашу электронную таблицу.
Программы для Windows, мобильные приложения, игры - ВСЁ БЕСПЛАТНО, в нашем закрытом телеграмм канале - Подписывайтесь:)
В настоящее время эта функция доступна в Excel для Mac, iPhone и Android. Пока неизвестно, когда пользователи Windows смогут присоединиться к веселью.
Шаг 1. Получите данные
Вы можете использовать один из трех методов для вставки данных в Microsoft Excel: файл изображения, изображение, скопированное в буфер обмена, или камеру iPhone или iPad.
На этом этапе мы расскажем, как использовать каждый из этих методов для получения данных. После этого мы рассмотрим его и добавим.
Вставить данные из файла изображения
Если у вас есть изображение, сохраненное с необходимыми данными, его вставка – простой процесс.
Откройте свою электронную таблицу в Excel и перейдите на вкладку «Вставка». Щелкните «Данные из изображения», а затем выберите «Изображение из файла».

Найдите файл, выберите его и нажмите «Открыть».

Вставить данные из буфера обмена
Вы можете увидеть таблицу на веб-сайте или в файле PDF на вашем компьютере. Вы можете легко сделать снимок экрана с данными или выбрать и скопировать его, чтобы поместить в буфер обмена. Обратите внимание, что вы также можете сохранить снимок экрана в виде файла и импортировать его таким образом, но это экономит шаг.
Захватив изображение в буфер обмена, перейдите на вкладку «Вставка» в Excel, нажмите «Данные из рисунка» на ленте, а затем выберите «Рисунок из буфера обмена».

Вставьте данные с камеры iPhone
Возможно, у вас есть распечатанный товар, в котором есть нужные вам данные. Вы можете использовать камеру непрерывности вашего iPhone для захвата и сканирования данных, а затем их легко вставить.
Щелкните правой кнопкой мыши ячейку в электронной таблице Excel и перейдите к пункту «Вставить с iPhone или iPad» в меню. Во всплывающем окне нажмите «Сканировать документы» для своего устройства.

Ваше устройство предложит вам отсканировать документ. Как только вы сфокусируете изображение, нажмите кнопку «Захват» и, если изображение вас устраивает, нажмите «Сохранить».

Шаг 2. Просмотрите и вставьте данные
После использования любого из трех вышеперечисленных методов для сбора данных вы увидите, что в правой части таблицы Excel сразу откроется боковая панель. Это показывает вам прогресс извлечения и анализа данных.

Когда анализ будет завершен, Excel отобразит изображение, которое вы сняли, в верхней части боковой панели, а фактические данные – прямо под ним. Вы можете заметить, что некоторые символы отображаются неправильно, например, символы авторских прав или зарегистрированные символы, маркированные списки, значки или изображения.

Excel выделяет все сомнительные значения, которые вы можете просмотреть и исправить при необходимости. Вы увидите данные, которые Excel считает точными, в поле обзора, а также их расположение на самом изображении.
Вы можете щелкнуть конкретный фрагмент выделенных данных, чтобы исправить, а затем принять его.

Кроме того, вы можете нажать «Обзор», чтобы просмотреть все найденные элементы. Внесите любые изменения, которые вам нравятся, и нажмите «Принять» для каждого из них, чтобы завершить проверку.

Когда вы закончите, кнопка «Обзор» станет серой, и данные больше не будут содержать выделения. Затем вы можете нажать «Вставить данные», чтобы вставить данные в электронную таблицу.

Боковая панель «Данные из изображения» закроется, и вы увидите данные на своем листе. Оттуда вы можете делать с ним все, что захотите!

В следующий раз, когда вам понадобится захватить данные с веб-сайта или распечатки, вспомните об этом удобном приеме для Microsoft Excel на Mac. А чтобы ускорить выполнение других задач, узнайте, как использовать макросы Excel для автоматизации.
Программы для Windows, мобильные приложения, игры - ВСЁ БЕСПЛАТНО, в нашем закрытом телеграмм канале - Подписывайтесь:)