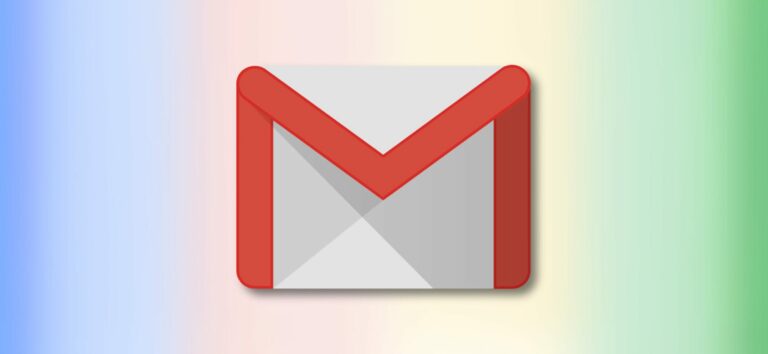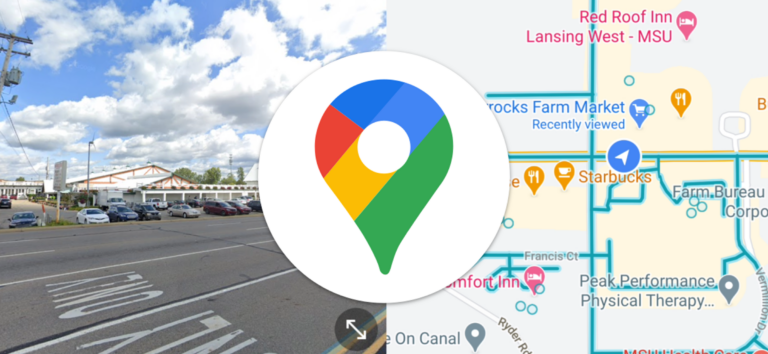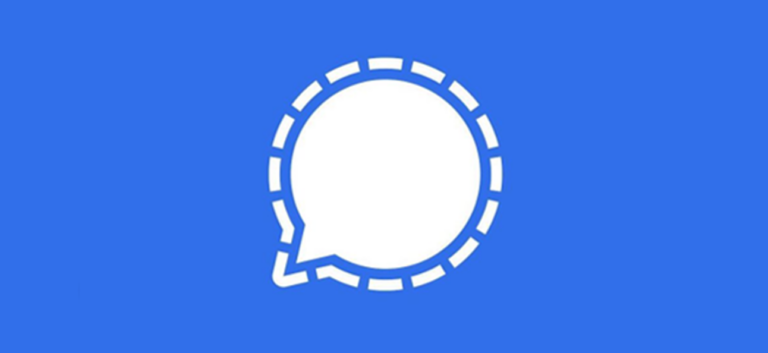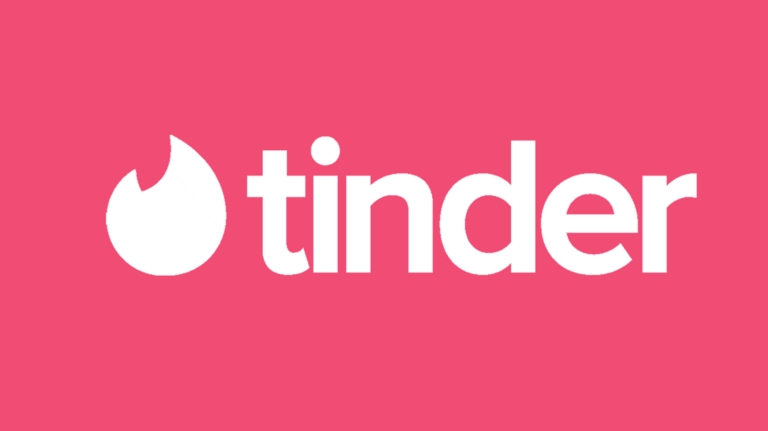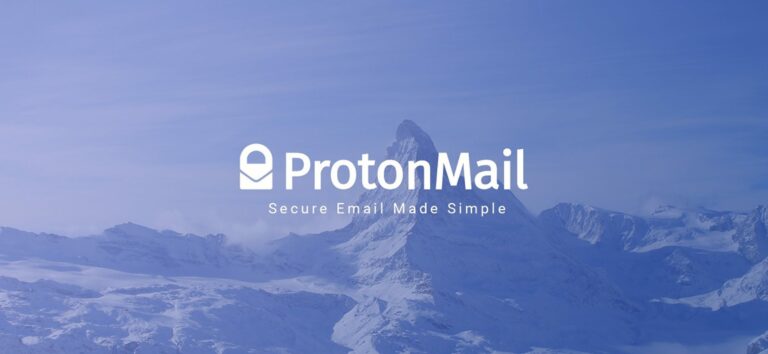Как запустить Windows 11 на Mac

Стабильная версия Windows 11 появится к концу 2021 года, но предварительная версия уже доступна. Вы можете использовать Parallels 17 для запуска Windows 11 на компьютерах Mac Intel и M1 уже сегодня. Вот как.
Что требуется для запуска Windows 11 на Mac?
Parallels 17, приложение для виртуальной машины, поддерживает предварительные версии Windows 11 в macOS Monterey. Домашняя версия приложения стоит 80 долларов, но если у вас уже есть более старая версия, купите обновление за 50 долларов. Просмотрите Веб-сайт Parallels купить соответствующую версию.
Программы для Windows, мобильные приложения, игры - ВСЁ БЕСПЛАТНО, в нашем закрытом телеграмм канале - Подписывайтесь:)
На компьютерах Intel Mac вы можете использовать Windows 11 после установки сборки Windows 10 Insider Preview. Для этого вам понадобится учетная запись Microsoft, зарегистрированная в программе предварительной оценки Windows.
Хотя компьютеры Mac M1 могут запускать программное обеспечение Windows, они не могут работать со стандартной версией Windows 11. Итак, вам нужно сначала установить Windows 10 на ARM, а затем перейти на Windows 11.
Зачем использовать Parallels?
На самом деле есть несколько способов запустить Windows на Mac. Вы можете с Boot Camp, но это означает, что вам нужно будет выполнить двойную загрузку с macOS, пожертвовать некоторым пространством для хранения и использовать только одну из ОС за раз. С другой стороны, с приложением виртуальной машины, таким как Parallels, вам не придется выполнять двойную загрузку или перезагружать Mac каждый раз, когда вы используете Windows 11.
Как установить Windows 11 в Parallels на Mac
Во-первых, вам необходимо загрузить и установить Parallels 17 или новее на свой Mac.
Убедитесь, что вы разрешаете Parallels Desktop доступ к папкам «Рабочий стол», «Документы» и «Загрузки» на вашем Mac для правильной работы.
Откройте приложение Parallels и запустите его мастер виртуальной машины. Затем нажмите «Получить Windows 10 от Microsoft» и нажмите кнопку «Продолжить».

Примечание. Пользователям M1 Mac необходимо загрузить копию Windows 10 в сборке для предварительной оценки ARM и установите файл VHDX с помощью мастера установки Parallels.
Выберите «Загрузить Windows 10» и нажмите кнопку «Продолжить».

Мастер скачает последнюю сборку Windows 10 и установит ее. Это может занять несколько минут.

После завершения установки мастера Parallels выберите «Нажмите, чтобы продолжить».

На виртуальной машине Windows 10 введите «Параметры программы предварительной оценки Windows» в поле поиска и нажмите Enter.

В левом столбце нажмите кнопку «Начать» в разделе «Программа предварительной оценки Windows» приложения «Настройки».

Затем свяжите свою учетную запись Microsoft, зарегистрированную в программе предварительной оценки Windows.

После этого вы увидите канал предварительного просмотра выпуска, доступный для учетной записи программы предварительной оценки Windows 10. Затем вам нужно отредактировать определенные ключи реестра и переключиться с канала предварительного просмотра на канал предварительного просмотра для разработчиков.
Откройте редактор реестра в Windows 10 с правами администратора. После разрешения внесения изменений вы можете перейти к следующему ключу или скопировать и вставить в адресной строке редактора реестра:
HKEY_LOCAL_MACHINE SOFTWARE Microsoft WindowsSelfHost UI Selection
На правой боковой панели дважды щелкните ключ «UIBranch» и введите «Dev» в поле «Значение данных».

Затем перейдите или скопируйте и вставьте следующий ключ в адресной строке редактора реестра:
HKEY_LOCAL_MACHINE ПРОГРАММНОЕ ОБЕСПЕЧЕНИЕ Microsoft WindowsSelfHost Применимость
На правой панели дважды щелкните раздел «BranchName» и введите «Dev» в поле «Значение данных».

Прежде чем продолжить, выключите Windows 10 и проверьте, выделено ли Parallels как минимум 4 ГБ памяти. Чтобы проверить, щелкните значок «Конфигурация» в виде шестеренки в правом верхнем углу окна Parallels.
![]()
Выберите вкладку «Оборудование» и выберите «ЦП и память», чтобы увидеть назначенную память. Измените значение как минимум на 4 ГБ, если автоматически назначается меньше.

Затем перезапустите виртуальную машину Windows 10 и перейдите в Центр обновления Windows, чтобы получить свежие обновления. Должна начаться загрузка сборки Windows 11 Insider Preview.

После завершения установки Windows 11 перезапустите Windows, чтобы изменения вступили в силу.
Вот и все! Вы можете наслаждаться Windows 11 на своем Mac, используя Parallels Desktop 17 или более позднюю версию. Когда Windows 11 станет общедоступной, попробуйте другие способы запустить программное обеспечение Windows на Mac.
Программы для Windows, мобильные приложения, игры - ВСЁ БЕСПЛАТНО, в нашем закрытом телеграмм канале - Подписывайтесь:)