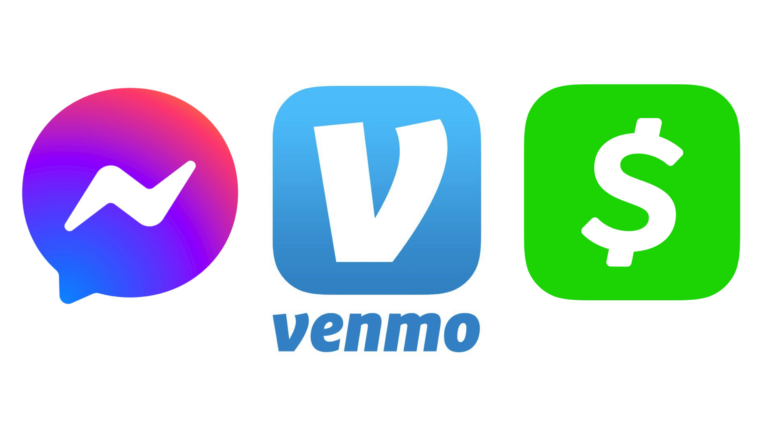Как сделать снимок экрана на ноутбуке Dell
Хотите сделать снимок экрана? Как только вы обнаружите, что клавиша Print Screen находится на вашем ноутбуке или настольном компьютере Dell, делать снимки экрана так же просто, как нажимать эту клавишу. Мы покажем вам, как найти этот ключ и использовать его для создания снимков экрана.
Найдите кнопку Print Screen на клавиатуре Dell
На вашем компьютере Dell под управлением Windows 10 вам не нужно использовать специальную утилиту для создания снимков экрана. Вы можете используйте встроенные в Windows 10 параметры снимка экрана, чтобы сделать снимок экрана. Это означает нажатие клавиши Print Screen на клавиатуре.
Программы для Windows, мобильные приложения, игры - ВСЁ БЕСПЛАТНО, в нашем закрытом телеграмм канале - Подписывайтесь:)
На ноутбуке или настольном компьютере Dell вы найдете эту клавишу экрана печати в правом верхнем углу клавиатуры (рядом с функциональными клавишами).

Если его там нет, взгляните на функциональные клавиши, и вы можете просто найти там ключ. Обычно это клавиша F10. В случае, если вы вообще не видите клавишу на клавиатуре, используйте вместо нее комбинацию клавиш Alt + Insert.
Знайте, что Dell использует различные ярлыки для клавиши Print Screen. Он может быть помечен как PrintScreen, PrntScrn, PrntScr, PrtScn, PrtScr, PrtSc или аналогичный на вашей клавиатуре.
Сделайте снимок экрана на своем ноутбуке или настольном компьютере Dell
Теперь, когда вы нашли кнопку Print Screen на своем компьютере Dell, вы можете использовать ее для начать делать скриншоты.
Вот как можно делать снимки экрана разными способами.
Сделайте снимок экрана и сохраните его в буфер обмена
Чтобы сделать снимок экрана всего экрана и сохранить его в буфер обмена, все, что вам нужно сделать, это просто нажать одну клавишу на клавиатуре.
Сначала откройте экран, снимок экрана которого вы хотите сделать. Находясь на этом экране, один раз нажмите клавишу Print Screen на клавиатуре. Это сделает снимок экрана всего вашего экрана и сохранит его в ваш буфер обмена.
Чтобы просмотреть его, откройте редактор изображений, например Paint, и нажмите Ctrl + V, чтобы вставить снимок экрана.

И это все. Убедитесь, что вы сохранили свой снимок экрана, прежде чем закрывать приложение редактора изображений (Paint).
Сделайте снимок экрана и сохраните его как файл PNG
Чтобы сделать снимок экрана и сохранить его непосредственно как файл изображения PNG на компьютере Dell, используйте дополнительную клавишу с кнопкой Print Screen.
Сначала откройте экран, снимок экрана которого хотите сделать. На клавиатуре одновременно нажмите клавиши Windows + Print Screen. Это сделает снимок экрана вашего экрана и сохранит его как файл PNG.
Этот файл PNG находится на вашем компьютере по следующему пути. В приведенном ниже пути замените USERNAME своим именем пользователя. Вы можете при желании измените папку для сохранения снимков экрана по умолчанию на вашем компьютере.
C: Users USERNAME Pictures Screenshots

Так вы аккуратно собираете все свои скриншоты в одну папку.
Сделать снимок экрана определенного окна
Windows 10 позволяет делать снимки экрана определенного окна на вашем ПК, оставляя фон вне изображения.
Для этого сначала откройте окно, которое вы хотите захватить.

На клавиатуре нажмите комбинацию клавиш Alt + Print Screen. Снимок экрана текущего окна будет сохранен в буфер обмена.
Чтобы просмотреть снимок экрана, запустите редактор изображений, например Paint, и нажмите в нем Ctrl + V. Вы увидите свой скриншот.

Вот как вы делаете снимки экрана на своем компьютере Dell. Очень полезный!
Вы знали, что можете сделать снимок экрана без использования клавиатуры в Windows 10?
Программы для Windows, мобильные приложения, игры - ВСЁ БЕСПЛАТНО, в нашем закрытом телеграмм канале - Подписывайтесь:)