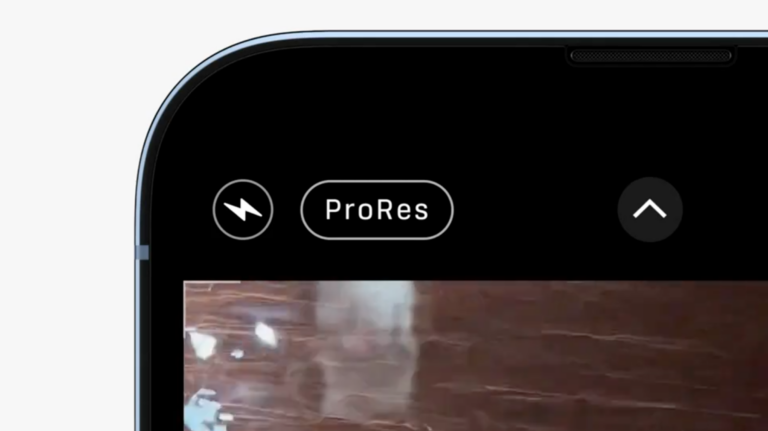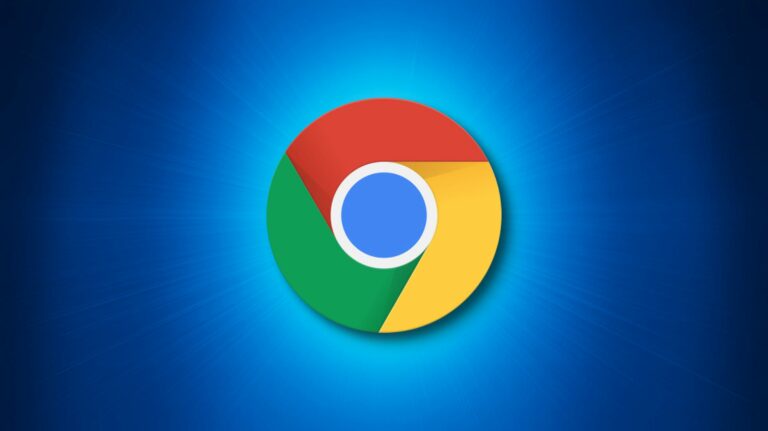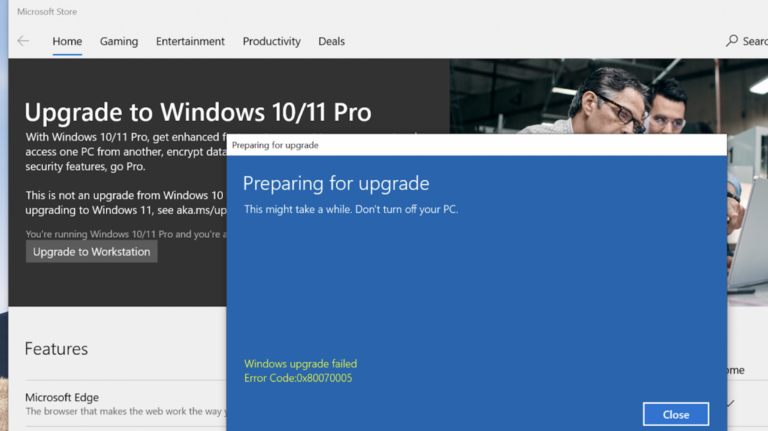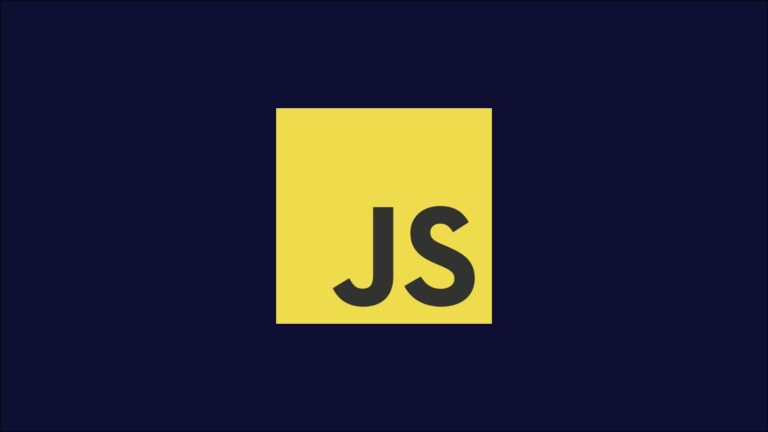Как отключить синхронизацию iCloud для рабочего стола и папок с документами на Mac

Используя iCloud Drive, ваш Mac может синхронизировать данные в папках «Рабочий стол» и «Документы» между всеми вашими устройствами Apple. Это удобно, но занимает место в хранилище iCloud и может иметь последствия для конфиденциальности. Если вы ранее включали эту функцию, вот как ее отключить.
Чтобы отключить эту функцию, вам нужно посетить Системные настройки. На вашем Mac щелкните значок Apple в верхнем левом углу экрана и выберите «Системные настройки» в появившемся меню.
Программы для Windows, мобильные приложения, игры - ВСЁ БЕСПЛАТНО, в нашем закрытом телеграмм канале - Подписывайтесь:)

В «Системных настройках» нажмите «Apple ID».

В списке «Приложения на этом Mac, использующие iCloud» найдите «iCloud Drive» и нажмите кнопку «Параметры» рядом с ним.

На вкладке «Документы» снимите флажок «Рабочий стол и папки с документами», чтобы отключить синхронизацию содержимого папок «Рабочий стол» и «Документы» через iCloud.

В появившемся небольшом всплывающем окне нажмите «Выключить».

Нажмите кнопку «Готово», чтобы сохранить настройки. Теперь вы можете закрыть окно «Системные настройки».

После этого вы увидите новое всплывающее окно, напоминающее вам, что iCloud не будет удалять или автоматически перемещать содержимое ваших папок «Документы» и «Рабочий стол» в iCloud. Вам нужно будет либо вручную переместить файлы обратно на ваш Mac, либо удалить их самостоятельно, в зависимости от ваших предпочтений.
Нажмите «Показать в Finder», чтобы просмотреть папки «Документы» и «Рабочий стол», хранящиеся в iCloud Drive.

Если вы хотите переместить данные iCloud обратно на локальный Mac, вы можете легко сделать это с помощью простого жеста перетаскивания. Откройте одну из папок «Рабочий стол» или «Документы» в iCloud и используйте сочетание клавиш Command + A, чтобы выбрать все данные. Затем перетащите выбранные элементы в папку «Рабочий стол» или «Документы» на боковой панели.
(Если вы используете традиционные сочетания клавиш для копирования и вставки, вам придется вернуться в папку iCloud Drive, чтобы удалить файлы после их копирования.)

iCloud Drive спросит вас, уверены ли вы, что хотите удалить данные из iCloud Drive (данные больше не будут доступны на других устройствах). Если все в порядке, нажмите кнопку «Переместить».

Как только все данные будут перемещены обратно на ваш локальный Mac (и вы уверены, что у вас все есть), вы можете удалить папки «Рабочий стол» и «Документы» с iCloud Drive. Но не забудьте сначала дважды убедиться, что вы скопировали все, что вам нужно.
Как повторно включить синхронизацию рабочего стола и документов позже
Если вы передумали и хотите снова включить эту функцию позже, перейдите в «Системные настройки»> «Apple ID» и нажмите кнопку «Параметры» рядом с «iCloud Drive» в списке. Установите флажок рядом с параметром «Рабочий стол и папки с документами».
macOS также напоминает вам об этой функции во время процесса установки, поэтому вы можете повторно включить эту функцию при следующем обновлении программного обеспечения macOS.

Когда вы включите это на другом компьютере, macOS создаст новую подпапку в вашем iCloud Drive с именем вашего текущего компьютера, что упростит отслеживание.
Программы для Windows, мобильные приложения, игры - ВСЁ БЕСПЛАТНО, в нашем закрытом телеграмм канале - Подписывайтесь:)