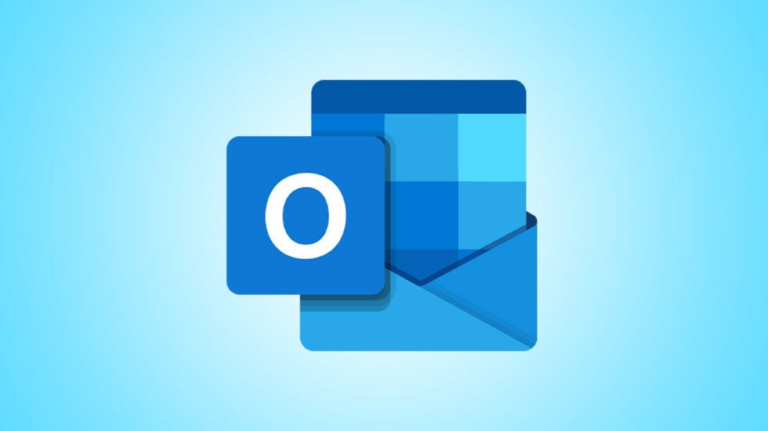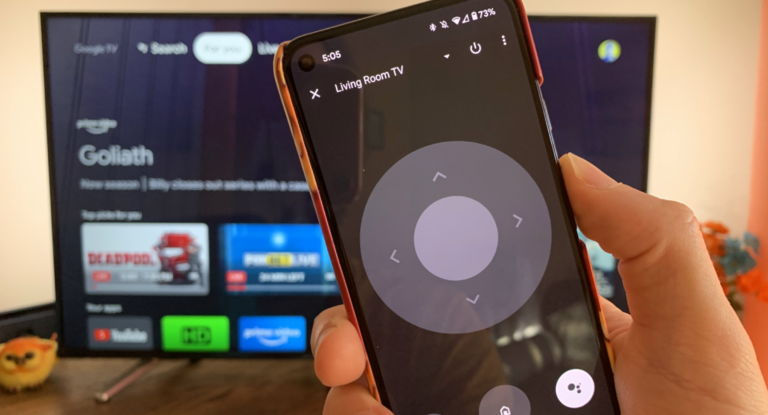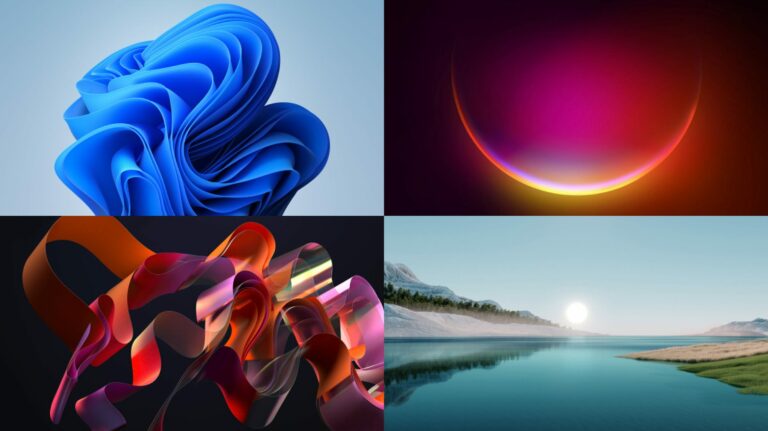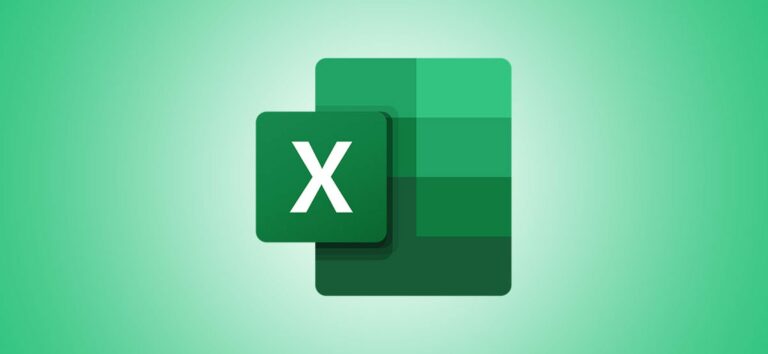Вам нужно уменьшить этот большой логотип, который имеет отдельный слой на вашей фотографии? Используйте различные параметры Adobe Photoshop для изменения размера слоев. Мы покажем вам, как это сделать.
Вы можете изменить размер всего изображения с помощью Paint 3D или другого распространенного приложения для редактирования фотографий, но более мощный инструмент, такой как Photoshop, дает вам более точный контроль над различными элементами на вашей фотографии. Фактически, Photoshop дает вам несколько вариантов изменения размера слоев. Вы можете свободно изменять размер слоев с помощью мыши, а также изменять размер слоев на фиксированный размер. Мы объясним оба этих метода.
Изменение размера слоя с помощью инструмента произвольной формы
Чтобы свободно изменять размер слоя с помощью мыши или трекпада, используйте параметр произвольной формы Photoshop.
В интерфейсе Photoshop на панели «Слои» справа выберите слой, размер которого нужно изменить.
Кончик: Если вы не видите панель «Слои», нажмите «Окно»> «Слои» в строке меню Photoshop.

После выбора слоя для изменения размера нажмите Edit> Free Transform в строке меню Photoshop.

Теперь вы увидите ручки вокруг своего слоя. Щелкните один из этих маркеров, а затем перетащите его мышью или трекпадом, чтобы изменить размер слоя. Не стесняйтесь экспериментировать с этими ручками, как хотите.

Когда ваш слой имеет выбранный размер, щелкните значок галочки в верхней части интерфейса Photoshop. Это применит ваши изменения к вашему слою.

Теперь сохраните фотографию, щелкнув Файл> Сохранить как в строке меню Photoshop.
 Изменение размера слоя с использованием фиксированного размера
Изменение размера слоя с использованием фиксированного размера
Чтобы изменить размер слоя до определенного размера, используйте инструмент Photoshop «Перемещение». С помощью этого инструмента вы можете вручную ввести ширину и высоту вашего слоя.
Чтобы использовать этот метод, на панели «Слои» интерфейса Photoshop щелкните слой, размер которого нужно изменить.

В списке инструментов слева от интерфейса Photoshop выберите инструмент «Перемещение». Это должен быть первый инструмент в списке. Или нажмите V на клавиатуре, чтобы активировать инструмент.

В верхней части интерфейса Photoshop включите параметр «Показать элементы управления преобразованием».

Теперь вы увидите ручки вокруг своей фотографии. Щелкните один из этих маркеров, но не перетаскивайте его.

В верхней части интерфейса Photoshop есть различные текстовые поля. Здесь щелкните поле «W» и введите новую ширину слоя, а затем «px» (без кавычек). Затем щелкните поле «H» и введите новую высоту для вашего слоя, а затем «px» (без кавычек).
Причина, по которой вы вводите «px», заключается в том, чтобы указать, что вы вводите размеры в пикселях.

Размер вашего слоя изменится в Photoshop в реальном времени. Если хотите, перетащите слой, чтобы изменить его положение на фотографии. Затем в верхней части интерфейса Photoshop щелкните значок галочки.

Сохраните фотографию, выбрав «Файл»> «Сохранить как» в строке меню Photoshop.
 объедините эти слои в Photoshop.
объедините эти слои в Photoshop.






 Изменение размера слоя с использованием фиксированного размера
Изменение размера слоя с использованием фиксированного размера





 объедините эти слои в Photoshop.
объедините эти слои в Photoshop.