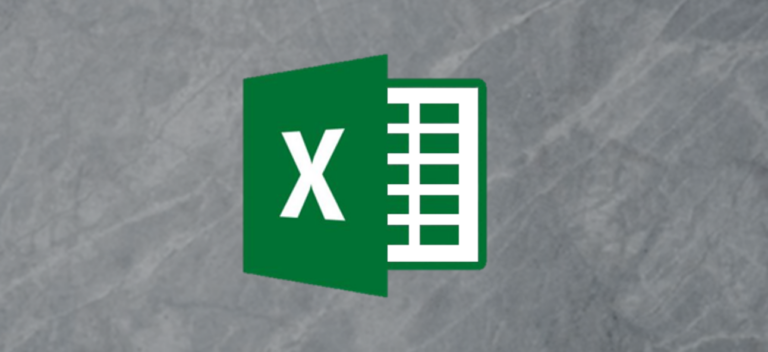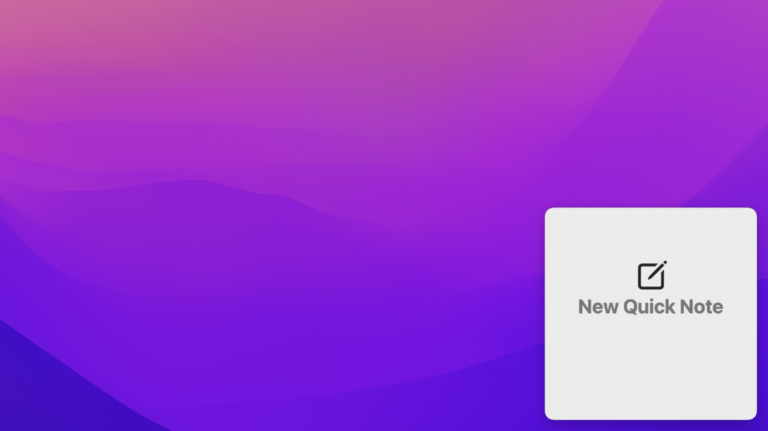Как исправить мерцание экрана в Windows 10
 cendhika / Shutterstock.comЭкран вашего ПК с Windows 10 может мерцать по разным причинам. Если вы не уверены в точной причине, попробуйте эти общие решения для устранения неполадок и устранения проблемы, независимо от того, используете ли вы ноутбук или настольный компьютер.
cendhika / Shutterstock.comЭкран вашего ПК с Windows 10 может мерцать по разным причинам. Если вы не уверены в точной причине, попробуйте эти общие решения для устранения неполадок и устранения проблемы, независимо от того, используете ли вы ноутбук или настольный компьютер.
Переустановите свободный кабель монитора
Кабели монитора могут ослабнуть, если они не были правильно вставлены в первый раз. Эти незакрепленные кабели могут вызвать мерцание экрана. Они могут даже со временем ослабнуть, если они не были подключены достаточно надежно.
Чтобы проверить наличие этой проблемы, отсоедините кабель монитора и надежно подключите его снова – как на задней панели монитора, так и на ПК. Убедитесь, что кабель полностью затянут и не выглядит ослабленным.
Программы для Windows, мобильные приложения, игры - ВСЁ БЕСПЛАТНО, в нашем закрытом телеграмм канале - Подписывайтесь:)
Это относится ко всем типам кабелей, которые могут ослабнуть по разным причинам. Вам не обязательно выяснять, какой тип кабеля вы используете для выполнения этого метода.
 bs studio / Shutterstock.com
bs studio / Shutterstock.com
Замените кабель монитора
Некачественные кабели дисплея – частая причина проблем с мерцанием монитора.
Если вы обнаружите, что кабель поврежден или если у вас просто дешевый, возьмите высококачественный кабель и используйте его со своим монитором. Под высоким качеством мы подразумеваем кабель, который поставляется либо производителем вашего монитора, либо сторонним производителем с хорошими отзывами (большинство сайтов, таких как Amazon, отображают обзоры для каждого продукта).
Если вы не уверены, какой тип кабеля вам нужен (будь то HDMI, DisplayPort или DVI), ознакомьтесь с нашим руководством по HDMI, DisplayPort и DVI, и оно поможет вам подобрать тип кабеля. Затем перейдите на такой сайт, как Amazon, найдите тип кабеля, который у вас есть (например, Кабель HDMI), и вы увидите множество вариантов.
В руководстве по эксплуатации вашего монитора также перечислены типы кабелей, которые поддерживает монитор. Чаще всего монитор поддерживает несколько типов кабелей, а это означает, что если ваш текущий кабель является кабелем HDMI, следующим может быть кабель DisplayPort. Все они работают примерно одинаково.
Просто убедитесь, что ваш компьютер поддерживает тип кабеля, который вы получаете для монитора (на задней панели вашего ПК должно быть указано название типа кабеля под каждым портом).
Это устранит все проблемы, связанные с кабелем, среди которых мерцание экрана (то есть, если проблема была вызвана кабелем).
Удалить проблемные приложения
Приложения также могут вызывать мерцание экрана вашего ПК с Windows 10. Например, в прошлом некоторые продукты Norton вызывали проблемы с мерцанием экрана на ПК с Windows 10.
Если вы точно не знаете, какое приложение вызывает проблему (в этом случае вам следует удалить это приложение, выполнив действия, перечисленные ниже), вам необходимо сначала определить проблемное приложение. Один из способов сделать это – узнать, когда ваш экран начал мерцать.
Если проблема начала возникать после того, как вы установили определенное приложение, возможно, это приложение является виновником. В этом случае проверьте официальный сайт приложения и посмотрите, доступна ли более новая версия. Если есть, установите эту версию, и проблема, скорее всего, будет устранена.
Если более новая версия недоступна, вам следует временно удалить приложение с вашего ПК. Возможно, вам придется полагаться на альтернативное приложение, пока разработчик приложения не исправит проблему.
Чтобы начать удаление неисправного приложения, откройте «Настройки», нажав Windows + i.
Нажмите «Приложения» в окне настроек.

Здесь прокрутите правую панель вниз и найдите проблемное приложение. Щелкните приложение и выберите «Удалить».

В приглашении выберите «Удалить», чтобы избавиться от приложения.

Перезагрузите компьютер и посмотрите, исчезла ли проблема. Если проблема не исчезнет, см. Дополнительные исправления ниже.
Переустановите драйверы дисплея
Microsoft говорит мерцание экрана часто вызывается драйверами дисплея. Простой способ исправить это – переустановить драйверы дисплея.
Вам просто нужно удалить драйверы с вашего ПК, и ваш компьютер автоматически переустановит их из обновлений Windows.
Чтобы переустановить драйверы, Microsoft рекомендует загрузить компьютер в безопасном режиме. Сделайте это, открыв «Настройки» с помощью Windows + i и нажав «Обновление и безопасность» в приложении «Настройки».

В окне настроек нажмите «Восстановление» на левой боковой панели. Найдите справа расширенный запуск и нажмите «Перезагрузить сейчас» под ним.

Появится синий экран с несколькими вариантами. На этих экранах щелкните Устранение неполадок> Дополнительные параметры> Параметры запуска> Перезагрузить.
Нажмите «4» на клавиатуре, чтобы перезагрузить компьютер в безопасном режиме. Когда вы видите текст «безопасный режим» на рабочем столе, это означает, что вы находитесь в безопасном режиме.
В безопасном режиме щелкните правой кнопкой мыши кнопку меню «Пуск» и выберите «Диспетчер устройств».

В окне диспетчера устройств щелкните стрелку рядом с надписью «Видеоадаптеры». Щелкните правой кнопкой мыши адаптер, который отображается в этом развернутом меню, и выберите «Удалить устройство».

В окне «Удалить устройство» включите параметр «Удалить программное обеспечение драйвера для этого устройства». Затем нажмите «Удалить».

Перезагрузите компьютер.
Запустите приложение «Настройки» и перейдите в «Обновление и безопасность»> «Центр обновления Windows»> «Проверить наличие обновлений», чтобы установить доступные обновления.

Windows переустановит драйверы дисплея.
Измените частоту обновления монитора
Частота обновления вашего монитора определяет, как часто обновляется контент на вашем экране. Возможно, выбрана более высокая частота обновления, и на вашем мониторе возникают проблемы с обновлением содержимого с этой частотой.
Чтобы изменить частоту обновления, откройте «Настройки», нажав Windows + i, затем нажмите «Система» в окне настроек.

Нажмите «Показать» на левой боковой панели. Прокрутите вниз правую панель и в разделе «Несколько дисплеев» нажмите «Расширенные настройки дисплея».

Найдите раскрывающееся меню «Частота обновления» и щелкните его, чтобы выбрать новую частоту обновления. Попробуйте использовать более низкую частоту, чем текущая, и посмотрите, не остановит ли это мерцание экрана.

Если все эти шаги – даже получение более качественного кабеля – не устранили вашу проблему, возможно, у вас возникла проблема с оборудованием вашего монитора. Возможно, вы захотите обратиться за помощью в компанию, производящую мониторы, если ваш продукт все еще находится на гарантии. Проблема может заключаться в аппаратном сбое вашего монитора.
В подобных случаях рекомендуется обратиться за профессиональной помощью. Профессионал может определить проблему, и получение помощи может оказаться дешевле, чем покупка нового монитора – в зависимости от того, насколько дорог ваш монитор.
Программы для Windows, мобильные приложения, игры - ВСЁ БЕСПЛАТНО, в нашем закрытом телеграмм канале - Подписывайтесь:)