Как изменить каталоги в командной строке в Windows 10
Ключевые выводы
- Чтобы изменить каталоги в командной строке в Windows 10, вы можете использовать метод перетаскивания, набрав «cd», перетащив папку в окно и нажав Enter.
- Кроме того, вы можете ввести команду «cd», а затем имя каталога, чтобы изменить каталоги непосредственно в командной строке.
- Ввод «cd ..» позволяет вам перейти на уровень выше, если вы перешли в неправильный каталог, а использование «dir» показывает содержимое вашего текущего каталога.
Как открыть командную строку в Windows
Одна из первых вещей, которую вам необходимо усвоить по мере знакомства с командной строкой в Windows 10, — это как менять каталоги в файловой системе операционной системы. Есть несколько способов сделать это, поэтому мы познакомим вас с ними.
В этой статье конкретно обсуждается командная строка, но то же самое поведение справедливо и для PowerShell.
Сначала введите «cmd» в строке поиска Windows, чтобы открыть командную строку, а затем выберите «Командная строка» в результатах поиска.
Программы для Windows, мобильные приложения, игры - ВСЁ БЕСПЛАТНО, в нашем закрытом телеграмм канале - Подписывайтесь:)
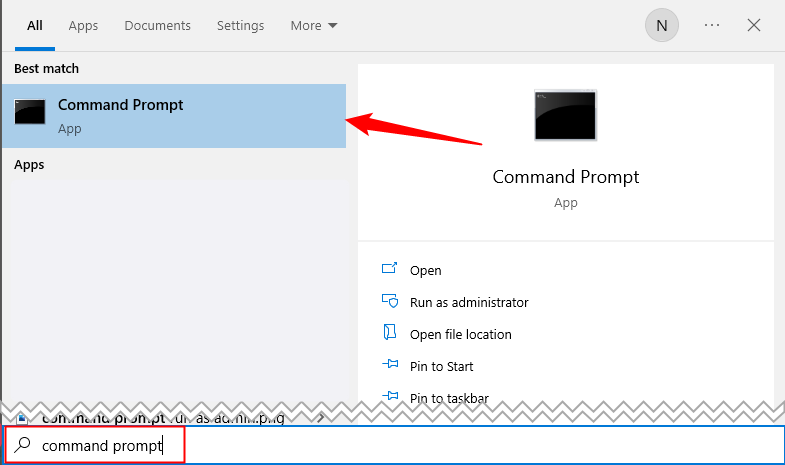
Открыв командную строку, вы готовы изменить каталоги.
Изменение каталогов с помощью метода перетаскивания
Если папка, которую вы хотите открыть в командной строке, находится на вашем рабочем столе или уже открыта в проводнике, вы можете быстро перейти в этот каталог. Введите cd и пробел, перетащите папку в окно и нажмите Enter.
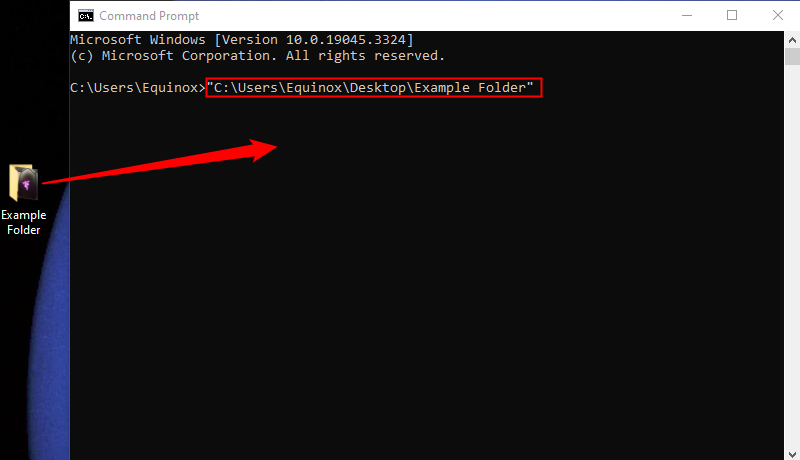
Каталог, в который вы переключились, будет отражен в командной строке.
Изменить каталоги в командной строке
Не всегда удобно открывать проводник и перетаскивать. Вот почему здорово, что вы также можете ввести команду для смены каталогов прямо в командной строке.
Скажем, например, вы находитесь в папке пользователя, а в следующем пути к файлу есть каталог «Документы». Вы можете ввести следующую команду в командной строке, чтобы переключиться в этот каталог:
cd DocumentsОбратите внимание, что это работает, только если вы находитесь в непосредственной файловой структуре. В нашем случае это будет (пользовательская папка) > Документы. В нашем текущем каталоге мы не сможем использовать этот метод для перехода к каталогу, вложенному на два уровня ниже.
Итак, предположим, что мы в данный момент находимся в пользовательской папке и хотим перейти в папку «How-To Geek», которая вложена в «Документы». Если мы попытаемся сразу перейти к «How-To Geek», не заходя сначала в «Документы», мы получим ошибку, показанную на изображении ниже.
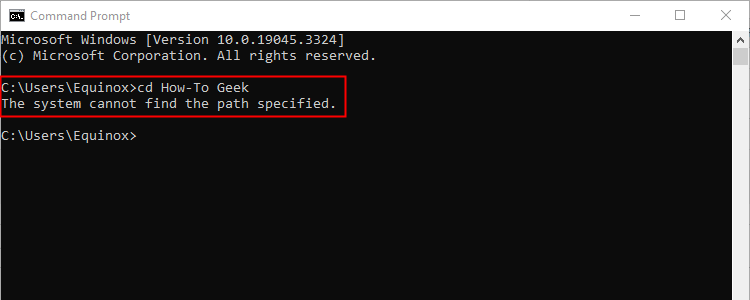
Давайте пока рассмотрим все по одному каталогу за раз. Как мы упоминали ранее, сейчас мы находимся в нашей пользовательской папке. Мы набираем cd Documents в командной строке, чтобы посетить «Документы».
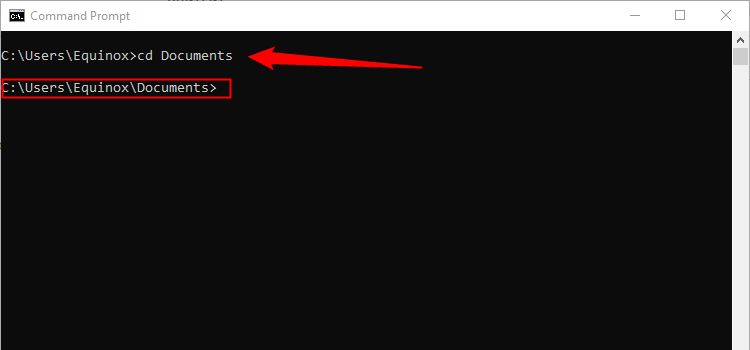
Теперь мы находимся в папке «Документы». Чтобы перейти на следующий уровень, мы набираем cd в командной строке, а затем имя этого каталога.
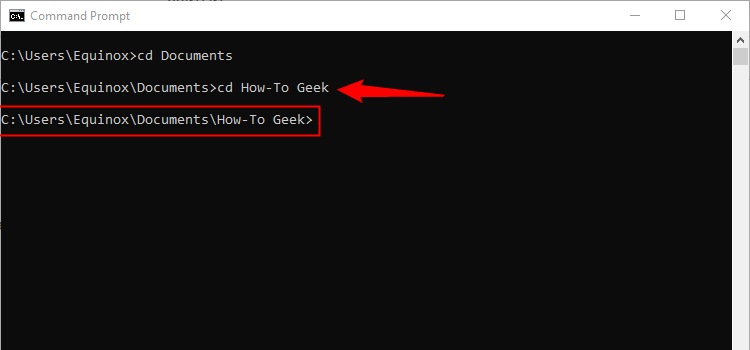
Теперь предположим, что мы вернулись в нашу пользовательскую папку и хотим пропустить этот дополнительный шаг и перейти на два каталога вниз. В нашем случае это будет папка How-To Geek. Набираем следующую команду:
cd Documents\How-To Geek
Это позволяет нам перемещать два уровня каталогов с помощью одной команды.
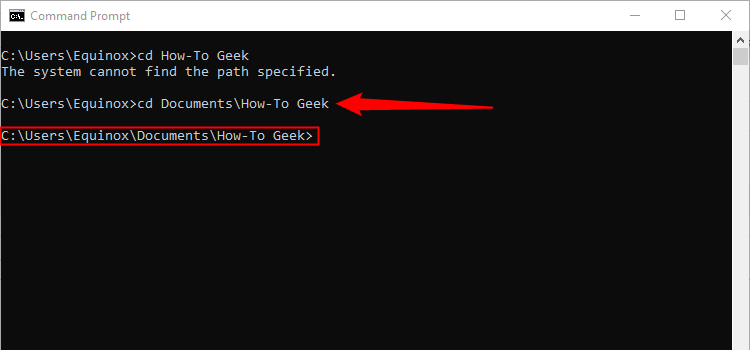
Если вы когда-нибудь перейдете не в тот каталог и захотите вернуться, введите следующую команду:
CD ..
Это позволяет вам подняться на уровень выше.
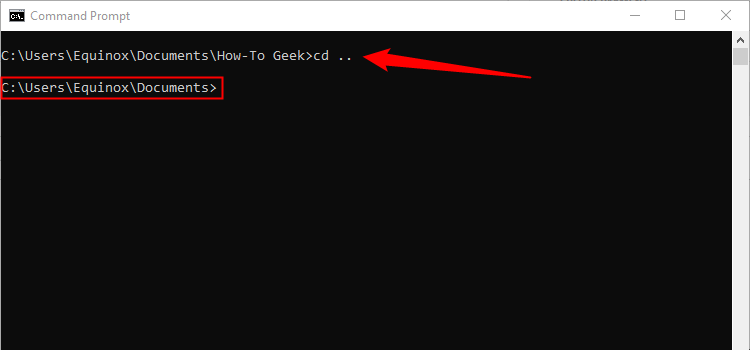
Если вы хотите вернуться на два каталога назад, вы можете использовать несколько экземпляров .. вместе. Давайте воспользуемся примером, где мы находимся в C:\Users\Equinox\Documents\How-To Geek. Запуск cd.. изменит каталог на «C:\Users\Equinox\Documents». Но что, если мы хотим вернуться к нашей пользовательской папке? Просто введите cd ..\.. вместо этого. Если бы вы хотели вернуться на три каталога назад, вы бы использовали ..\..\.. и так далее.
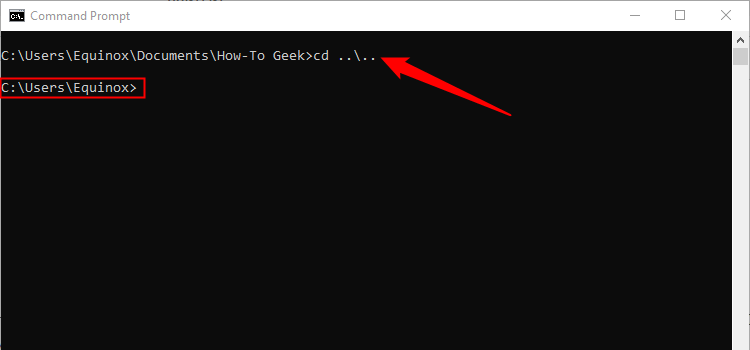
Изменить жесткие диски в командной строке
Итак, теперь вы можете умело перемещаться по диску, но что, если на вашем ПК несколько дисков? Для этого требуется только небольшая настройка команды cd, с которой вы уже знакомы. Введите cd /D (БУКВА):, где (БУКВА) — буква диска, на который вы хотите переключиться. Давайте возьмем в качестве примера диск J:\, хотя это может быть что угодно, в зависимости от того, как настроена ваша система.
компакт-диск / диджей:
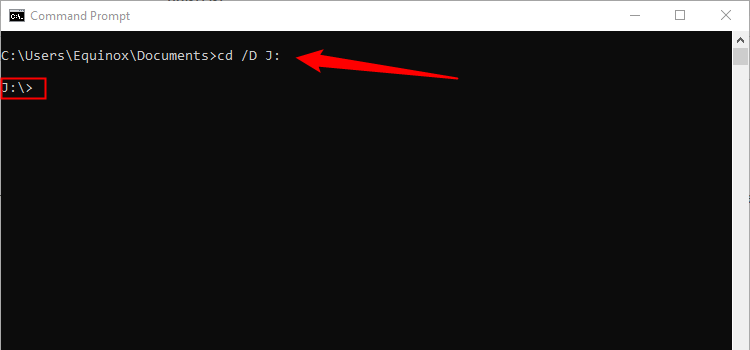
Совет по навигации
Если вы хотите быть немного более эффективным с изменениями вашего каталога, введите cd в командной строке, затем нажмите Tab. Каждый раз, когда вы нажимаете table, он будет циклически перемещаться по папкам в вашем текущем каталоге в алфавитном порядке (сначала специальные символы, затем цифры, затем буквы).
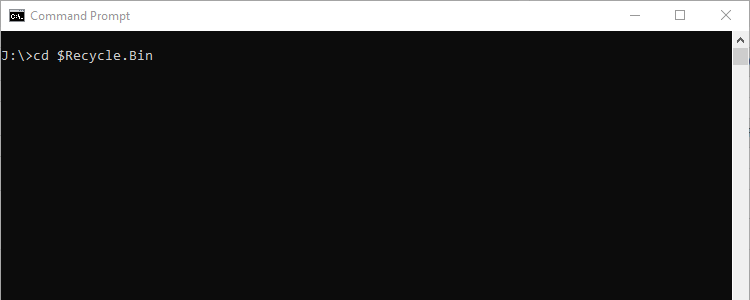
Если вы хотите немного сузить круг, вы можете ввести cd, а затем первую букву каталога, а затем несколько раз нажать Tab, пока не появится правильный каталог. Если вы наберете первые несколько букв нужного вам каталога, и эти буквы уникальный в нужную папку, вы можете нажать Tab для автозаполнения до имени каталога.
Предположим, что у вас есть каталоги ABCDEFHIJK, ROC1, ROC2 и ROC3 в папке. Если вы наберете cd A и нажмете Tab, то автоматически заполнится cd ABCDEFHIJK. Если вы набрали cd R, cd RO, или cd ROC, он будет переключаться между ROC1, ROC2 и ROC3, поскольку есть три каталога, которые соответствуют R, RO и ROC.
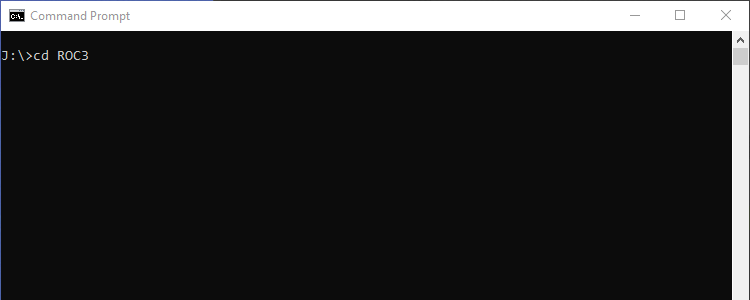
См. содержимое каталога
Если вы когда-нибудь потерялись и не знаете, куда идти дальше, вы можете просмотреть содержимое вашего текущего каталога, набрав dir в командной строке.
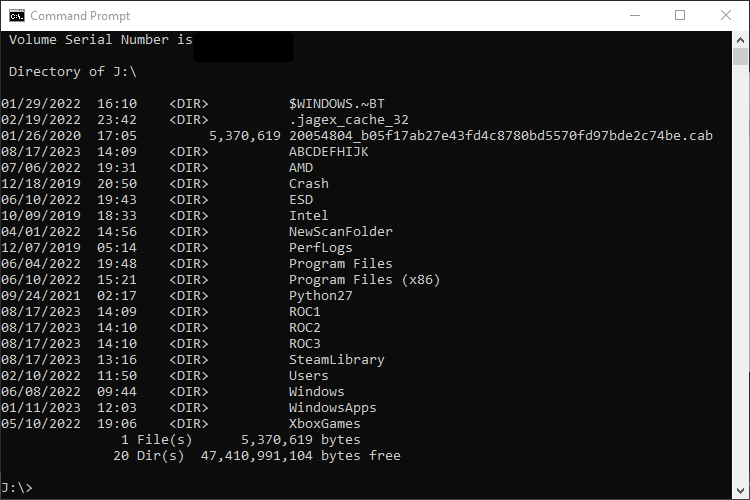
Это даст вам подсказку о том, в какой каталог перейти к следующему.
Программы для Windows, мобильные приложения, игры - ВСЁ БЕСПЛАТНО, в нашем закрытом телеграмм канале - Подписывайтесь:)






