Как найти ключ продукта Windows 10 с помощью командной строки
Ключевые выводы
- Чтобы быстро найти ключ продукта Windows 10, откройте командную строку с правами администратора и введите: «wmic path softwarelicensingservice get OA3xOriginalProductKey».
- Если метод командной строки вам не подходит, используйте программное обеспечение, такое как ProduKey или ShowKeyPlus от NirSoft, чтобы найти ключ продукта.
- Избегайте использования метода реестра Windows для поиска ключа продукта, так как он может не возвращать пригодный для использования ключ в последней версии Windows 10.
Если вы ищете ключ продукта Windows 10, вы можете найти его, введя быструю команду в командной строке. Вот как это сделать — плюс небольшая хитрость для поиска ключа продукта с помощью метода реестра Windows.
Найдите ключ продукта Windows 10 с помощью командной строки
Чтобы найти ключ продукта Windows 10 с помощью командной строки, вам нужно открыть приложение командной строки с правами администратора. Для этого введите «cmd» или «Командная строка» в строке поиска Windows. Командная строка появится в результатах поиска. В появившемся окне выберите «Запуск от имени администратора». При появлении запроса введите пароль своей учетной записи Windows.
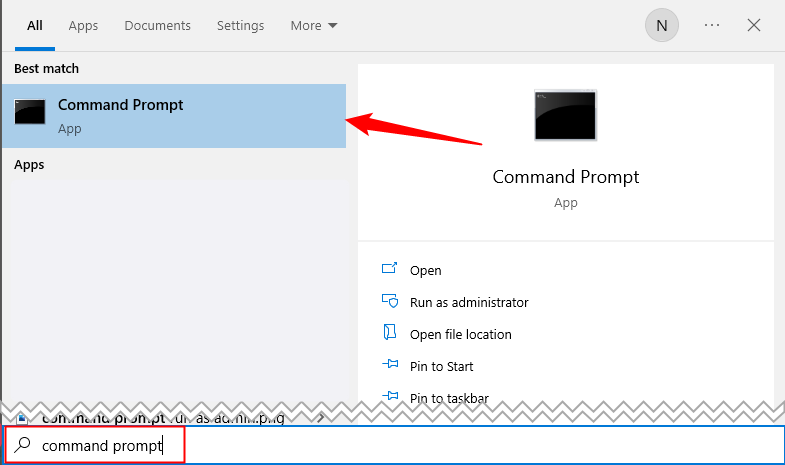
Программы для Windows, мобильные приложения, игры - ВСЁ БЕСПЛАТНО, в нашем закрытом телеграмм канале - Подписывайтесь:)
Это также будет работать с PowerShell.
После открытия скопируйте и вставьте следующую команду, а затем нажмите клавишу Enter:
wmic path softwarelicensingservice получить OA3xOriginalProductKey
После этого появится 25-значный ключ продукта.
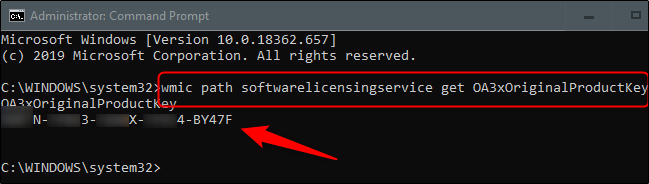
Этот метод отображает ключ продукта Windows, хранящийся в BIOS или прошивке UEFI вашего компьютера. Другими словами, он показывает исходный ключ Windows, с которым поставляется ваш компьютер. Правильно он называется “OEM Key”. Если с тех пор вы установили Windows с другим ключом (или приобрели цифровую лицензию), он будет отличаться от текущего ключа, используемого на вашем ПК. Вам придется использовать следующий метод, если вы хотите найти этот ключ.
Найдите ключ продукта Windows 10 с помощью программного обеспечения
Описанный выше метод командной строки подходит не для всех, и он не работает, если вы используете приобретенный ключ продукта, а не ключ, поставляемый с вашим ПК. Существует множество программных решений, показывающих текущий ключ, используемый на вашем ПК, но нам нравятся как ProduKey, так и ShowKeyPlus от NirSoft. ShowKeyPlus доступен в Microsoft Store, а ProduKey от NirSoft доступен на веб-сайте Nirsoft.
ProduKey от NirSoft, вероятно, активирует ваш антивирус. Из-за того, что ProduKey делает — и как он это делает — ваш антивирус считает его вредоносным или может быть вредоносным. Пока вы загружаете его с официального сайта, вам не нужно об этом беспокоиться. Nirsoft имеет отличную репутацию в течение очень долгого времени.
ShowKeyPlus покажет вам как OEM-ключ, так и розничный («установленный») ключ, если у вас есть оба. В противном случае он просто отобразит ваш розничный ключ.
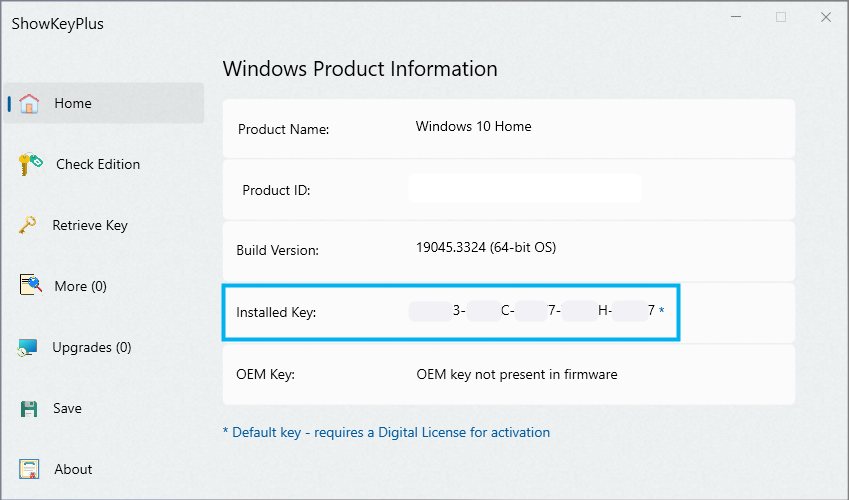
Пользовательский интерфейс Nirsoft более минималистичный. Ваш ключ продукта будет отображаться справа от вашей операционной системы, в нашем примере мы замаскировали наш ключ синей рамкой.
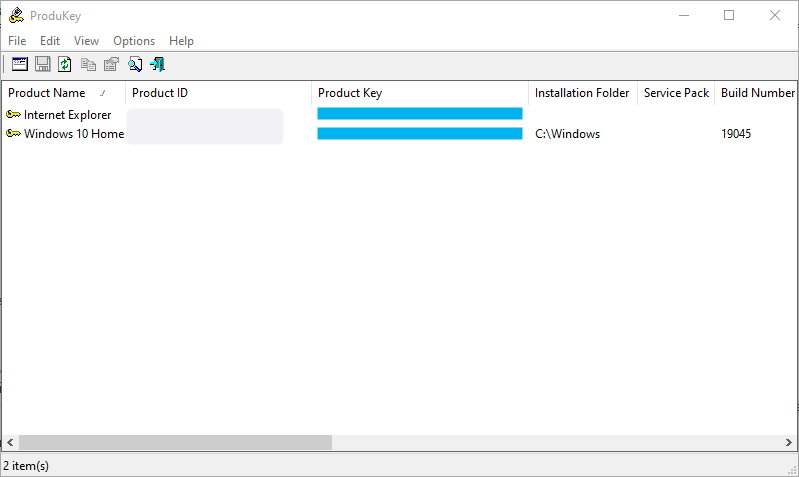
Вот и все. Этот способ быстрый, но вряд ли этот код вы легко запомните.
Найдите ключ продукта Windows 10 с помощью метода реестра Windows
Этот метод широко распространен в Интернете, но он не возвращает реальный пригодный для использования ключ в последней версии Windows 10. (Например, этот скрипт в галерее Microsoft TechNet работает по-другому, но также получает вывод из «DigitalProductId» в реестре. .) Этот метод больше не используется с 2020 года, и вместо него мы рекомендуем вам использовать метод, указанный выше. По состоянию на июль 2020 г. мы рекомендуем вам пропустить этот раздел и вместо этого использовать описанный выше метод.
Совет по реестру Windows был изначально опубликован пользователем (чья учетная запись больше не активна) на форуме Microsoft.
Сначала откройте Блокнот, щелкнув правой кнопкой мыши в любом месте рабочего стола, наведя указатель мыши на «Создать», а затем выбрав в меню «Текстовый документ».
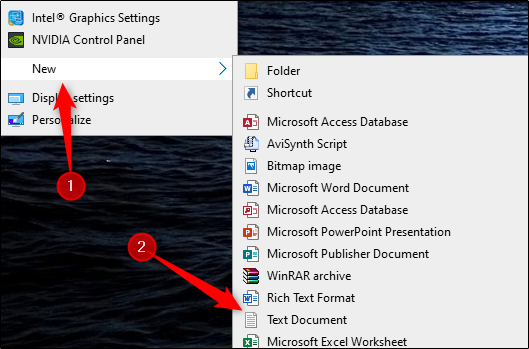
Скопируйте и вставьте этот код в Блокнот:
Set wshshell = createObject (“wscript.shell”) msgbox converttokey (wshshell.regread (“hklm \ software \ microsoft \ windows nt \ currentversion \ digitalproductid”)) converttokey (key) keooffset = 52i = 28Chrs = “bcdfghjkmpqrtwxy2346666.18Chrs =” bcdfghjkmpqrtwxy2469666. = 0x = 14DoCur = Cur * 256Cur = Key(x + KeyOffset) + CurKey(x + KeyOffset) = (Cur \ 24) And 255Cur = Cur Mod 24x = x -1Loop While x >= 0i = i -1KeyOutput = Mid( Chars, Cur + 1, 1) & KeyOutputIf (((29 – i) Mod 6) = 0) And (i <> -1) Theni = i -1KeyOutput = “-” & KeyOutputEnd IfLoop While i >= 0ConvertToKey = KeyOutputEnd Функция
Далее перейдите на вкладку «Файл» и выберите «Сохранить как».
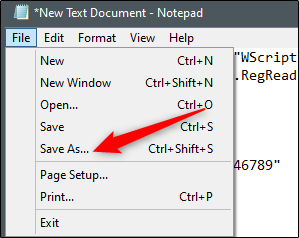
В проводнике установите в раскрывающемся списке «Тип файла» значение «Все файлы» и дайте имя файлу. Вы можете использовать любое имя, но это должен быть файл .vbs. Вы можете назвать его примерно так: productkey.vbs
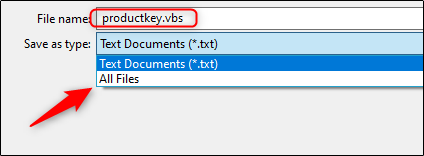
После того, как вы ввели имя файла, сохраните файл.
![]()
Теперь вы можете просмотреть свой ключ продукта Windows 10 в любое время, открыв новый файл.
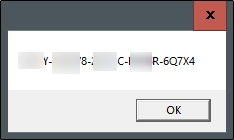
Программы для Windows, мобильные приложения, игры - ВСЁ БЕСПЛАТНО, в нашем закрытом телеграмм канале - Подписывайтесь:)




