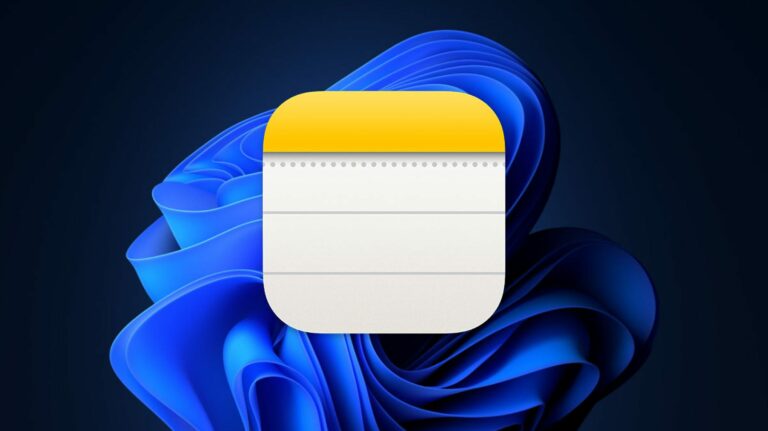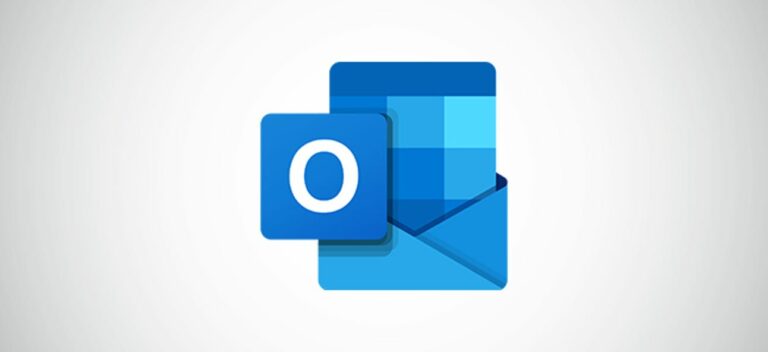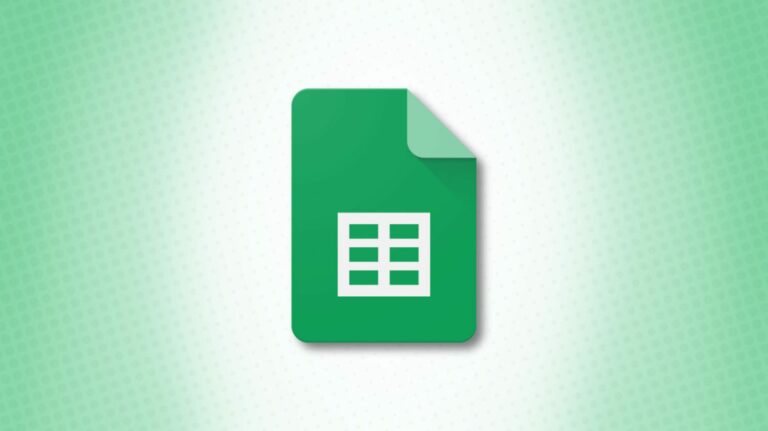Как изменить каталог по умолчанию в терминале Windows

Терминал Windows использует текущий каталог пользователя в качестве каталога по умолчанию, когда вы его открываете. Однако вы можете изменить это на любой каталог на вашем ПК с Windows. Мы покажем вам, как изменить рабочий каталог по умолчанию для PowerShell, командной строки и оболочки Ubuntu.
Измените каталог PowerShell по умолчанию в терминале Windows
PowerShell – это оболочка по умолчанию, которая открывается при запуске Windows Terminal. Как и другие оболочки, в этой оболочке по умолчанию используется текущий пользовательский каталог.
Программы для Windows, мобильные приложения, игры - ВСЁ БЕСПЛАТНО, в нашем закрытом телеграмм канале - Подписывайтесь:)
Вы можете изменить этот каталог по умолчанию, добавив одну строку кода в файл настроек Windows Terminal.
Для этого откройте меню «Пуск», найдите «Терминал Windows» и щелкните приложение в результатах.

Щелкните значок со стрелкой вниз в верхней части окна Терминала Windows и выберите «Настройки».

Windows спросит, с помощью какого приложения вы хотите открыть файл настроек. Вы можете выбрать любой редактор кода (или текстовый) в списке, но для простоты мы будем придерживаться Блокнота. Щелкните «Блокнот» в списке и нажмите «ОК».

Когда файл настроек откроется в Блокноте, прокрутите до раздела «Внесите здесь изменения в профиль powershell.exe».
Поместите курсор в конец последнего значения в этом разделе и введите a (запятая).
Например, если последнее значение в этом разделе было:
«Скрытый»: ложь
Теперь это будет выглядеть так (см. Запятую в конце):
«Скрытый»: ложь,

Теперь нажмите Enter, чтобы добавить новую строку. Введите в этой строке следующий код, заменив PATH на путь к новому каталогу по умолчанию.
Убедитесь, что путь к вашему каталогу заключен в двойные кавычки. Кроме того, если у вас есть одинарная косая черта на пути, сделайте ее двойной косой чертой.
“startDirectory”: “ПУТЬ”
Например, чтобы установить рабочий стол в качестве каталога по умолчанию, вы должны ввести следующую строку кода в файле настроек (заменив «Имя пользователя» своим именем пользователя):
“startDirectory”: “C: \ Users \ Username \ Desktop”

После ввода пути нажмите Файл> Сохранить в Блокноте, чтобы сохранить изменения.

Теперь, когда вы открываете новую вкладку PowerShell в Терминале Windows, она будет использовать только что указанный вами каталог в качестве каталога по умолчанию.
Измените каталог командной строки по умолчанию в терминале Windows
Вы можете изменить каталог командной строки по умолчанию, выполнив те же действия, что и перечисленные выше. Единственное отличие состоит в том, что вам нужно добавить новый путь к каталогу в разделе командной строки файла настроек.
Для этого откройте настройки Терминала Windows, как вы это делали ранее.
Прокрутите вниз до раздела «Внесите здесь изменения в профиль cmd.exe».
Поместите курсор после последнего значения в этом разделе и введите a (запятая). Нажмите Enter, чтобы добавить новую строку, и введите следующее. Обязательно замените PATH на новый путь к каталогу.
“startDirectory”: “ПУТЬ”

Выберите Файл> Сохранить в Блокноте, чтобы сохранить изменения.
Измените каталог Ubuntu по умолчанию в терминале Windows
Вы можете использовать ту же строку кода, что и выше, для изменения каталога Ubuntu (Linux) по умолчанию в Терминале Windows.
Для этого откройте файл настроек Терминала Windows.
Прокрутите до раздела, где написано «Имя: Ubuntu».
Поместите курсор после последнего значения в этом разделе и добавьте (запятую).
Нажмите Enter, чтобы добавить новую строку, и введите этот код в эту строку. Замените PATH на путь к вашему новому каталогу по умолчанию.
“startDirectory”: “ПУТЬ”

В окне Блокнота нажмите Файл> Сохранить, чтобы сохранить изменения.
Как сбросить каталог по умолчанию в терминале Windows
Чтобы вернуться к исходному каталогу по умолчанию в Терминале Windows, вам просто нужно удалить только что добавленный код из файла настроек.
Начните с открытия Windows Terminal и затем запустите файл настроек.
Прокрутите до оболочки, для которой вы хотите сбросить каталог по умолчанию.
С помощью мыши выделите всю строку кода, которую вы добавили ранее, затем нажмите Backspace, чтобы удалить эту строку.

Также не забудьте удалить, (запятую), который вы добавили в конец последнего значения в этом разделе.
Наконец, нажмите Файл> Сохранить в Блокноте, чтобы сохранить изменения.
Все готово.
Знаете ли вы, что Терминал Windows предлагает множество вариантов настройки? Вы можете использовать эти параметры, чтобы изменить внешний вид и работу этого инструмента на вашем компьютере.
Программы для Windows, мобильные приложения, игры - ВСЁ БЕСПЛАТНО, в нашем закрытом телеграмм канале - Подписывайтесь:)