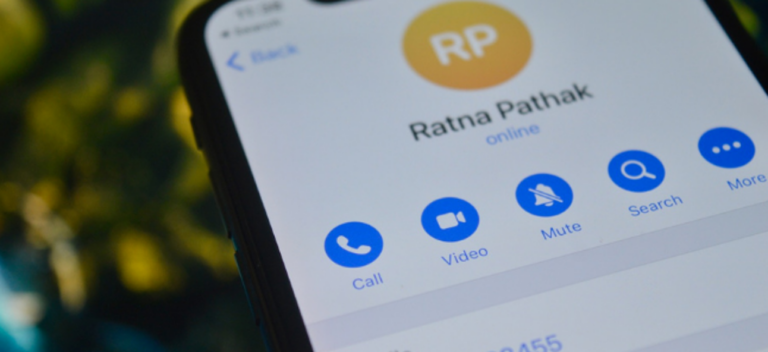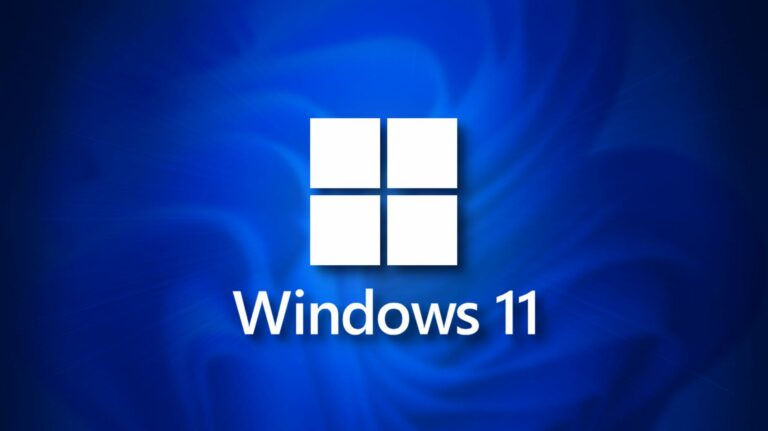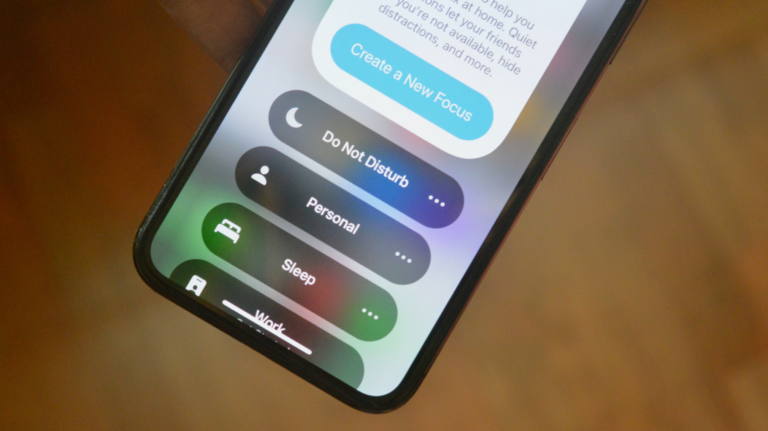5 способов закрепить ярлыки на панели задач Windows 10

Панель задач Windows 10 обеспечивает быстрый доступ к наиболее часто используемым приложениям и папкам, но, помимо нескольких приложений по умолчанию, вам необходимо самостоятельно закрепить ярлыки на панели задач. Вот пять способов добиться этого.
Перетащите ярлык на рабочем столе
Если приложение или папка, которую вы хотите закрепить на панели задач, уже есть на вашем рабочем столе, все, что вам нужно сделать, это щелкнуть и перетащить значок на панель задач.
Программы для Windows, мобильные приложения, игры - ВСЁ БЕСПЛАТНО, в нашем закрытом телеграмм канале - Подписывайтесь:)
Вот и все. Все просто, правда? Вы также можете сделать то же самое в меню «Пуск», в проводнике или в любом другом месте, где находится приложение или папка.
Используйте контекстное меню приложения
Вы можете использовать контекстное меню приложения или папки, чтобы закрепить ярлык на панели задач. Сначала найдите приложение или папку. Это может быть значок на рабочем столе или файл в проводнике.
Найдя приложение или папку, щелкните их правой кнопкой мыши. В появившемся контекстном меню нажмите «Закрепить на панели задач».
![]()
Ярлык появится на панели задач.
Используйте меню “Пуск”
Меню «Пуск» содержит довольно подробный список приложений и папок на вашем ПК. К счастью, есть возможность закрепить ярлык на панели задач из этого списка.
Сначала щелкните значок Windows в нижнем левом углу экрана, чтобы открыть меню «Пуск».
![]()
Затем найдите приложение или папку, которую вы хотите закрепить на панели задач, и щелкните ее правой кнопкой мыши.

Появится меню. Наведите курсор на «Еще» и в подменю нажмите «Закрепить на панели задач».

Ярлык теперь будет закреплен на панели задач.
Используйте ленту проводника
Если вы знаете, где находится приложение или папка в проводнике, то есть простой способ закрепить их на панели задач оттуда.

После его выбора в проводнике появится новая вкладка «Инструменты приложения». Щелкните эту вкладку и выберите «Закрепить на панели задач».

Ярлык появится на панели задач.
Закрепление запущенной программы на панели задач
Когда вы открываете программу в Windows 10, запущенный экземпляр появится на панели задач. Однако, когда вы закроете программу, значок исчезнет с панели задач. Однако есть способ сохранить его там даже после закрытия программы.
Сначала запустите программу, которую хотите закрепить на панели задач. После запуска программы ее значок появится на панели задач. Щелкните его правой кнопкой мыши.
![]()
Затем нажмите «Закрепить на панели задач» в появившемся меню.

Теперь, когда вы закроете программу, значок останется на панели задач.
Есть несколько способов закрепить ярлыки на панели задач, но все они довольно просты. Закрепление ярлыков – это лишь одно из изменений, которые вы можете внести в панель задач. Учить как настроить панель задач, чтобы полностью персонализировать работу с Windows 10!
Программы для Windows, мобильные приложения, игры - ВСЁ БЕСПЛАТНО, в нашем закрытом телеграмм канале - Подписывайтесь:)