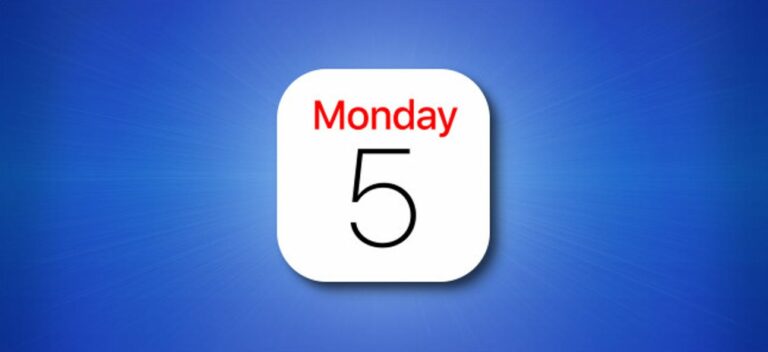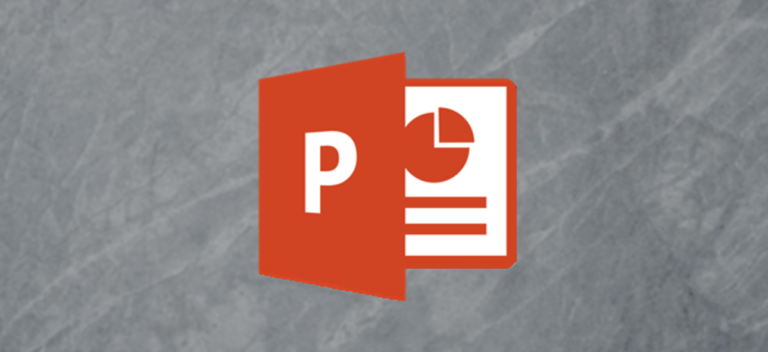10 лучших способов взлома реестра для Windows 10
![]()
Реестр Windows 10 наполнен полезными скрытыми настройками, которые вы не найдете больше нигде в Windows. Вот наши фавориты: от классических хаков для реестра, которые работали в Windows 7, до совершенно новых хаков для Windows 10.
Переключение окон одним щелчком мыши на панели задач

Программы для Windows, мобильные приложения, игры - ВСЁ БЕСПЛАТНО, в нашем закрытом телеграмм канале - Подписывайтесь:)
Как и Windows 7 до нее, Windows 10 объединяет несколько окон запущенных приложений в одну кнопку на панели задач. Когда вы нажимаете кнопку, вы видите эскизы открытых окон и можете щелкнуть то, что хотите.
Но что, если бы вы могли просто щелкнуть кнопку на панели задач приложения, чтобы открыть последнее активно используемое вами окно? Что, если бы вы могли продолжать нажимать кнопку, чтобы циклически перемещаться по открытым окнам? Вы можете переключаться между окнами намного быстрее.
Это то, что делает параметр «LastActiveClick». Вы также можете просто нажать клавишу Ctrl и удерживать ее при нажатии кнопки панели задач, чтобы добиться такого поведения, но LastActiveClick делает это поведение по умолчанию при нажатии кнопки панели задач – удерживать нажатой клавишу не требуется. Вы должны включить LastActiveClick с помощью взлома реестра.
Это был один из наших любимых параметров реестра в Windows 7, и он не менее полезен в Windows 10.
Добавить приложения в контекстное меню рабочего стола

Приложения часто добавляют ярлыки в контекстные меню Windows, и вы можете удалить их, если хотите. Если вы хотите добавить свои собственные ярлыки, посетите реестр.
Вы можете добавить ярлык для любого приложения в контекстное меню рабочего стола Windows, что даст вам возможность запускать наиболее часто используемые приложения с помощью быстрого щелчка правой кнопкой мыши на рабочем столе. Будь то Блокнот или веб-браузер, вы можете взломать все, что захотите, в это меню через реестр.
Показывать секунды на часах панели задач

Windows 10 позволяет добавлять секунды к часам на панели задач, чтобы вы могли сразу увидеть точное время. Большинству людей это не понадобится, но такая точность очень ценится. В конце концов, Windows автоматически синхронизирует часы вашего ПК с сетевыми серверами времени, поэтому они должны быть точными с точностью до секунды.
Это было невозможно в Windows 7 без сторонней утилиты, которая изменяет часы на панели задач. Фактически, Microsoft впервые экспериментировала с этой функцией еще в 90-х годах. Тогда это вызывало проблемы с производительностью на ПК, поэтому оно было удалено перед выпуском Windows 95. Теперь, 25 лет спустя, вы, наконец, можете получить секунды на панели задач, добавив значение «ShowSecondsInSystemClock» в свой реестр.
Удалить 3D-объекты (и другие папки) с этого компьютера

Представление «Этот компьютер» в проводнике Windows 10 включает в себя довольно много папок, которые вы, возможно, никогда не будете использовать, например «3D-объекты». Да ладно, Microsoft: скольким пользователям Windows действительно нужна папка для 3D-моделей спереди и в центре их файловых менеджеров?
Хотя Windows не предлагает очевидного способа удалить их из представления «Этот компьютер», вы можете сделать это в реестре. Вы можете удалить папку 3D Objects из проводника, отредактировав реестр. Вы также можете удалить другие папки, такие как «Документы», «Загрузки», «Музыка», «Изображения» и «Видео», если хотите.
Скрыть OneDrive из проводника

OneDrive встроен в Windows 10, но что, если вы не хотите его использовать? Конечно, вы можете удалить OneDrive. Но даже если вы это сделаете, вы увидите параметр «OneDrive» на боковой панели проводника.
Чтобы на самом деле избавиться от OneDrive и убрать беспорядок в проводнике, вам нужно избавиться от записи на боковой панели OneDrive в реестре.
Откажитесь от экрана блокировки

Windows 10 включает в себя экран блокировки с красивыми изображениями благодаря Windows Spotlight. У него даже есть виджеты, чтобы вы могли видеть информацию из «универсальных» приложений, таких как Почта и Календарь Windows 10, на экране блокировки.
Но давайте будем честными, экран блокировки изначально разрабатывался для планшетов с Windows 8. Если вы используете настольный ПК или ноутбук, экран блокировки – это просто еще один экран, который вам нужно нажать пробел, чтобы обойти, прежде чем вводить свой PIN-код или пароль. Тем не менее, это прекрасно, если вы включите Windows Spotlight – и мы давно не видели, чтобы Microsoft злоупотребляла Spotlight, вставляя рекламу, – так что не все так плохо
Чтобы избавиться от экрана блокировки, вы можете отредактировать реестр и добавить значение «NoLockScreen». Windows будет сразу переходить к приглашению для входа в систему всякий раз, когда вы загружаете, выходите из спящего режима или блокируете свой компьютер.
Удалите поиск Bing из меню “Пуск”

Когда вы вводите поиск в меню «Пуск», Windows обычно выполняет поиск в Интернете с помощью Bing.
Это все хорошо, если вы этого хотите, но что, если вам просто нужен локальный поиск? Что ж, Microsoft не предлагает простого способа отключить его.
К счастью, вы все еще можете отключить Bing с помощью взлома реестра. Отключите «DisableSearchBoxSuggestions», и панель задач Windows будет просто искать в ваших локальных файлах. Ваши поисковые запросы не будут отправляться на серверы Microsoft, и вы не увидите результатов Bing, когда вы просто ищете локальные файлы.
Избавиться от Кортаны

Кортана также тесно интегрирована в панель задач Windows 10. Вы можете полностью отключить Кортану, но только путем редактирования реестра. Отключите значение «AllowCortana», и голосовой помощник Microsoft не будет отображаться в качестве параметра на панели задач или в меню «Пуск».
Отключите встряхивание, чтобы минимизировать

Знаете ли вы, что можно встряхнуть окно, чтобы свернуть все остальные окна? Многие люди сталкиваются с этой функцией только случайно, когда начинают перемещать окно, перетаскивая его строку заголовка и быстро перемещая мышь.
Легко увидеть, как эта функция может мешать. Чтобы предотвратить случайное срабатывание этой функции, если вы никогда ее не используете – а на самом деле, сколько людей это делает? – необходимо включить DisallowShaking в реестре.
Используйте Windows Photo Viewer вместо приложения Photos

Хорошо, давайте будем честными – включенное в Windows 10 приложение Photos работает немного медленнее. Каждый раз, когда вы дважды щелкаете изображение в проводнике и ждете, пока «Фото» загрузятся и отобразят его, у вас есть доля секунды, чтобы задаться вопросом: «Разве средства просмотра изображений не работали быстрее десять лет назад?».
Приложение «Фотографии» – не единственная игра в городе, и вы по-прежнему можете устанавливать сторонние приложения для другого, более быстрого просмотра изображений. Старый резервный IrfanView все еще существует и работает так же быстро, как и раньше.
Но, если вы пропустите приложение Windows Photo Viewer из Windows 7, вы можете вернуть его. Он по-прежнему включен в Windows 10, но Microsoft удалила параметры реестра, позволяющие открывать в нем файлы изображений, и установила его в качестве средства просмотра изображений по умолчанию. Их нет на новом ПК с Windows 10 или старом ПК с новой установкой Windows 10, но они присутствуют, если вы обновили свой компьютер с Windows 7 или Windows 8.1.
Неважно, потому что вы можете использовать взлом реестра, чтобы импортировать необходимые параметры реестра на любой ПК с Windows 10. После добавления необходимых настроек в реестр Windows Photo Viewer появится в качестве опции в меню «Открыть с помощью», и вы даже можете установить его в качестве приложения по умолчанию для любого типа изображений, заменив приложение «Фотографии» в Windows 10.
Все эти взломы реестра все еще работают в Windows 10, были протестированы в обновлении Windows 10 за октябрь 2020 года, которое было самой последней версией, доступной в середине апреля 2021 года.
Многие из этих параметров также можно изменить в редакторе групповой политики, а не в редакторе реестра RegEdit. Однако вы можете редактировать групповую политику, только если у вас Windows 10 Professional, Enterprise или Education. Взлом реестра будет работать на всех версиях Windows 10, включая Windows 10 Home.
Программы для Windows, мобильные приложения, игры - ВСЁ БЕСПЛАТНО, в нашем закрытом телеграмм канале - Подписывайтесь:)