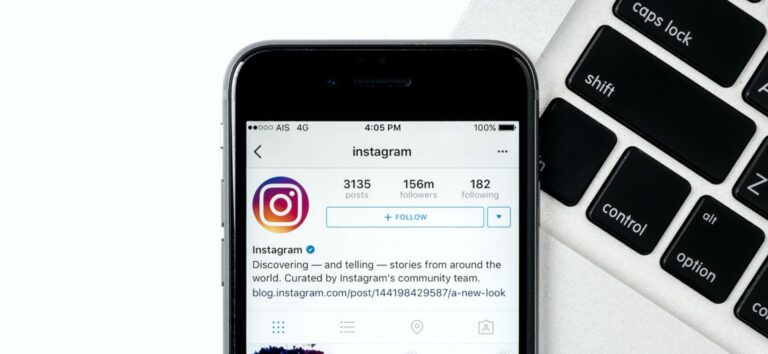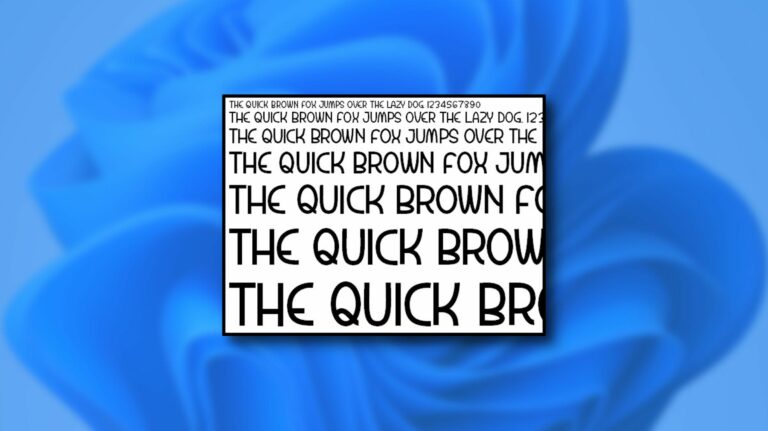Как изменить громкость звука в Windows 11

Звук из динамиков или наушников ПК с Windows 11 слишком громкий или слишком тихий? Вы можете легко отрегулировать выходную громкость, используя несколько различных методов. Вот как.
Изменить громкость системы с помощью быстрых настроек
Самый быстрый способ отрегулировать громкость звука в Windows 11 – использовать Меню быстрых настроек. Для этого нажмите кнопку «Быстрые настройки» на панели задач (скрытая кнопка, расположенная над значками Wi-Fi, динамика и / или аккумулятора) в правом дальнем углу.
Программы для Windows, мобильные приложения, игры - ВСЁ БЕСПЛАТНО, в нашем закрытом телеграмм канале - Подписывайтесь:)

Когда появится меню быстрых настроек, найдите ползунок громкости (со значком динамика рядом с ним). Коснитесь или щелкните круг на ползунке и перетащите его вправо или влево, чтобы увеличить или уменьшить громкость системы от 0 до 100. При перемещении ползунка обратите внимание, что значок динамика меняется с большего на меньшее количество волновых линий (или наоборот ).

Вы также можете быстро полностью отключить звук в Windows 11, щелкнув значок динамика рядом с ползунком громкости. Когда звук отключен, рядом со значком динамика будет маленький «X». Чтобы включить звук, щелкните значок еще раз.

Как только у вас появится желаемая громкость, закройте Быстрые настройки, щелкнув за пределами меню. Каждый раз, когда вам нужно снова быстро отрегулировать громкость, просто снова откройте меню быстрых настроек.
Изменить громкость системы в настройках Windows
Вы также можете изменить громкость вашего ПК в настройках Windows (нажав Windows + i) и перейдя в Система> Звук. Либо щелкните правой кнопкой мыши значок динамика на панели задач и выберите «Настройки звука».

В «Система»> «Звук» найдите раздел «Выход» и выберите устройство, для которого нужно изменить уровень звука, щелкнув кружок рядом с ним. После этого переместите ползунок «Громкость» вверх или вниз, чтобы звук был громче или тише.

(Как и в случае с меню быстрых настроек, Windows позволяет щелкнуть сам значок динамика, чтобы полностью отключить громкость системы.)
Вы можете повторить эти шаги с помощью любое устройство вывода, распознаваемое настройками. Но вы будете слышать звук, выводимый только через устройство, выбранное в списке «Вывод». Когда вы закончите, закройте приложение «Настройки».
Изменение громкости системы с помощью аппаратных кнопок
Многие планшеты с Windows (например, линейка Surface) включают физические аппаратные кнопки увеличения и уменьшения громкости где-нибудь на устройстве – обычно на одной из боковых сторон. Иногда это всего лишь одна кнопка, которая качается вперед и назад для увеличения или уменьшения громкости. Чтобы отрегулировать громкость звука с их помощью, нажимайте кнопки увеличения или уменьшения громкости, пока не достигнете желаемой громкости.
 Microsoft
Microsoft
По мере настройки вы увидите небольшой всплывающий дисплей в верхнем левом углу экрана, на котором отображается текущий объем системы.
Кроме того, на некоторых клавиатурах есть клавиши или кнопки увеличения и уменьшения громкости и отключения звука, а на некоторых даже есть спортивные ручки регулировки громкости. Изменения громкости, которые вы производите с помощью этих кнопок, клавиш или ручек, будут отражаться в быстрых настройках и приложении «Настройки» так же, как если бы вы использовали ползунки «Громкость» в Windows 11. Приятного прослушивания!
Программы для Windows, мобильные приложения, игры - ВСЁ БЕСПЛАТНО, в нашем закрытом телеграмм канале - Подписывайтесь:)