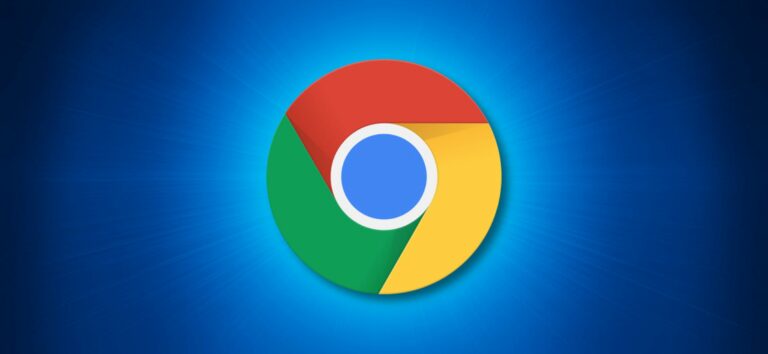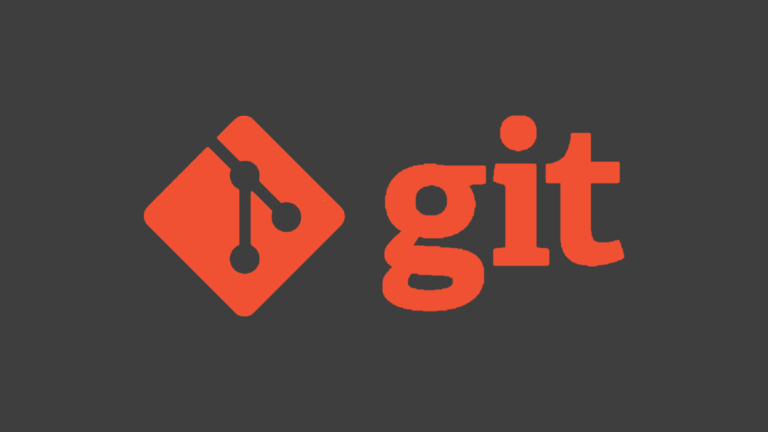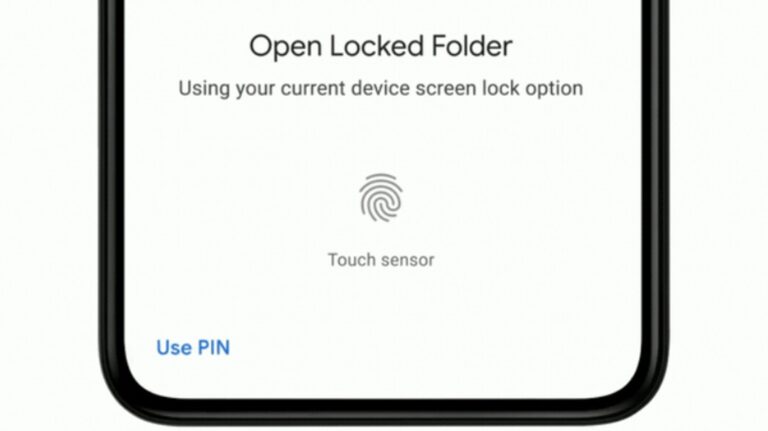Как (и зачем) переименовывать аудиоустройства в Windows 10

Вы путаетесь при управлении аудиоустройствами в Windows 10? Чтобы упростить распознавание ваших аудиоустройств, дайте им индивидуальные имена. Мы покажем вам, как это сделать на вашем ПК.
Зачем переименовывать аудиоустройства
Основная причина переименовать устройства ввода и вывода звука – сделать их легко узнаваемыми. Например, если вы используете несколько динамиков и микрофонов с вашим ПК, и если каждый из них имеет уникальное имя, вы можете быстро выбрать устройство, которое хотите использовать в своих приложениях.
Программы для Windows, мобильные приложения, игры - ВСЁ БЕСПЛАТНО, в нашем закрытом телеграмм канале - Подписывайтесь:)
Переименование устройств также помогает устранять проблемы с ними, поскольку вы можете выбрать правильное устройство, пытаясь выяснить проблему.
Как переименовать устройства вывода звука в Windows 10
Чтобы использовать собственное имя для динамиков в Windows 10, сначала откройте приложение «Настройки». Сделайте это с помощью сочетания клавиш Windows + i.
В окне «Настройки» нажмите «Система».

На странице «Система» на боковой панели слева выберите «Звук».

На панели справа вы увидите раздел «Вывод». Здесь щелкните раскрывающееся меню «Выберите устройство вывода» и выберите динамик в списке. Затем под этим раскрывающимся меню нажмите «Свойства устройства».

Теперь вы находитесь на странице «Свойства устройства». Вверху этой страницы щелкните текстовое поле и введите новое имя для выступающих. Затем рядом с этим полем имени нажмите «Переименовать».

Вот и все. Windows 10 не будет отображать никаких подтверждающих сообщений, но будьте уверены, что ваше устройство переименовано. Теперь вы увидите новое имя своего устройства в своих приложениях, например Audacity.
Как переименовать устройства ввода звука в Windows 10
Процесс переименования микрофонов почти такой же, как переименование динамиков.
Начните с открытия приложения «Настройки» на ПК с Windows 10. Сделайте это, одновременно нажав клавиши Windows + i.
В настройках нажмите «Система».

На странице «Система» на левой боковой панели нажмите «Звук».

На правой панели вы увидите раздел «Ввод». Здесь щелкните раскрывающееся меню «Выберите устройство ввода» и выберите свой микрофон в списке. Затем под этим раскрывающимся меню нажмите «Свойства устройства».

Вы увидите страницу «Свойства устройства». На этой странице вверху щелкните текстовое поле и введите новое имя для своего микрофона. Затем рядом с этим текстовым полем нажмите «Переименовать».

И без какого-либо подтверждения Windows 10 изменит имя вашего микрофона на указанное. Все готово.
Рекомендуется использовать уникальные имена для динамиков и микрофонов, особенно если вы используете несколько таких устройств на своем компьютере.
Вы знали, что можете переименовать и свой компьютер с Windows 10?
Программы для Windows, мобильные приложения, игры - ВСЁ БЕСПЛАТНО, в нашем закрытом телеграмм канале - Подписывайтесь:)