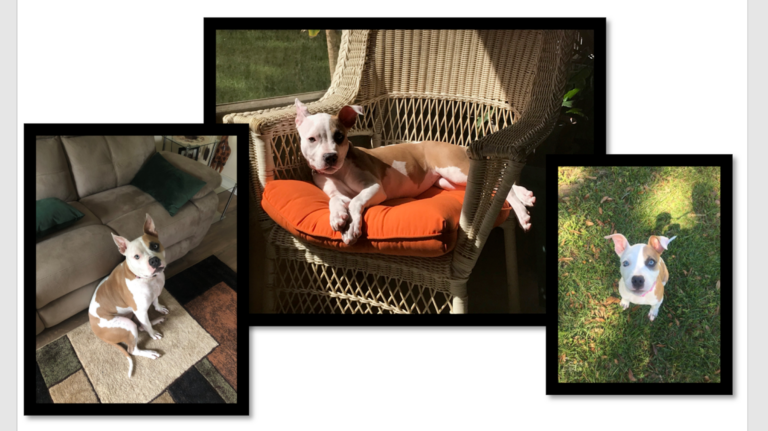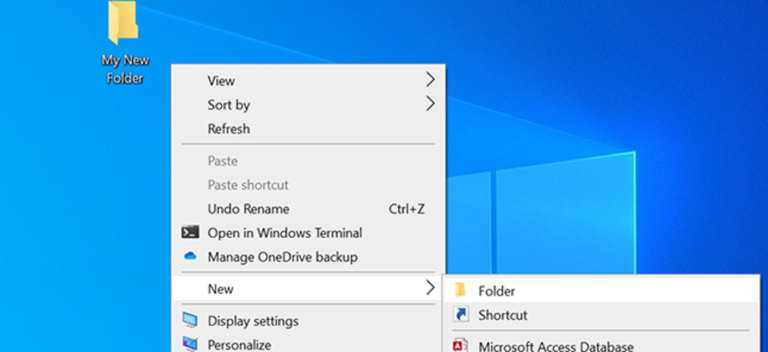Как изменить цвет объекта в Adobe Photoshop

Вы предпочитаете другой цвет для объекта на фотографии? Если это так, используйте инструмент Adobe Photoshop «Заменить цвет», чтобы изменить цвет. Это просто, и Photoshop сделает всю тяжелую работу за вас. Вот как это сделать.
Замена цвета объекта в Adobe Photoshop
Чтобы показать вам, как заменить цвет объекта в Photoshop, мы воспользуемся следующим изображением. Мы превратим красное яблоко на этом изображении в зеленое яблоко.
Программы для Windows, мобильные приложения, игры - ВСЁ БЕСПЛАТНО, в нашем закрытом телеграмм канале - Подписывайтесь:)

Сначала откройте фотографию в Adobe Photoshop. Если у вас есть несколько фотографий, которые вы хотите редактировать одновременно, вы можете открыть несколько изображений в одном документе.
В Photoshop в строке меню вверху выберите «Изображение»> «Коррекция»> «Заменить цвет».

В окне «Заменить цвет» щелкните значок пипетки со знаком плюса (+) на нем. Затем внизу щелкните цвет «Результат», чтобы выбрать целевой цвет для вашего объекта.

В открывшейся «Палитре цветов» выберите целевой цвет для вашего объекта. Если вы работаете в Windows, вы можете использовать инструмент «Палитра цветов», чтобы выбрать цвет из другого изображения, а в Mac есть встроенная утилита для определения значения цвета, которую вы также можете использовать. Затем нажмите «ОК».

Используйте мышь или трекпад и выберите свой объект на фотографии. Вы увидите, как цвет вашего объекта меняется в реальном времени.

Вернувшись в окно «Заменить цвет», перетащите ползунок «Оттенок», чтобы настроить целевой цвет на вашем объекте. Когда все будет хорошо, в окне «Заменить цвет» нажмите «ОК».

Теперь цвет вашего объекта изменен.

И вот как вы превращаете объекты на своих фотографиях в любые цвета, которые вам нужны. Очень кстати!
Изменить цвет глаз в Photoshop также легко. Проверьте это, если хотите.
Программы для Windows, мобильные приложения, игры - ВСЁ БЕСПЛАТНО, в нашем закрытом телеграмм канале - Подписывайтесь:)