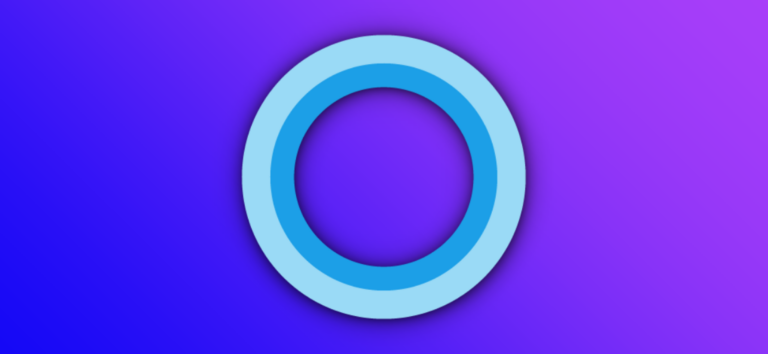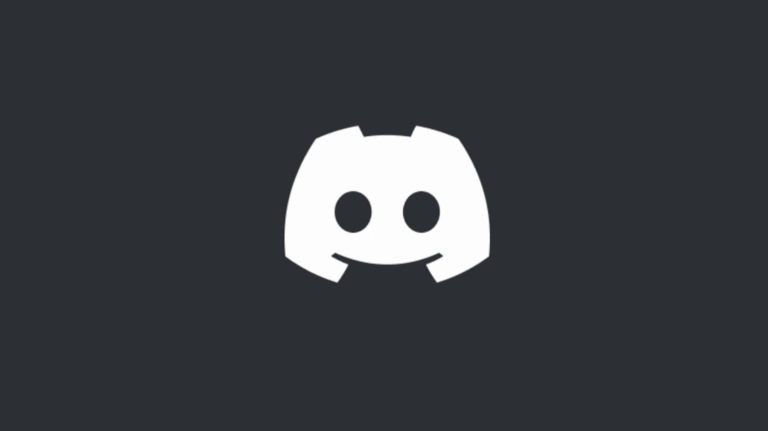Как скрыть документ Google от общего доступа

Если вы поделились документом Google Docs с кем-то, но больше не хотите, чтобы у них был доступ к этому документу, вы можете прекратить совместный доступ к нему, просто изменив настройки общего доступа. Вот как.
Отключить доступ к документу Google на рабочем столе
Вы можете поделиться документом Google Docs двумя способами: обмена ссылками или добавлением кого-либо к документу с помощью его электронной почты. Вы можете отменить общий доступ к документу Google независимо от того, какой метод изначально использовался для его предоставления, но шаги для каждого из них немного отличаются.
Обмен электронной почтой
Программы для Windows, мобильные приложения, игры - ВСЁ БЕСПЛАТНО, в нашем закрытом телеграмм канале - Подписывайтесь:)
Если вы пригласили кого-то в Google Doc, используя его электронную почту, то отменить общий доступ к документу так же просто, как удалить из него его электронную почту.
Для начала откройте документ Google Docs, к которому вы не хотите делиться. В правом верхнем углу окна вы увидите кнопку «Поделиться». Если вы наведете курсор на эту кнопку, появится всплывающая подсказка, сообщающая, со сколькими людьми вы поделились документом. Идите и щелкните по нему.

Появится всплывающее окно для обмена документами. Найдите имя человека, которого вы хотите удалить из документа. Справа вы увидите их текущие привилегии. Щелкните стрелку вниз рядом с этим.

Затем нажмите «Удалить» в нижней части появившегося раскрывающегося меню.

Наконец, нажмите синюю кнопку «Сохранить».

У человека, которого вы удалили из списка, больше не будет доступа к документу Google Docs.
Обмен ссылками
Другой метод обмена – отправка другим пользователям ссылки либо на страницу файла, либо на прямая загрузка с определенными разрешениями. Вы можете отменить это, просто изменив разрешения ссылки.
Откройте документ, к которому вы хотите запретить доступ, и нажмите синюю кнопку «Поделиться» в правом верхнем углу окна. Вы также можете увидеть всплывающую подсказку, если наведете курсор на кнопку «Поделиться». Эта всплывающая подсказка сообщает вам, кто может получить доступ к документу по ссылке на основе установленных разрешений.

Появится всплывающее окно. Нажмите «Изменить» в группе «Получить ссылку».

В следующем окне вы увидите ссылку, а под ней – разрешения, установленные для этой ссылки. Необходимо установить разрешение «Ограничено», что означает, что только люди, которых вы добавили с помощью их электронной почты, могут получить доступ к документу по этой ссылке. Щелкните стрелку вниз, чтобы отобразить список параметров.

Затем в раскрывающемся меню нажмите «Ограничено».

Наконец, нажмите синюю кнопку «Готово» в правом нижнем углу всплывающего окна.

Любой, кто ранее имел доступ к документу со ссылкой, теперь должен будет добавить свой адрес электронной почты, чтобы восстановить доступ.
Если вы предпочитаете, чтобы файлом управлял кто-то другой, не забывайте, что вы можете легко изменить владельца файла на Google Диске.
Отключить доступ к документу Google на мобильном устройстве
Вы также можете запретить совместный доступ к документу из мобильного приложения Google Docs на iOS или Android. Поскольку есть два способа поделиться документом Google, есть также два способа отменить его.
Обмен электронной почтой
Коснитесь значка, чтобы запустить приложение, а затем найдите документ, к которому вы не хотите делиться. Коснитесь трех точек рядом с названием документа.

Затем нажмите «Поделиться» в появившемся всплывающем окне.

Теперь вы попадете на экран «Поделиться», где найдете всех пользователей, имеющих доступ к документу. Коснитесь любого значка в этом разделе.
![]()
На следующем экране вы увидите список пользователей, имеющих доступ к документу, а также их адреса электронной почты и привилегии. Коснитесь пользователя, которого хотите удалить.

Внизу экрана появится окно с несколькими привилегиями на выбор. Нажмите «Удалить» внизу этого списка.

Теперь пользователь будет удален из списка и больше не будет иметь доступа к этому документу.
Обмен ссылками
Запустите приложение Google Docs, а затем коснитесь трех точек рядом с названием документа, к которому вы хотите отменить общий доступ.

Затем выберите «Поделиться» в появившемся меню.

Появится экран «Поделиться». Здесь вы увидите изображение своего профиля, а справа от него значок, который различается в зависимости от типа разрешений, установленных для ссылки. Коснитесь этого значка.
![]()
В группе «Параметры ссылки» на следующей странице вам необходимо установить разрешения на «Ограничено». Коснитесь опции «Изменить», находящейся под текущими разрешениями.

На экране настроек ссылки коснитесь верхней опции, чтобы изменить разрешения.

На следующем экране нажмите «Запрещено».

Теперь любого, у кого была ссылка, нужно будет добавить, используя свой адрес электронной почты, чтобы восстановить доступ к документу по ссылке.
Если вы решите, что хотите снова начать совместный доступ к документу, вы всегда можете вернуться и изменить настройки для этого. Есть даже небольшая хитрость поделитесь ссылкой на свой документ Google в формате PDF или на веб-странице.
Программы для Windows, мобильные приложения, игры - ВСЁ БЕСПЛАТНО, в нашем закрытом телеграмм канале - Подписывайтесь:)