Как изменить имя новой папки по умолчанию в Windows 10

По умолчанию, когда вы создаете новую папку в Windows 10, ей присваивается имя «Новая папка». Если вам не нравится это имя, и вы предпочитаете использовать другое имя, вы можете изменить имя по умолчанию для новых папок в Windows 10. Вот как это сделать.
Как изменить имя новой папки по умолчанию в реестре
Чтобы изменить имя новой папки по умолчанию в Windows 10, вам необходимо отредактировать значение в реестре Windows. Вот наше стандартное предупреждение для настроек реестра: будьте осторожны при редактировании реестра, так как вы можете вызвать проблемы с вашим компьютером. Однако, если вы будете придерживаться наших инструкций, у вас не будет проблем. Вы можете сделать резервную копию своего реестра, прежде чем продолжить.
Программы для Windows, мобильные приложения, игры - ВСЁ БЕСПЛАТНО, в нашем закрытом телеграмм канале - Подписывайтесь:)
Вы можете использовать практически любое имя в качестве имени новой папки по умолчанию. Однако вы не можете использовать в имени папки ни один из следующих символов:
/ ? : * " > < | '
Для начала откройте окно «Выполнить», одновременно нажав клавиши Windows + R. Введите «regedit» в поле «Выполнить» и нажмите «Ввод». (Вы также можете открыть меню «Пуск», ввести «regedit» в поле поиска и нажать «Enter».)

Когда откроется редактор реестра, перейдите по следующему пути, щелкнув каталоги в левой части экрана. Вы также можете скопировать и вставить следующую строку в адресное поле в верхней части окна редактора реестра и нажать Enter:
HKEY_CURRENT_USERSOFTWAREMicrosoftWindowsCurrentVersionExplorer
Щелкните каталог «NamingTemplates» в проводнике слева. Если вы не видите этот каталог, щелкните правой кнопкой мыши каталог «Explorer» и выберите «Создать»> «Ключ». Введите «NamingTemplates» в качестве имени каталога и нажмите «Enter».

Щелкните только что созданный каталог «NamingTemplates» слева. Затем щелкните правой кнопкой мыши в любом пустом месте на белом экране справа и выберите «Создать»> «Строковое значение». Введите «RenameNameTemplate» в качестве имени и нажмите «Enter».

Дважды щелкните вновь созданную запись «RenameNameTemplate», чтобы открыть ее. В появившемся на экране поле «Данные значения» введите имя, которое вы хотите использовать в качестве имени по умолчанию для всех новых папок. Например, чтобы по умолчанию назвать все новые папки «Моя новая папка», просто введите «Моя новая папка».
Нажмите «ОК», чтобы сохранить изменения.

Наконец, закройте окно редактора реестра.
С этого момента, когда вы создаете новую папку, папке будет присвоено имя, которое вы выбрали выше.

Имейте в виду, что это изменение относится и к некоторым другим элементам, которые вы создаете с помощью параметра «Создать» в контекстном меню Windows 10. Например, если вы создаете новый текстовый файл, он будет использовать новое имя по умолчанию, которое вы указали выше для своих папок.
Чтобы предотвратить это, добавьте «% s» после текста новой папки в строковое значение. «% S» сохранит исходное имя любого элемента, который вы создаете, с добавлением к нему префикса выбранного вами текста.

Например, если вы добавите «Мой% s», Windows 10 создаст новую папку с именем «Моя новая папка». Если вы создадите новый текстовый файл, он будет называться «Мой новый текстовый документ» и так далее.
Использовать текущую дату в качестве имени по умолчанию для новых папок
Если вы упорядочиваете папки по датам, вы можете использовать текущую дату в качестве имени по умолчанию для новых папок в Windows 10. Для этого в текущих настройках даты должны использоваться дефисы в качестве разделителей.
Для этого откройте меню «Пуск», найдите «Настройки» и нажмите «Настройки». Вы также можете нажать Windows + i, чтобы открыть приложение «Настройки».
Здесь выберите параметр «Время и язык».

Выберите «Регион» на левой боковой панели и нажмите «Изменить форматы данных» на правой панели.

Щелкните раскрывающееся меню «Краткая дата» и выберите формат даты, в котором используются дефисы. Теперь вы можете закрыть приложение “Настройки”.

Откройте редактор реестра, нажав Windows + R, набрав «regedit» в поле «Выполнить» и нажав «Enter».
Перейдите по следующему пути в редакторе реестра:
HKEY_CLASSES_ROOTDirectoryshell
Щелкните правой кнопкой мыши каталог «shell» и выберите «Создать»> «Ключ». Введите «Папка» в качестве имени ключа и нажмите «Ввод».

Щелкните правой кнопкой мыши только что созданный раздел «Папка» и выберите «Создать»> «Раздел». Введите «command» в качестве имени ключа и нажмите «Enter».

Один раз щелкните вновь созданную командную клавишу слева, затем дважды щелкните «По умолчанию» на правой панели.
В поле «Редактировать строку» введите следующее в поле «Данные значения» и нажмите «ОК».
cmd.exe /c md "%1/%%DATE%%"

Закройте окно редактора реестра.
Вам необходимо перезапустить проводник Windows, чтобы изменения вступили в силу. Для этого щелкните правой кнопкой мыши панель задач (панель внизу экрана) и выберите «Диспетчер задач». Вы также можете нажать Ctrl + Shift + Esc, чтобы открыть диспетчер задач.
Найдите «Проводник Windows» в списке процессов, щелкните его и нажмите «Перезагрузить» в правом нижнем углу. (Если вы не видите полный список процессов, нажмите «Подробнее» в нижней части окна.)

В отличие от первого метода в этом руководстве, вам нужно использовать другой параметр в контекстном меню для создания папки на основе даты. Вам нужно щелкнуть правой кнопкой мыши папку, в которой вы хотите создать новую папку, и выбрать «Папка», чтобы создать новую папку, которая будет использовать текущую дату в качестве имени.

Будет создана новая папка с текущей датой в качестве имени.
Как вернуть исходное имя папки по умолчанию
Чтобы отменить изменения, просто удалите значения реестра, которые вы создали выше, чтобы вернуться к исходному имени для новых папок. Вы можете щелкнуть запись правой кнопкой мыши и выбрать «Удалить», чтобы удалить запись из реестра Windows.
Например, если вы следовали первому методу, просто вернитесь и удалите созданное вами значение «RenameNameTemplate». Для второго метода удалите ключ «Папка», созданный вами в «оболочке».
Пока вы это делаете, почему бы не узнать, как настроить приложения по умолчанию для различных форматов файлов в Windows 10?
Программы для Windows, мобильные приложения, игры - ВСЁ БЕСПЛАТНО, в нашем закрытом телеграмм канале - Подписывайтесь:)

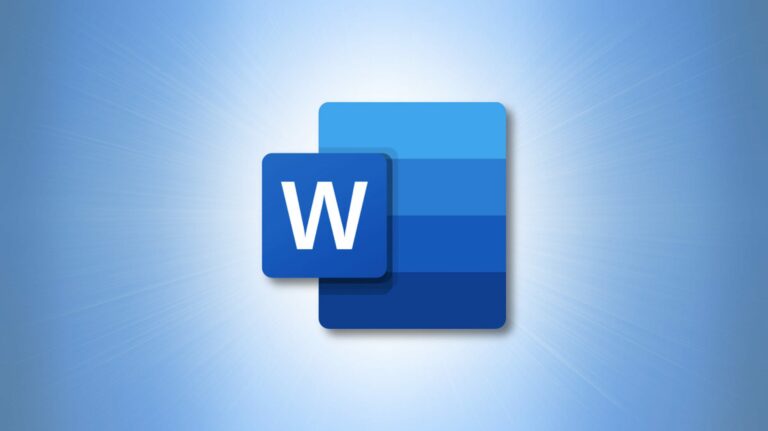
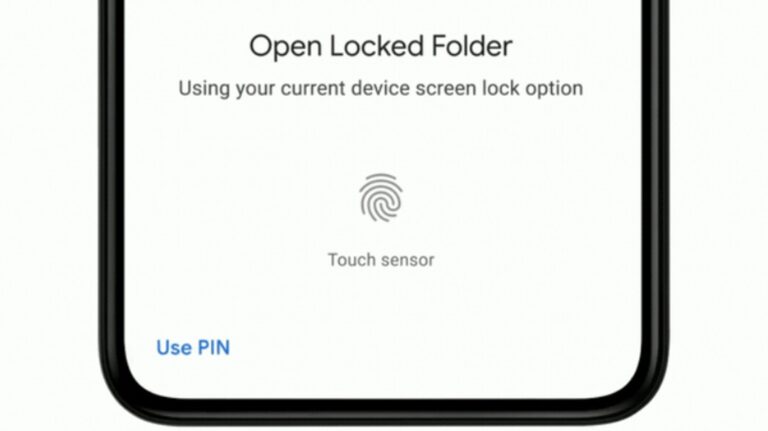

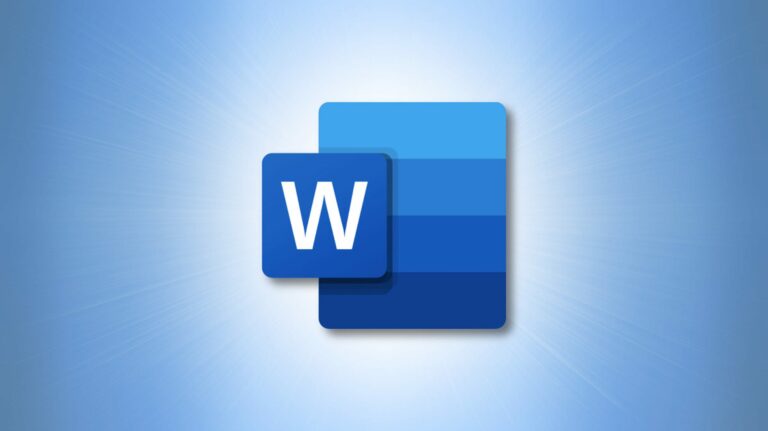
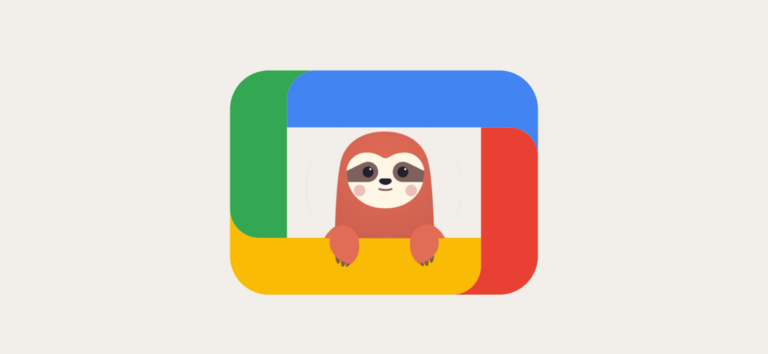
А возможно ли задать новой папке вид, например, табличный с такими-то столбцами?