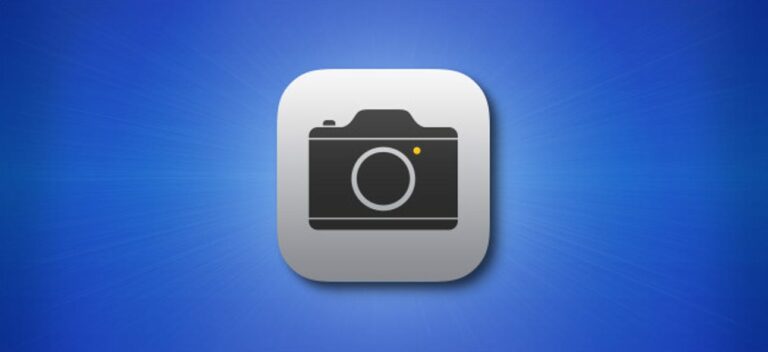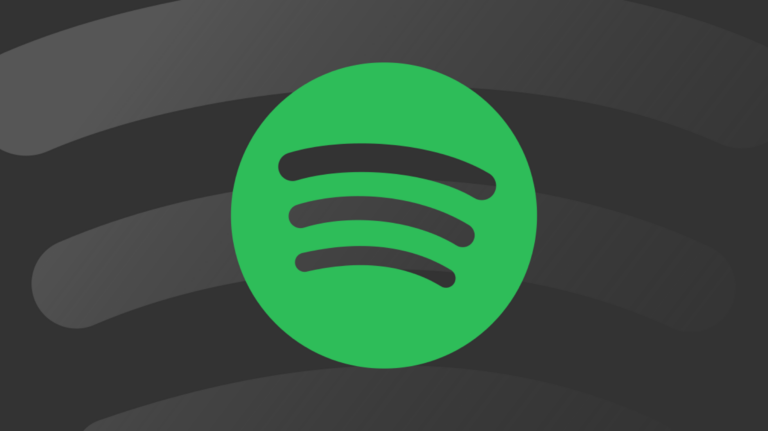Как накладывать изображения в Microsoft Word

Работать с изображениями в Microsoft Word не обязательно сложно, но есть некоторые уловки для позиционирования изображений. Если у вас есть два или более изображения, которые вы хотите пересечь друг с другом, мы покажем вам, как это сделать.
Настройте параметры макета изображения
Прежде чем вы сможете перекрывать изображения в Word, вы должны убедиться, что используете поддерживаемый вариант макета. Вы можете проверить это несколькими способами.
- Выберите изображение и щелкните значок «Параметры макета», который появляется справа от него.
- Выберите изображение, перейдите на появившуюся вкладку «Формат изображения» и щелкните стрелку раскрывающегося списка «Перенос текста».
- Щелкните изображение правой кнопкой мыши и переместите курсор на «Перенос текста», чтобы отобразить параметры во всплывающем меню.
Программы для Windows, мобильные приложения, игры - ВСЁ БЕСПЛАТНО, в нашем закрытом телеграмм канале - Подписывайтесь:)

Если вы используете опцию In Line with Text, вы не сможете перекрывать изображения, пока не выберете другой вариант макета. Выберите «Прямоугольный», «Плотный», «Сквозной» или один из других – в зависимости от того, что лучше всего подходит для вашего документа.

Затем вы включите функцию перекрытия ваших изображений.
Разрешить изображениям перекрываться в Word
Вы можете заметить, когда перетаскиваете изображение рядом с другим в документе Word, что не можете поместить его поверх другого. Другая картинка может внезапно сместиться в сторону, чтобы освободить место для той, которую вы перетаскиваете.
Чтобы накладывать изображения в Word, вам необходимо включить эту опцию для каждого изображения, которое вы хотите в группе.
- Выберите изображение, щелкните значок «Параметры макета» справа и нажмите «Подробнее» внизу.
- Выберите изображение, перейдите на вкладку «Формат изображения», нажмите «Положение» и выберите «Дополнительные параметры макета».

Когда откроется окно «Макет», вы должны оказаться на вкладке «Положение». Но если нет, выберите его. Внизу окна под «Параметры» установите флажок «Разрешить перекрытие». Нажмите «ОК».

Убедитесь, что вы включили параметр перекрытия для каждого изображения, которое хотите наложить.
Наложение изображений в Word
Как только все вышеперечисленное будет на месте, просто перетащите свои изображения и наложите их, как хотите.
Если вы хотите, чтобы определенное изображение было вверху, щелкните правой кнопкой мыши или перейдите на вкладку «Формат изображения» и выберите «На передний план» или «На передний план» в зависимости от количества используемых изображений и их расположения.

Вы можете сделать то же самое, если хотите, чтобы изображение было сзади. Щелкните правой кнопкой мыши или перейдите на вкладку «Формат изображения» и выберите «Отправить назад» или «Отправить на задний план».

Как видите, перекрывать изображения в Word несложно. Но это один из тех скрытых приемов, которые могут значительно упростить работу с изображениями, точно так же, как размещение текста поверх изображения.
Программы для Windows, мобильные приложения, игры - ВСЁ БЕСПЛАТНО, в нашем закрытом телеграмм канале - Подписывайтесь:)