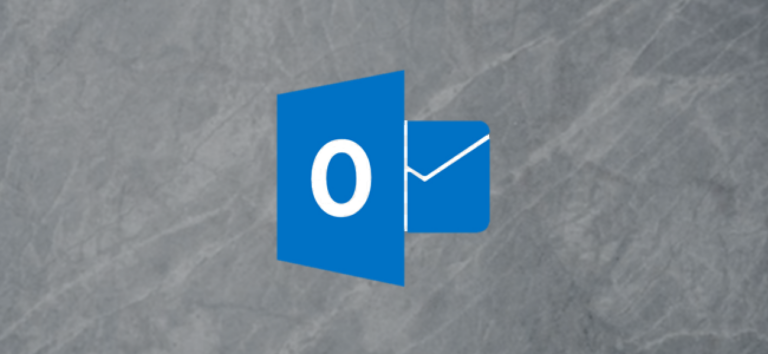Как исправить распространенные проблемы с Wi-Fi в Windows 11
Ключевые выводы
- Проблемы с Wi-Fi в Windows 11 обычно можно решить, сбросив настройки Wi-Fi. Для этого перейдите по этому пути: «Настройки»> «Сеть и Интернет»> «Дополнительные настройки сети»> «Сброс сети».
- Помехи от расположенных поблизости устройств, таких как микроволновые печи и беспроводные телефоны, также могут вызывать проблемы с Wi-Fi. Держите маршрутизатор подальше от таких устройств, чтобы избежать помех.
- Перезагрузка маршрутизатора и компьютера, а также обновление драйверов адаптера Wi-Fi — эффективные методы устранения неполадок с подключением к сети Wi-Fi.
В наши дни всем нужен Интернет, поэтому отключение Wi-Fi может стать источником паники. Однако не бойтесь, так как существует множество проверенных способов вернуться в онлайн! Наиболее распространенные проблемы с вашим Wi-Fi в Windows 11 также имеют общие решения.
Что делать, если ваш Wi-Fi в Windows 11 не работает
Если вы заметили, что ваш компьютер не подключен к Интернету, даже когда это должно быть, это может быть результатом нескольких проблем. Иногда интернет в вашем регионе может просто не работать из-за перебоев в работе вашего интернет-провайдера (ISP). В других случаях это может быть проблема с вашим ПК или маршрутизатором. В то время как первая ситуация не может быть исправлена с вашей стороны, вторые проблемы можно решить напрямую. Кроме того, может быть еще больше нишевых проблем, которые находятся вне вашего контроля, что усугубляет путаницу при диагностике и устранении неполадок.
Распространенной проблемой, которая может возникнуть, являются помехи. Это когда поблизости есть устройства, которые мешают вашему сигналу Wi-Fi. Некоторая бытовая электроника, например микроволновые печи, работает в том же частотном диапазоне, что и определенные сети Wi-Fi. Однако это не единственный объект, который может вызвать проблемы. Существуют устройства Bluetooth и беспроводные телефоны, которые могут снижать производительность Wi-Fi. Убедитесь, что ваш маршрутизатор Wi-Fi находится как можно дальше от таких устройств, чтобы избежать этой проблемы. Микроволновая печь может быть только такой умной.
Программы для Windows, мобильные приложения, игры - ВСЁ БЕСПЛАТНО, в нашем закрытом телеграмм канале - Подписывайтесь:)
Вас также могут беспокоить физические проблемы. Например, один из кабелей вашего маршрутизатора Wi-Fi может быть поврежден. Прежде чем приступить к диагностике, проверьте маршрутизатор и его кабели, чтобы убедиться, что все в рабочем состоянии. Если вы обнаружите изношенный кабель или видимые повреждения маршрутизатора, возможно, вам придется купить запасные части или совершенно новый маршрутизатор. В качестве альтернативы вы можете выбрать несколько ячеистых маршрутизаторов, чтобы устранить мертвые точки Wi-Fi в вашем доме.
После того, как вы проверили наличие вышеупомянутых основных неисправностей, пришло время действовать. Один из лучших, если не в Лучший способ быстро и легко решить проблемы с Wi-Fi — сбросить настройки сети Wi-Fi.
Как сбросить настройки Wi-Fi в Windows 11
Начните с открытия Настройки. Затем нажмите «Сеть и Интернет», а затем «Дополнительные параметры сети» в меню справа. Сделав это, нажмите «Сброс сети» справа. В этот момент нажмите «Сбросить сейчас». Наконец, нажмите «Да», чтобы подтвердить свое решение.
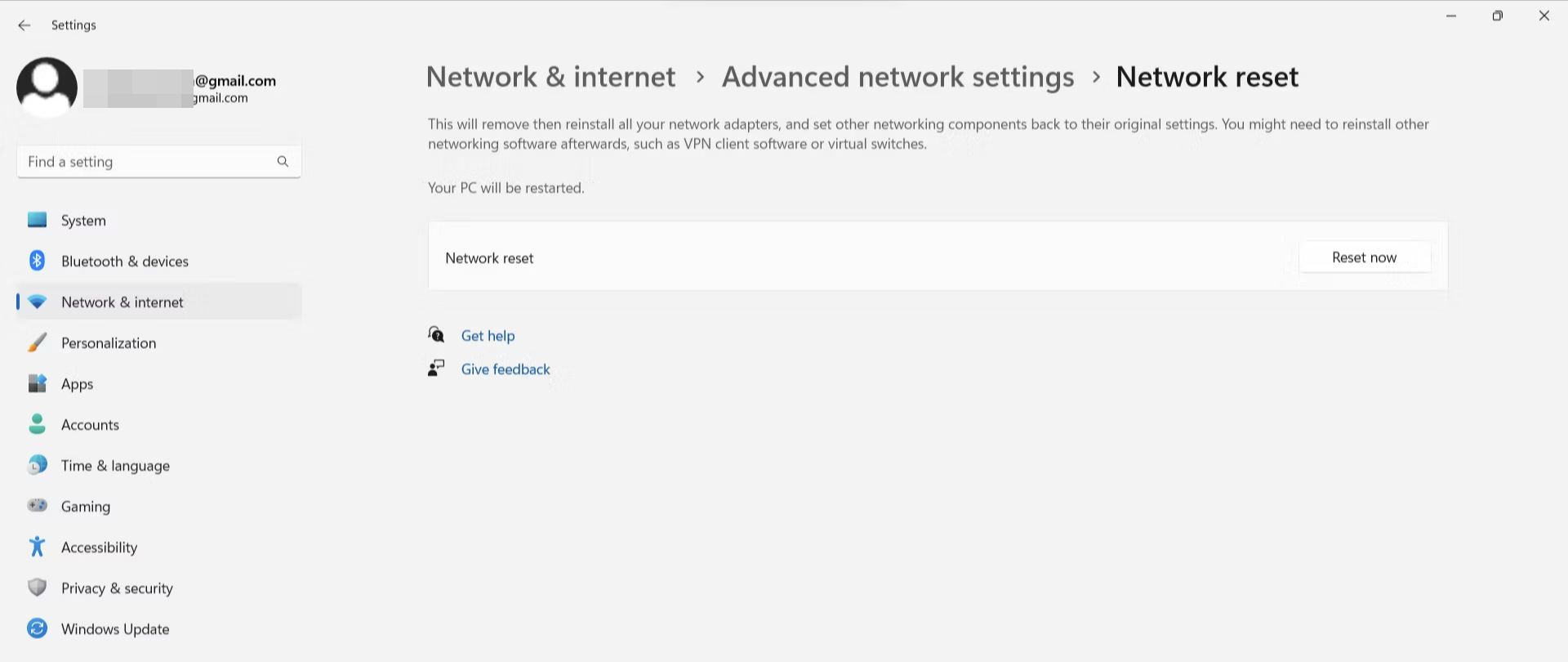
Выполнив указанные выше действия, вы можете закрыть окно настроек и перезагрузить компьютер. Когда вы снова включите его, вам придется снова подключиться к предпочитаемой сети. В большинстве случаев это решает любые мелкие проблемы, которые у вас возникают.
Почему ваш Wi-Fi продолжает отключаться
Существует множество причин, по которым ваш Wi-Fi продолжает отключаться: физическое повреждение маршрутизатора, скачки напряжения в электросети, сбои в работе интернет-провайдера, плохой уровень сигнала и медленный интернет-план. Однако, если проблема не является серьезной, вы можете попробовать один из трех простых способов устранения неполадок:
- Перезагрузите маршрутизатор
- Сбросьте настройки роутера к настройкам по умолчанию
- Перезагрузите компьютер
Точный способ перезагрузки маршрутизатора, а также способ сброса настроек до значений по умолчанию зависят от марки и модели вашего маршрутизатора. В большинстве случаев вы можете ознакомиться с любой документацией, в которой указан маршрутизатор или компьютер. Если у вас больше нет таких документов (или вам не хочется рыться в бесконечных упаковках в шкафу), вы всегда можете поискать свой роутер на официальном сайте его производителя.
Однако перезагрузка ПК с Windows 11 очень проста.
Перезапуск и сброс устройств помогает им «начать заново» при попытке что-либо сделать. Иногда по той или иной причине компьютеры могут «запутаться», когда происходит много событий. Например, подключено больше ноутбуков, настольных компьютеров, планшетов и смартфонов, чем рассчитан маршрутизатор. Взятие вещей сверху может решить как известные, так и неизвестные проблемы без необходимости что-либо делать: идеальное решение!
Обновите свои драйверы
Еще один отличный трюк — обновить драйверы адаптера Wi-Fi и драйверы прошивки Wi-Fi. Такие драйверы представляют собой программное обеспечение, предназначенное для того, чтобы помочь ПК обнаруживать сигналы Wi-Fi и подключаться к ним, а также выполнять некоторые другие функции. Для этого откройте Диспетчер устройств на вашем ПК.
Затем прокрутите вниз до того места, где вы видите «Прошивка» и «Сетевые адаптеры». Щелкните их соответственно, чтобы показать, что вложено в эти категории. Затем щелкните все, что вы хотите обновить. После этого наведите указатель мыши на черный значок с зеленой стрелкой рядом с ним. Это кнопка «Обновить драйвер устройства». Нажмите на нее, чтобы обновить все, что вы хотите. Если повезет, это решит вашу проблему.
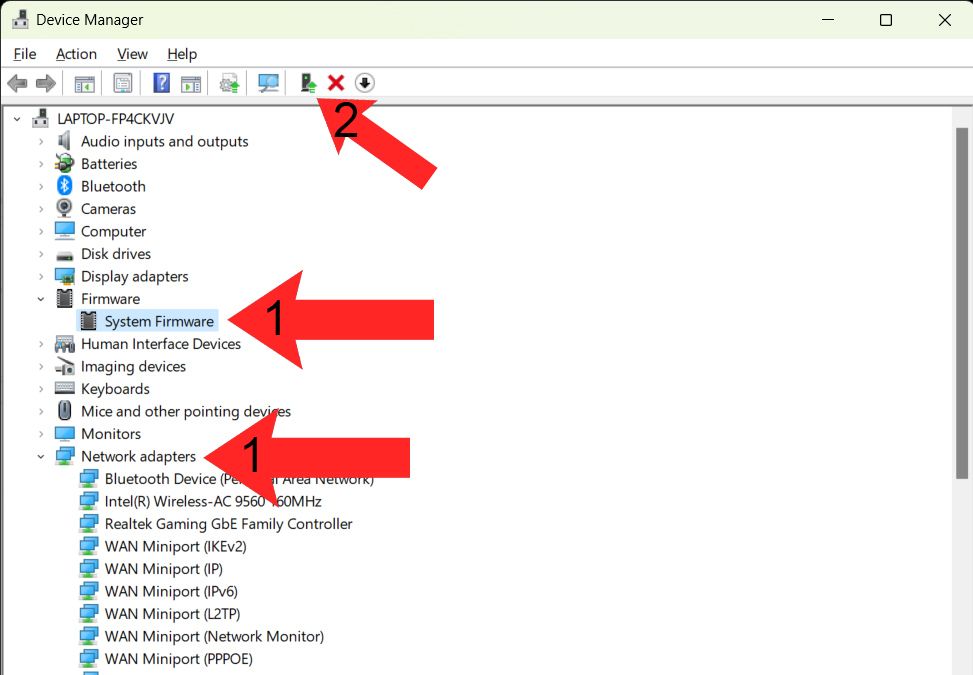
Что делать, когда ваш Wi-Fi исчезает
Прежде чем вы позвоните своему сетевому провайдеру в крайнем возмущении («Я как раз загружал последнюю Шахтерское ремесло обнови, господи!»), мы рекомендуем вам взглянуть на доступные сети в вашем районе. Несмотря на то, что ваш маршрутизатор, вероятно, находится ближе к вашему ПК, чем у ваших соседей, иногда он не отображается первым в списке ближайших сети.
Начните поиск, щелкнув значок Wi-Fi в правой части панели задач. Затем щелкните синее поле с простой белой стрелкой с надписью «Управление подключениями Wi-Fi». Когда вы это сделаете, появится список доступных сетей.
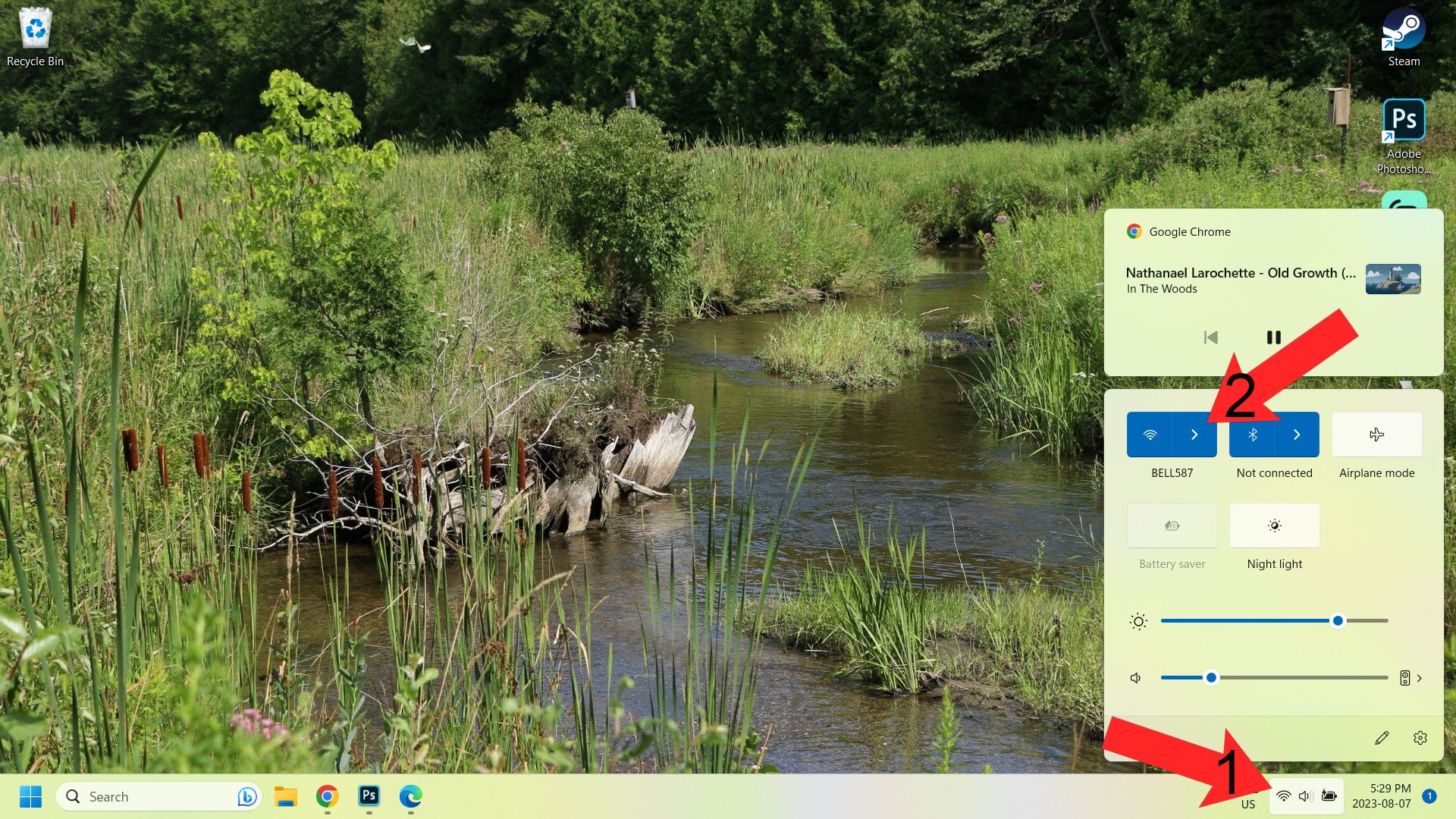
Подождите немного, так как требуется время, чтобы все они загрузились в это мини-меню. Это не должно занимать больше 10-15 секунд (максимум). Теперь прокрутите их и посмотрите, сможете ли вы найти нужный сигнал. Если ваш маршрутизатор Wi-Fi настроен правильно и находится в рабочем состоянии, вы найдете свою сеть здесь. Если вы его не видите, попробуйте обновить драйверы, как мы упоминали ранее. Это может помочь вашему компьютеру снова найти сетевой сигнал.
Надежный метод перезапуска имеет большое значение! Его можно применять не только к проблемам с Wi-Fi. Практически все, что можно включать и выключать, время от времени выигрывает от перезапуска. Это включает в себя повышение производительности вашего смартфона и даже устранение неполадок с устройствами потоковой передачи мультимедиа, такими как Google Chromecast. Хотя может показаться, что остановить то, что вы делаете, чтобы перезагрузить ноутбук, может показаться затруднительным, что еще вы собираетесь делать? Читать книгу? Ну да, для этого тоже нужен интернет…
Программы для Windows, мобильные приложения, игры - ВСЁ БЕСПЛАТНО, в нашем закрытом телеграмм канале - Подписывайтесь:)