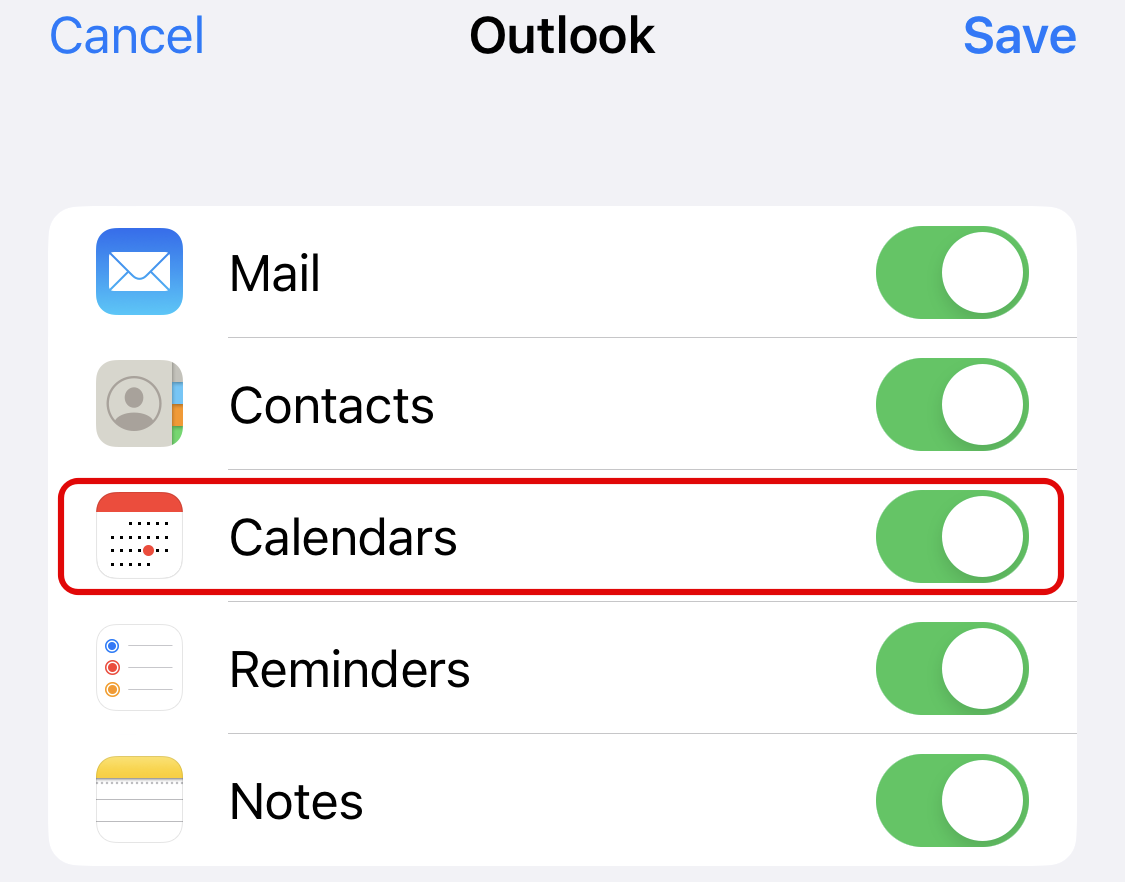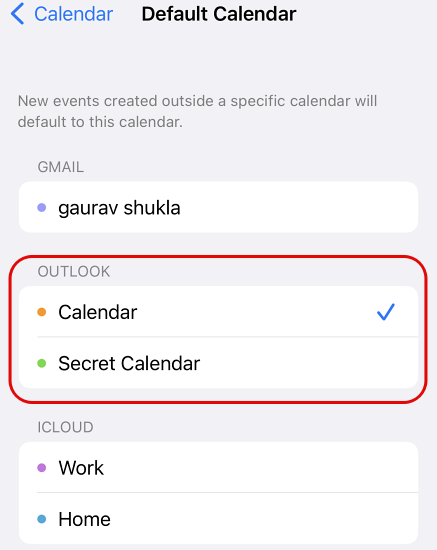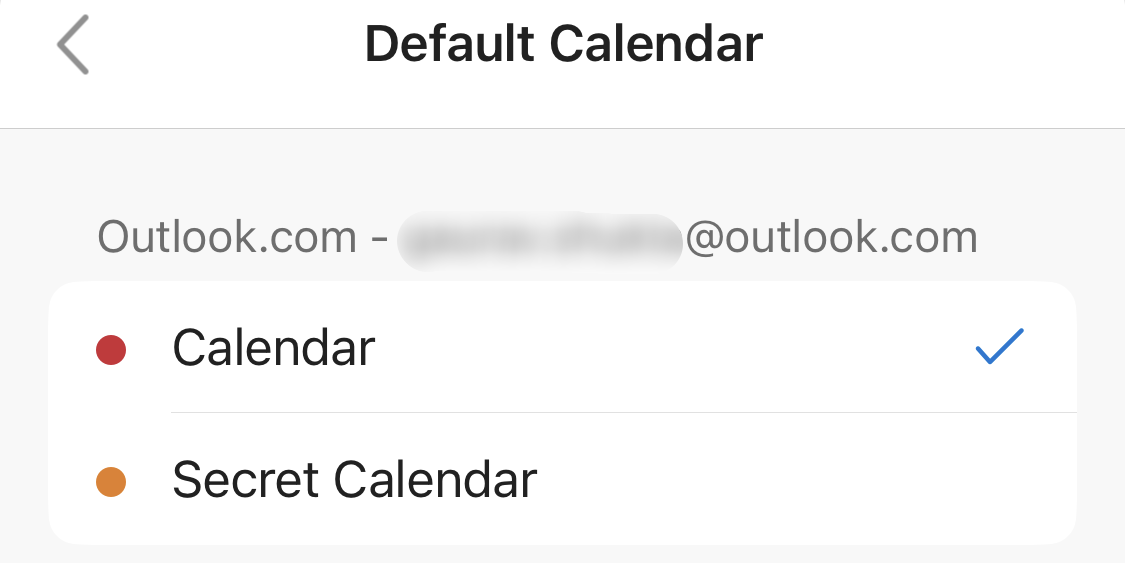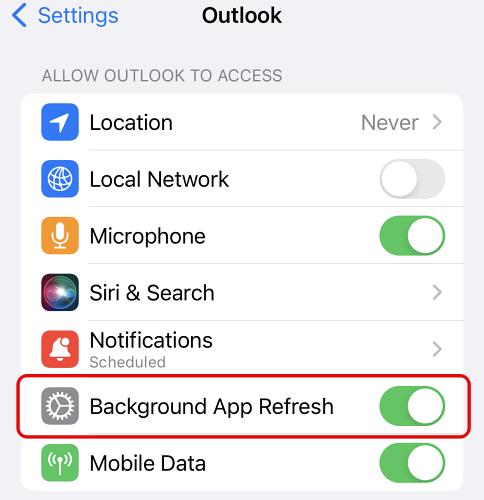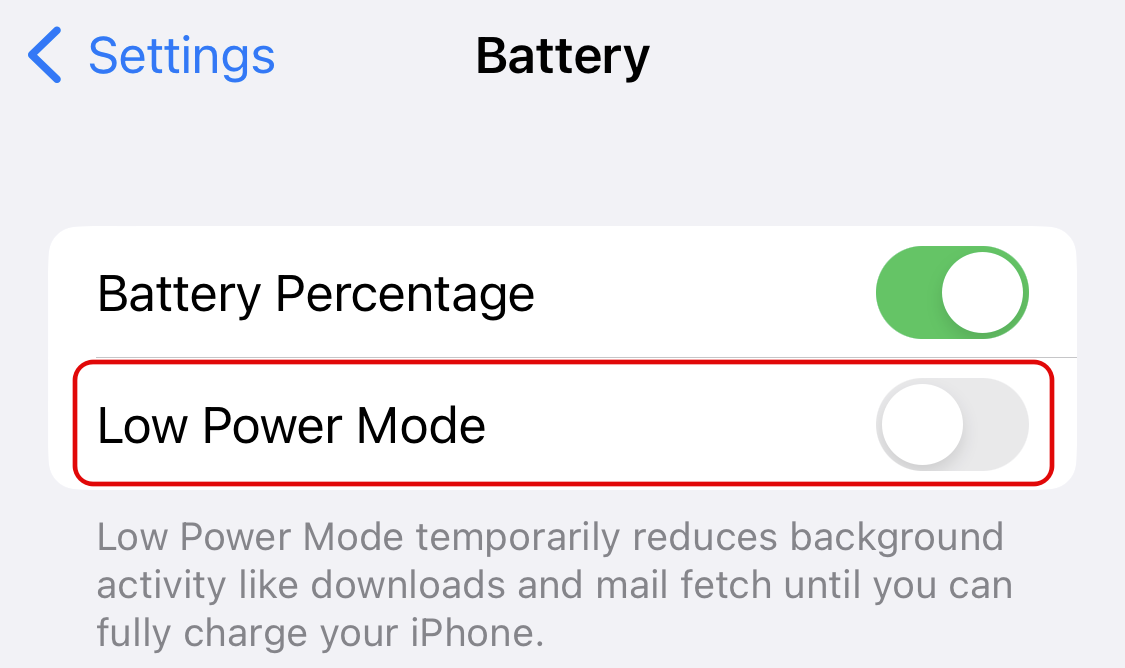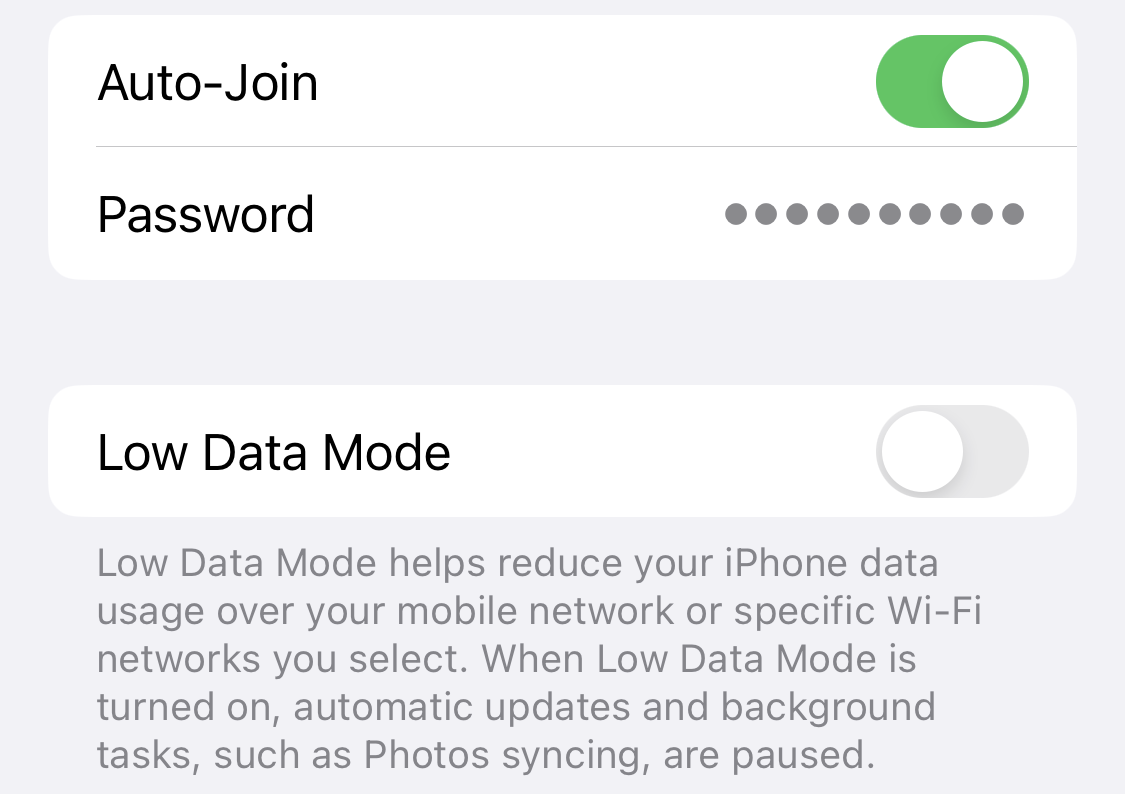Как исправить календарь iPhone, не синхронизирующийся с Outlook
Ключевые выводы
- Если ваш календарь iPhone не синхронизируется с Outlook, убедитесь, что ваша учетная запись Outlook добавлена и установлена по умолчанию в календаре iPhone. Вы также можете проверить, работает ли Интернет, обновить приложение Outlook и iPhone или перезагрузить iPhone.
Проблемы с синхронизацией календаря iPhone могут привести к тому, что вы пропустите важные встречи или события. К счастью, есть несколько простых и эффективных способов обеспечить синхронизацию календаря iPhone с Outlook.
Добавить календарь Outlook на iPhone
Вам необходимо добавить и подключить календарь Outlook к вашему iPhone, прежде чем вы сможете ожидать синхронизации календаря iPhone с календарем Outlook. Вы можете сделать это, выбрав «Настройки» > «Календарь» > «Учетная запись» и добавив свою учетную запись электронной почты в Outlook.
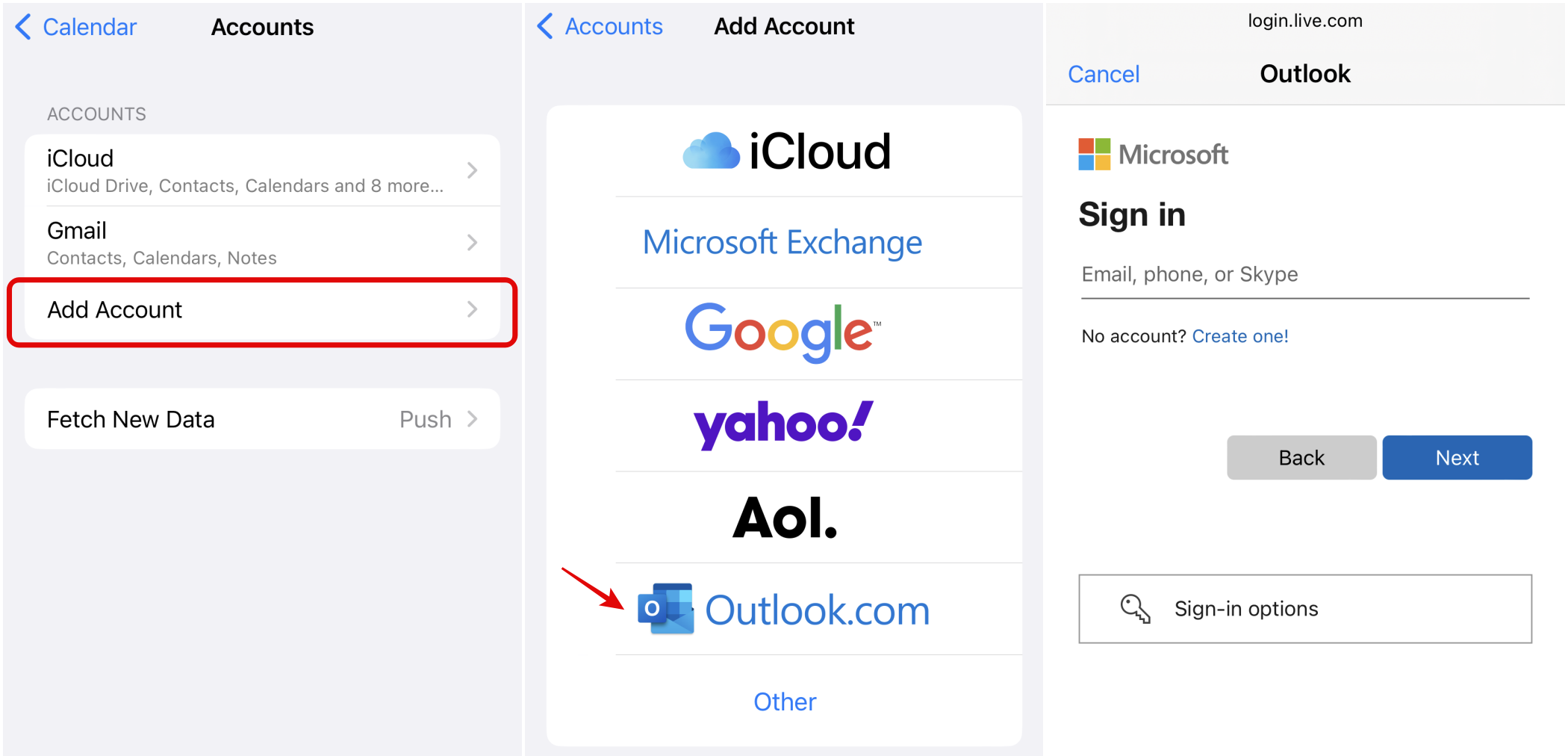
Программы для Windows, мобильные приложения, игры - ВСЁ БЕСПЛАТНО, в нашем закрытом телеграмм канале - Подписывайтесь:)
После добавления учетной записи электронной почты Outlook обязательно включите переключатель «Календари» в параметрах учетной записи, чтобы включить синхронизацию.
Установите Outlook в качестве календаря по умолчанию
Если события, созданные в календаре вашего iPhone, по-прежнему не отображаются в приложении Outlook, вам необходимо установить календарь Outlook в качестве параметра по умолчанию. Для этого перейдите в «Настройки» > «Календарь» > «Календарь по умолчанию». iPhone покажет различные учетные записи календаря, которые вы добавили. Затем вы можете установить его в календарь Outlook. Теперь любые события, которые вы добавите в календарь iPhone, будут синхронизироваться с вашим календарем Outlook.
Помните, что события, добавленные в другие приложения календаря, такие как Google, по-прежнему не будут отображаться в календаре Outlook, а любые ранее добавленные события в календарь iPhone также не будут синхронизироваться с Outlook.
Выберите правильный календарь в Outlook
Если у вас есть несколько календарей в Outlook, вам нужно выбрать правильный календарь по умолчанию. В противном случае вы будете видеть синхронизированные события только после того, как каждый раз будете открывать нужный календарь вручную. Вы можете установить календарь по умолчанию, перейдя в настройки Outlook и прокрутив вниз до раздела «Календарь». Теперь вы увидите возможность установить «Календарь по умолчанию». Выберите календарь, который вы выбрали в качестве календаря по умолчанию, в настройках календаря iPhone.
Проверьте подключение к Интернету
Если ваш iPhone не подключен к Интернету, события вашего календаря не будут синхронизироваться с Outlook. Чтобы это исправить, подключитесь к работающей сети Wi-Fi или включите мобильное подключение для передачи данных на своем iPhone. Если вы уже подключены к Wi-Fi или мобильным данным, вы можете проверить свое соединение, открыв веб-сайт в браузере iPhone. Если веб-сайт не загружается, попробуйте перезапустить беспроводной маршрутизатор в случае Wi-Fi или включить и выключить сотовые данные, если вы используете 4G или 5G.
Обновите свой iPhone и Outlook
Если вы используете более старую версию iOS, среди прочего это может вызвать проблемы с синхронизацией календаря. Поэтому рекомендуется обновить программное обеспечение вашего iPhone до последней версии. У нас есть руководство, которое поможет вам обновить iOS. Точно так же, если на вашем телефоне установлена устаревшая версия приложения Outlook, это также может создать проблемы. Поэтому обновите его до последней версии через App Store.
Перезапустите Outlook или перезагрузите iPhone
Простой перезапуск часто может исправить незначительные технологические сбои. Поэтому, прежде чем углубляться в устранение неполадок, перезапустите приложение Outlook, принудительно выйдя из него и снова открыв его. Вы также можете перезагрузить iPhone, чтобы обновить информацию на уровне ОС.
Включить фоновое обновление приложения
Если вы по какой-либо причине ранее отключили параметр «Фоновое обновление приложения» для приложения Outlook на своем iPhone, это повлияет на своевременную синхронизацию событий из приложения календаря iOS в Outlook. Вы можете перейти в «Настройки» > «Outlook» и снова включить «Фоновое обновление приложения». Вы также можете использовать эту возможность, чтобы включить поддержку мобильных данных для приложения, если оно отключено.
Отключить режимы с низким энергопотреблением и низким объемом данных
«Режим низкого энергопотребления» снижает количество энергии, потребляемой вашим iPhone, среди прочего, за счет сокращения «Фонового обновления приложения». Поэтому, если вы хотите, чтобы ваша синхронизация была более мгновенной, отключите «Режим низкого энергопотребления», выбрав «Настройки»> «Аккумулятор». Но помните, это приведет к тому, что ваш iPhone перестанет экономить заряд батареи.
Точно так же «Режим с низким объемом данных» ограничивает фоновое использование сети, влияя на процесс синхронизации календаря. Поэтому, если вы хотите, чтобы синхронизация прошла без сбоев, отключите «Режим низкого объема данных» как на 4G/5G, так и на Wi-Fi. Вы можете сделать это, перейдя в «Настройки»> «Wi-Fi», нажав на подключенную сеть Wi-Fi и отключив «Режим низкого уровня данных». Вы найдете ту же опцию для сотовых подключений в разделе «Настройки»> «Сотовая связь»> «Параметры сотовой связи» или «Настройки»> «Мобильные данные».
Проверить состояние службы Outlook
Как и в других онлайн-сервисах, в Outlook могут возникать периодические сбои, которые влияют на его способность синхронизировать электронную почту и календари. Поэтому, если ваш календарь не синхронизируется с iPhone в Outlook, проверьте статус службы Outlook.com на веб-сайте Office. В нем будут перечислены любые проблемы, с которыми может столкнуться Outlook.com, и ожидаемые сроки их устранения.
Удалить и повторно добавить учетную запись Outlook
Если ни один из способов устранения неполадок не помог, вы можете попробовать еще одну вещь. Удалите учетные записи электронной почты, добавленные в приложение Outlook, перейдя в настройки приложения и нажав на добавленную учетную запись электронной почты. Теперь вы увидите опцию «Удалить учетную запись». Перезагрузите iPhone, откройте приложение Outlook и повторно добавьте учетную запись, перейдя в настройки приложения > Добавить учетную запись электронной почты. Мы надеемся, что это решит проблему для вас.
Если вы хотите узнать больше о календаре iPhone, у нас есть руководства о том, как делиться календарями, как удалять календари или как создавать события календаря из приложения «Почта».
Программы для Windows, мобильные приложения, игры - ВСЁ БЕСПЛАТНО, в нашем закрытом телеграмм канале - Подписывайтесь:)