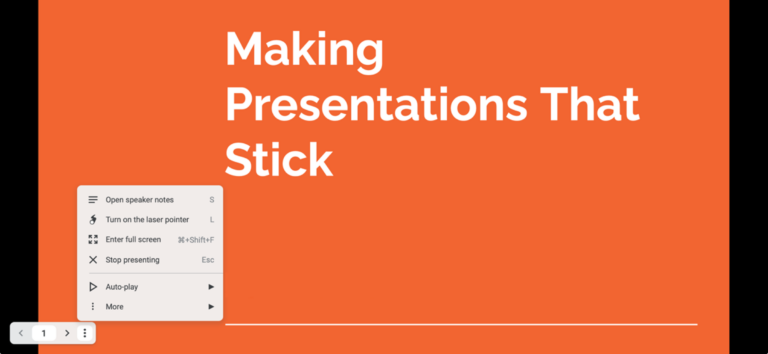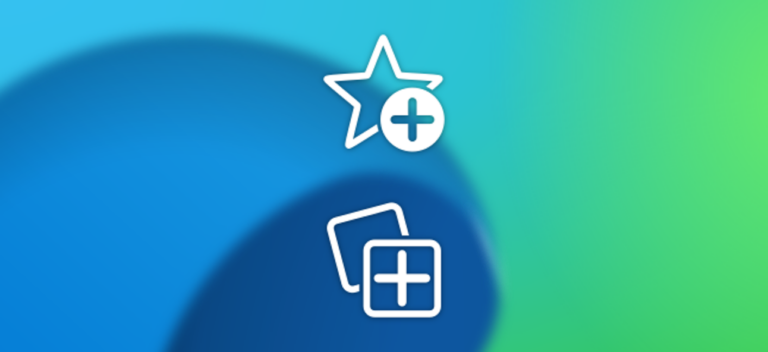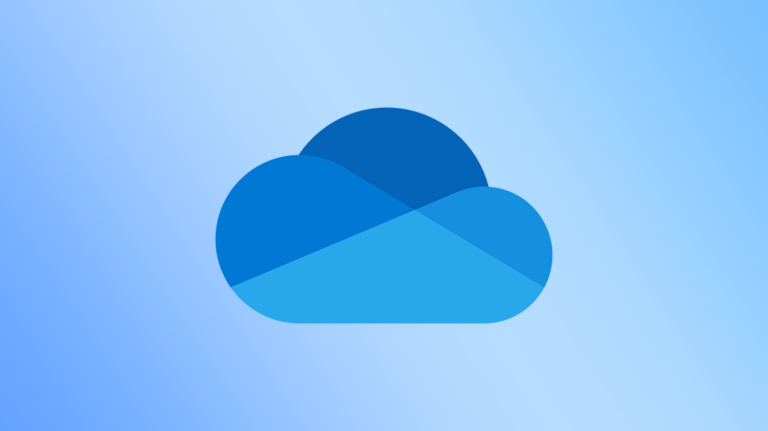Как просмотреть историю версий в Microsoft Excel Online

Если вы когда-либо открывали электронную таблицу и обнаруживали, что допустили ошибку и сохранили файл, то вы знаете, насколько это может усугубить. С помощью Microsoft Excel в Интернете вы можете просмотреть историю версий и восстановить или загрузить предыдущую версию.
Это полезно независимо от того, пользуетесь ли вы книгой только вы или сотрудничаете с другими. Ошибки случаются, но с Microsoft Excel их можно исправить.
Просмотрите историю своих версий в Excel в Интернете
Программы для Windows, мобильные приложения, игры - ВСЁ БЕСПЛАТНО, в нашем закрытом телеграмм канале - Подписывайтесь:)
Вы можете легко просмотреть предыдущие сохраненные версии своих книг Excel на веб-сайте. Щелкните Файл> Информация и выберите «Предыдущие версии».

Затем вы увидите свои старые версии, перечисленные слева, вместе с датой и временем, когда каждая была сохранена. И ваша Текущая версия находится на самом верху. Вы также увидите имя пользователя для каждой версии, что будет полезно, если вы работаете над книгой совместно.

Выберите любую версию из списка, и таблица обновится, чтобы отобразить эту версию.

Для личных учетных записей Microsoft вы увидите последние 25 версий. Для корпоративных или образовательных аккаунтов это число зависит от как настроена ваша библиотека.
Восстановить версию
Если вы просматриваете старую версию своей книги Excel, которую хотите восстановить, нажмите «Восстановить» под этой версией в списке.

Вся веб-страница обновится, и вы увидите свою книгу в той версии, которую вы выбрали. Затем вы можете продолжить работу с листом, как обычно.
Скачать версию
Одной из приятных особенностей истории версий Excel в Интернете является то, что вы можете загрузить определенную версию, поэтому вы можете вернуться во времени с помощью настольного приложения Excel и даже сохранить копию локально.
Нажмите «Загрузить» под этой версией в списке.

В зависимости от того, какую компьютерную платформу вы используете, вам будет предложено сохранить файл или открыть его в Microsoft Excel. Сделайте свой выбор и продолжайте получать файл.

Закройте историю версий
При просмотре журнала версий вы заметите, что на самом деле вы находитесь в режиме просмотра или только для просмотра, поэтому вы не можете вносить какие-либо изменения в книгу. Этот вид предназначен только для просмотра предыдущих версий.

Чтобы закрыть журнал версий без восстановления или загрузки предыдущей версии, просто закройте вкладку или используйте панель запуска приложений в левом верхнем углу, чтобы вернуться на главный экран Excel в Интернете и снова открыть книгу.

На момент написания нет возможности просто закрыть боковую панель истории версий.
Сохраните свои формулы от изменения, ваши функции от удаления или ваши данные от потери. Не забудьте проверить историю версий Excel в следующий раз, когда вы откроете электронную таблицу в Интернете и обнаружите проблему такого типа.
Программы для Windows, мобильные приложения, игры - ВСЁ БЕСПЛАТНО, в нашем закрытом телеграмм канале - Подписывайтесь:)