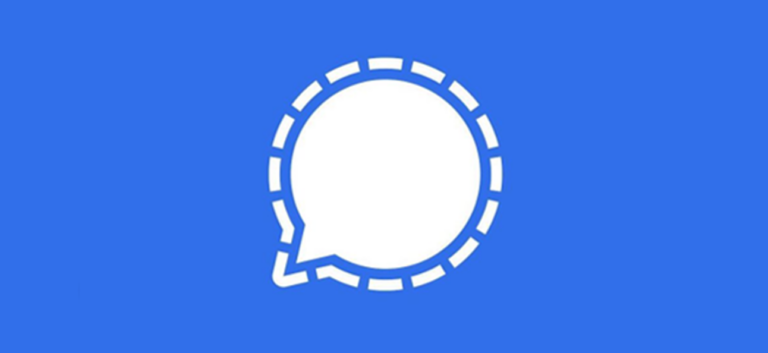Как сделать сортируемые заголовки в Excel

Microsoft Excel становится мощным двигателем, когда вы попадаете в его обширный список опций сортировки. Здесь мы рассмотрим самый простой вариант сортировки, простой вариант, который позволяет нам переупорядочивать данные в определенных столбцах.
В своей электронной таблице выделите строку с заголовками, которые вы хотите отсортировать. Если вы не хотите сортировать все данные, вы также можете просто выбрать те ячейки, которые вам нужны, выделив их или, удерживая Ctrl и щелкая, чтобы выбрать несколько несвязанных ячеек.

Программы для Windows, мобильные приложения, игры - ВСЁ БЕСПЛАТНО, в нашем закрытом телеграмм канале - Подписывайтесь:)
Вверху страницы нажмите «Данные» для переключения вкладок.

Найдите «Сортировка и фильтр», затем щелкните значок «Фильтр». Это добавит маленькую стрелку вниз справа от каждого заголовка.

Щелкните стрелку рядом с полем «Всего $» и отсортируйте результаты от наибольшего к наименьшему или от наименьшего к наибольшему, щелкнув соответствующий вариант в раскрывающемся списке. Эта опция работает для любого номера, поэтому мы также можем использовать ее для разделов «Продажи» и «Идентификатор продукта».

Слова же сортируются иначе. Мы можем отсортировать их в алфавитном порядке (от А до Я или от Я до А), щелкнув стрелку рядом с «Имя», а затем выбрав соответствующий вариант из раскрывающегося списка.

Сортировка также работает по дате. Если мы добавим дополнительный столбец (следуя инструкциям выше, чтобы сделать его доступным для сортировки) с датами, мы сможем отсортировать инвентарь по тому, что свежо, и по тому, что приближается к дате продажи. Мы делаем это, щелкая стрелку рядом с «Получено» и выбирая сортировку от самого старого к самому новому или от самого нового к самому старому.

Продолжая этот пример, допустим, мы хотим маркировать товары, которые нужно быстро продать. Мы можем пометить даты простой системой зеленого, желтого и красного цветов, чтобы показать товары, которые будут годны в течение нескольких дней, те, которые приближаются к сроку годности, и те, которые должны быть отправлены немедленно. Затем мы можем отсортировать их по цвету, чтобы красные элементы были вверху списка.

Чтобы отсортировать это, щелкните стрелку рядом с «Получено» и выберите «Сортировать по цвету».

Щелкните нужный цвет ячейки в верхней части списка. В нашем случае мы выберем красный цвет, чтобы увидеть предметы, которые вот-вот испортятся. В нашем примере это легко визуализировать, так как у нас всего пять элементов. Но представьте, если бы это был список из 500 записей. Тогда сортировка по цвету станет намного полезнее.

Теперь вы можете отсортировать любой тип данных электронной таблицы Excel всего за несколько кликов.
Программы для Windows, мобильные приложения, игры - ВСЁ БЕСПЛАТНО, в нашем закрытом телеграмм канале - Подписывайтесь:)