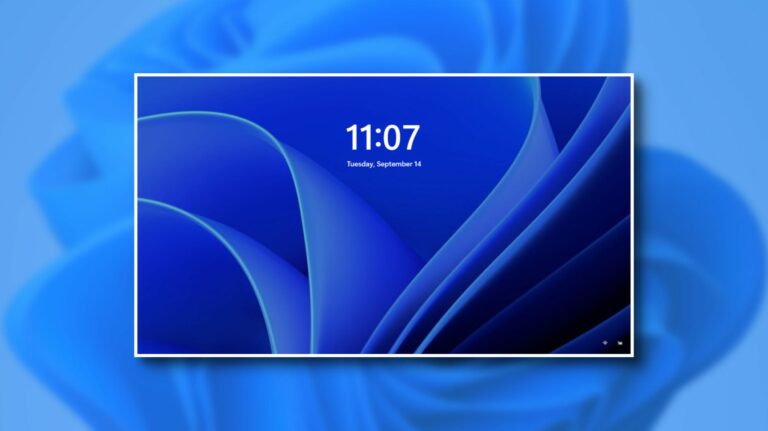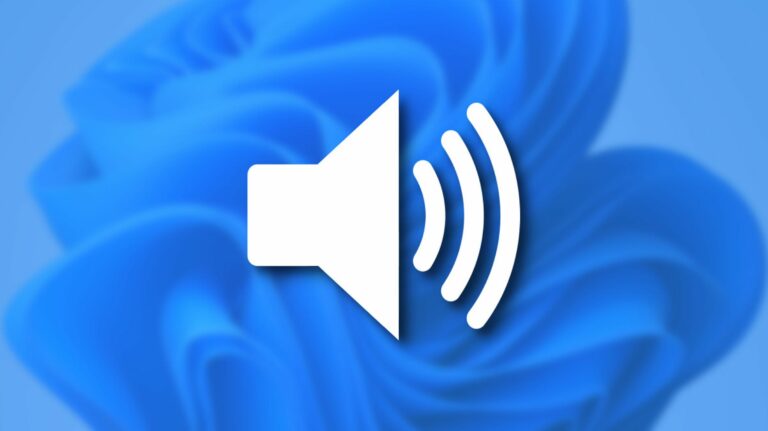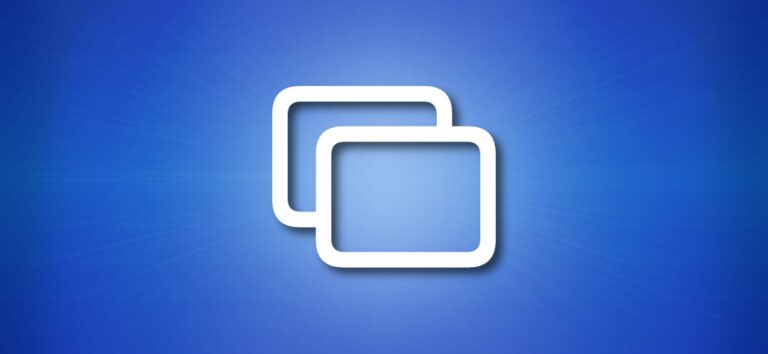Как использовать и настраивать тему в Google Таблицах

Если вы хотите придать своей электронной таблице единообразие и привлекательный вид, подумайте об использовании темы. В Google Таблицах вы можете выбрать готовую тему, а также настроить ее в соответствии со своим стилем.
О темах в Google Таблицах
Если вас беспокоит, что в бизнес-таблице слишком много лишнего, не беспокойтесь. Темы в Google Таблицах применяются только к определенным областям и элементам на вашем листе.
- Стиль шрифта и цвет текста сетки, диаграмм и сводных таблиц
- Цвет ссылки текста сетки
- Цвет фона в диаграммах
- Цвет серий в графиках
- Цвет фона в сводных таблицах
Примечания к теме
Программы для Windows, мобильные приложения, игры - ВСЁ БЕСПЛАТНО, в нашем закрытом телеграмм канале - Подписывайтесь:)
В дополнение к вышесказанному, перед тем, как вы решите использовать тему, следует обратить внимание на несколько моментов.
- Когда вы настраиваете тему, сохраняется самая последняя версия.
- Цвета, включенные в выбранную тему, доступны в палитрах цвета текста и заливки.
- Если вы отрегулируете форматирование листа после применения темы, это форматирование переопределит тему.
Применить тему в Google Таблицах
Теперь, если вы готовы использовать встроенную тему, чтобы украсить свою таблицу, войдите в Google Таблицы и откройте лист.
Щелкните Формат> Тема в меню.

Когда откроется боковая панель Темы, вы увидите хороший набор опций. В настоящее время у вас есть более 15 тем от Retro и Groovy до Energetic и Earthy. Щелкните тему, которую хотите использовать, и она сразу же будет применена к вашему листу.

Настроить тему в Google Таблицах
Вы можете встретить тему, которая вам нравится, но вы бы предпочли ее немного подправить. На боковой панели тем нажмите «Настроить» вверху.

Вы можете начать с выбора другого стиля в раскрывающемся списке «Шрифт». Выберите один из шести стилей шрифта, например Arial, Georgia и Verdana.

Далее вы можете выбрать цвета темы. Для каждого варианта выберите цвет из палитры или нажмите «Пользовательский», чтобы ввести шестнадцатеричный код, или используйте ползунок оттенка для точного выбора нужного цвета.

Вы можете выбрать цвета для текста, фона диаграммы, акцентов и гиперссылок. Это прекрасный способ персонализировать лист для вашего бизнеса или организации.

По мере внесения изменений вы можете сразу увидеть их в предварительном просмотре темы в верхней части боковой панели, а также на текущем листе.

Когда вы закончите, нажмите «Готово» в верхней части боковой панели. Вы также заметите, что название темы изменится на Custom, и этот параметр отображается вверху списка.

Поэтому, если вы хотите попробовать другую тему и решить, что хотите вернуть настраиваемую тему, вы можете просто выбрать ее. Любые настройки темы, которые вы делаете, применяются и доступны только в вашей текущей книге.
Кроме того, если вы ищете тонкий способ форматирования ваших таблиц Google, вы также можете применить затенение к чередующимся строкам или столбцам.
Программы для Windows, мобильные приложения, игры - ВСЁ БЕСПЛАТНО, в нашем закрытом телеграмм канале - Подписывайтесь:)