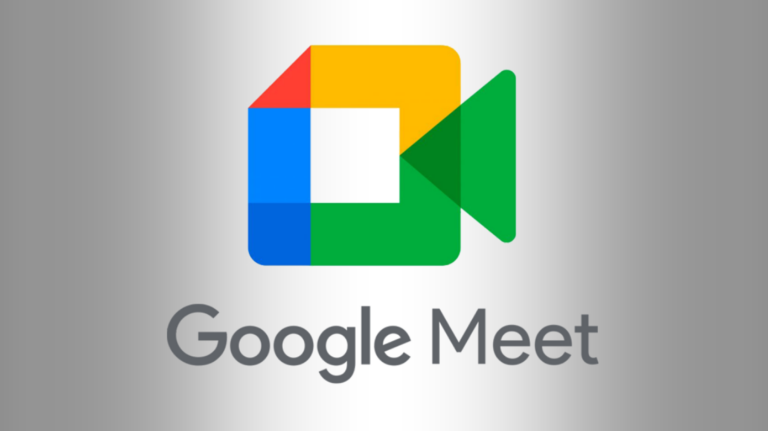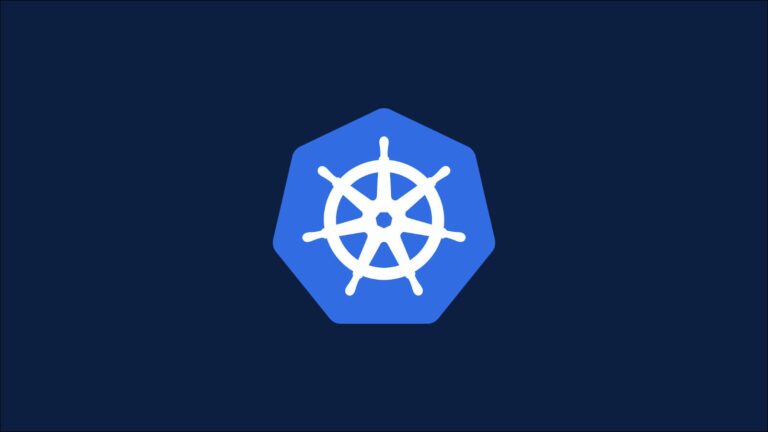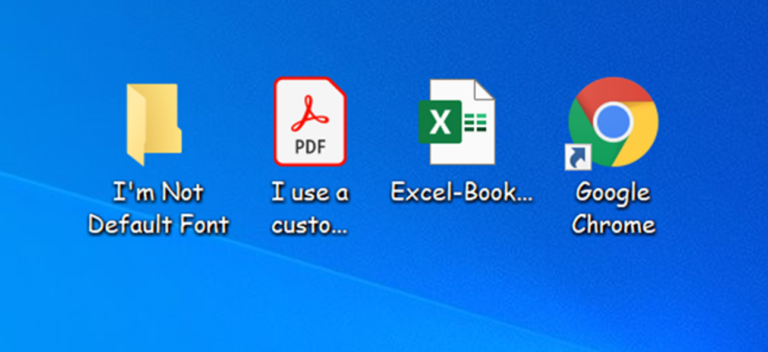Как использовать AirPlay (дублирование экрана) на Mac

Благодаря AirPlay вы можете без проводов расширить или отразить экран вашего Mac на внешний дисплей, такой как Apple TV, некоторые смарт-телевизоры или другие устройства, на которых установлено программное обеспечение приемника AirPlay. Вот как им пользоваться.
Что такое AirPlay?
AirPlay – это Имя Apple для фирменного протокола беспроводной потоковой передачи мультимедиа. AirPlay позволяет устройствам Apple, таким как Mac, iPhone и iPad, передавать аудио и видео по локальной сети на устройство-приемник, совместимое с AirPlay, без необходимости использования аудио- или видеокабелей. Это похоже на то, как Miracast и Chromecast работают на устройствах Windows и Android.
Программы для Windows, мобильные приложения, игры - ВСЁ БЕСПЛАТНО, в нашем закрытом телеграмм канале - Подписывайтесь:)
Одна из наиболее полезных функций AirPlay заключается в том, что вы можете использовать ее для совместного использования (проецирования) экрана вашего Mac на другое устройство отображения. Это то, что мы собираемся изучить в этой статье.
Вам понадобится приемное устройство, совместимое с AirPlay
Прежде чем мы начнем, предположим, что у вас уже есть хотя бы одно устройство-приемник, совместимое с AirPlay, подключенное к той же локальной сети, что и ваш Mac. Совместимые устройства включают Apple TV, некоторые марки смарт-телевизоров и другие устройства, на которых установлено программное обеспечение приемника AirPlay.
Поделитесь своим экраном на macOS 11 Big Sur и более поздних версиях
Чтобы поделиться своим экраном с помощью AirPlay на Mac под управлением macOS 11 Big Sur или более поздней версии, сначала щелкните значок Центра управления, расположенный в правом верхнем углу экрана (в строке меню). Похоже на два крошечных тумблера.
![]()
Когда появится Центр управления, нажмите «Screen Mirroring».

Затем вы увидите список устройств, совместимых с AirPlay, которые ваш Mac обнаружил в вашей сети. Щелкните один из них, чтобы начать зеркальное отображение.
(Стоит отметить, что вы увидите другие имена приемников AirPlay, чем те, что указаны в нашем примере. Мы используем Amazon Fire TV, на котором установлено стороннее программное обеспечение приемника AirPlay.)

Когда вы подключены и активно показываете свой экран, значок Screen Mirroring в строке меню станет синим (похоже, что один прямоугольник перекрывает другой).
В любой момент щелкните значок Screen Mirroring, чтобы просмотреть состояние подключения или переключиться с зеркального отображения на режим «Использовать как отдельный дисплей», при котором дисплей AirPlay будет обрабатываться так, как если бы он был вторым монитором, подключенным к вашему Mac.
![]()
Чтобы отключить и прекратить совместное использование экрана, щелкните значок Screen Mirroring (или щелкните «Screen Mirroring» в Control Center) и щелкните имя принимающего устройства, значок которого выделен синим цветом.

После этого вы прекратите совместное использование экрана. Вы также можете управлять совместным использованием экрана в Системных настройках, используя меню «Дисплеи»> «Дисплей AirPlay».
Поделитесь своим экраном в macOS 10.15 Catalina и более ранних версиях
Если вы хотите отразить экран вашего Mac с помощью устройства, совместимого с AirPlay (например, Apple TV), и вы используете macOS 10.15 Catalina или более раннюю версию, вам нужно будет действовать немного иначе, чем с macOS 11.
Сначала найдите значок AirPlay (который выглядит как прямоугольник с маленьким треугольником над ним) в строке меню в верхней части экрана.
![]()
Если вы не видите значок AirPlay в строке меню, перейдите в «Системные настройки»> «Дисплеи» и установите флажок рядом с «Показывать параметры зеркалирования в строке меню, если они доступны».

Затем закройте «Системные настройки» и щелкните значок AirPlay в строке меню. В появившемся меню выберите устройство, с которого вы хотите поделиться экраном.
Совет: Если устройства, на которое вы хотите проецировать изображение, нет в списке, убедитесь, что ваш Mac и принимающее устройство подключены к одной и той же точке доступа Wi-Fi или локальной сети.

После подключения значок AirPlay в строке меню станет синим. Щелкните значок AirPlay, чтобы проверить состояние подключения AirPlay. Вы также можете изменить режим совместного использования экрана с зеркалирования на «Использовать как отдельный дисплей», при котором дисплей AirPlay будет использоваться как второй монитор.
Чтобы отключиться, выберите «Остановить AirPlay».

Всякий раз, когда вам нужно снова отобразить изображение на экране, AirPlay будет на расстоянии одного щелчка мыши в строке меню. Повеселись!
Программы для Windows, мобильные приложения, игры - ВСЁ БЕСПЛАТНО, в нашем закрытом телеграмм канале - Подписывайтесь:)