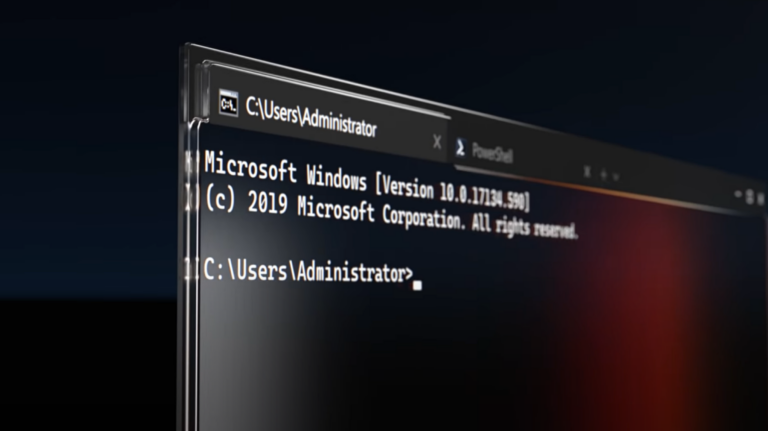Как использовать библиотеку приложений на iPad

Для пользователей iPad, не использующих iPhone, библиотека приложений, представленная в iPadOS 15, может быть совершенно новой. Так что это такое и как им пользоваться? Вот все, что вам нужно знать о библиотеке приложений на iPad.
Что такое библиотека приложений?
Программы для Windows, мобильные приложения, игры - ВСЁ БЕСПЛАТНО, в нашем закрытом телеграмм канале - Подписывайтесь:)
Помимо эффективной организации ваших приложений, огромным преимуществом библиотеки приложений является то, что она позволяет минимизировать количество приложений, которые вы храните на главном экране. Таким образом, вы можете удалить приложение с экрана и просто получить к нему доступ в библиотеке приложений.
Как все это работает? Читай дальше!
Доступ к библиотеке приложений на iPad
У вас есть два простых способа получить доступ к библиотеке приложений на iPad.
Первый способ посетить библиотеку приложений – это провести до последнего главного экрана. Независимо от того, сколько экраны, которые вы используете на своем iPad, библиотека приложений всегда будет последней.
Во-вторых, коснувшись значка в доке. Вы увидите значок библиотеки приложений в правом углу док-станции.
![]()
Если вам не нравится значок библиотеки приложений в Dock, вы можете удалить его. Откройте «Настройки» и нажмите «Главный экран и док-станция» слева. Отключите переключатель Показать библиотеку приложений в Dock.

Просмотр приложений в библиотеке
Как только вы попадете в библиотеку приложений, вы увидите вышеупомянутые папки. Начиная с верхнего левого угла, у вас есть «Предложения» (приложения, которые вы часто используете) и «Недавно добавленные». Остальные папки сгруппированы по соответствующим типам приложений в них, например Развлечения, Бизнес и Игры. Просто коснитесь приложения, которое вы видите в папке, чтобы открыть его.

Вы также можете заметить небольшую группу значков приложений в папке. Если у вас есть более четырех приложений в этой папке для заполнения сетки, оставшиеся попадают в эту группу.

Коснитесь группы, чтобы развернуть ее и увидеть приложения в ней. Чтобы открыть один, просто коснитесь его.

Поиск приложений в библиотеке
Вероятно, вы уже заметили большое поле поиска в верхней части библиотеки приложений. Введите ключевое слово, чтобы найти любое приложение на вашем устройстве.

Вы также можете искать приложения в алфавитном порядке. Коснитесь поля поиска или проведите пальцем по экрану вниз. Вы увидите буквы в правой части списка приложений. Это позволяет вам нажать, чтобы перейти к определенной букве и найти свое приложение.

Перемещение приложений в библиотеку и из нее
Как упоминалось ранее, поскольку библиотека приложений содержит все ваши приложения для iPad, вам не нужно хранить их на домашних экранах. Это позволяет вам убрать беспорядок на экранах, особенно когда у вас есть приложения, которые вы не часто используете. При этом вы должны знать, как перемещать приложения в библиотеку приложений и из нее.
Переместить приложения в библиотеку приложений
Если у вас есть приложение на экране, которое вы хотите переместить в библиотеку, нажмите и удерживайте значок приложения. Когда вы увидите меню, выберите «Удалить приложение».

Затем выберите «Удалить с главного экрана». Приложение не удаляется с вашего устройства, а просто убирается с главного экрана. Затем вы можете перейти в библиотеку приложений, когда захотите ее открыть.

Переместить приложения из библиотеки приложений
Если вы хотите разместить приложение из библиотеки на главном экране, это просто. Нажмите и удерживайте значок приложения. Выберите в меню «Добавить на главный экран».

Загрузки новых приложений
Вы можете решить, куда будут отправляться новые приложения, загруженные на iPad. Они всегда будут доступны в библиотеке приложений, но вы также можете добавить их на главный экран.
Откройте «Настройки» и нажмите «Главный экран и док-станция» слева. Справа в разделе «Недавно загруженные приложения» нажмите «Добавить на главный экран» или «Только библиотека приложений».

С помощью этой простой настройки вы можете направить все свои новые приложения прямо в библиотеку приложений, не переходя также на главный экран.
Значки уведомлений библиотеки приложений
Если вы решите хранить приложения в библиотеке, а не на главном экране, вы можете включить значки уведомлений, чтобы не пропустить никаких визуальных предупреждений.
Откройте «Настройки» и нажмите «Главный экран и док-станция» слева. В разделе «Значки уведомлений» включите переключатель «Показать в библиотеке приложений».

Теперь, когда вы знаете все тонкости библиотеки приложений на iPad, вы можете воспользоваться встроенным способом упорядочивания своих приложений.
Программы для Windows, мобильные приложения, игры - ВСЁ БЕСПЛАТНО, в нашем закрытом телеграмм канале - Подписывайтесь:)