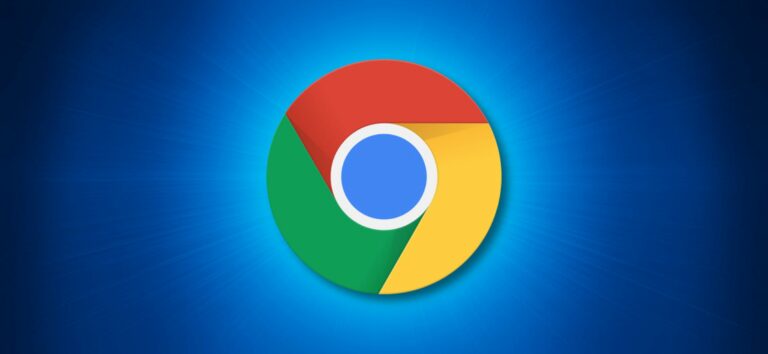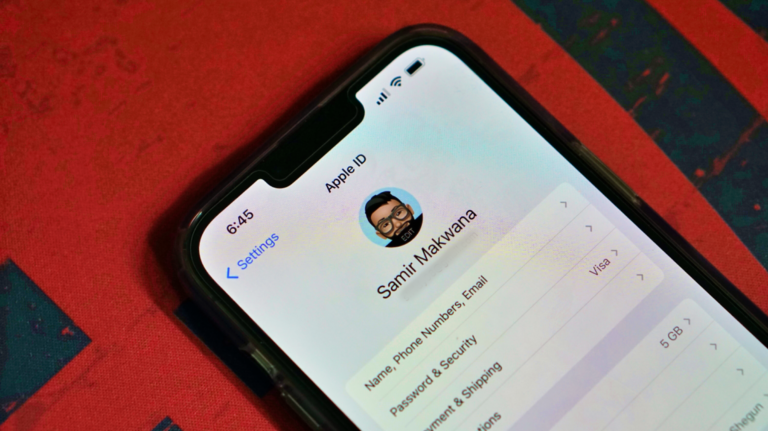Как обновить Ubuntu Linux
Вам нужно самое последнее и лучшее программное обеспечение Ubuntu? Вам не нужно быть профессионалом в Linux. Читайте дальше, чтобы узнать, как обновить классический Ubuntu Linux, официальный вариант Ubuntu или практически любой дистрибутив на основе Ubuntu.
Что нужно знать об обновлении
Ubuntu и большинство его производных предлагают два метода обновления: инструмент интерфейса командной строки (называемый APT) для тех, кто не против использования терминала, и приложение под названием Software Updater для тех, кто предпочитает удобный рабочий стол. Software Updater фактически использует APT в фоновом режиме, управляя им за вас, поэтому вам не нужно запоминать какие-либо команды.
Программы для Windows, мобильные приложения, игры - ВСЁ БЕСПЛАТНО, в нашем закрытом телеграмм канале - Подписывайтесь:)
В некоторых дистрибутивах на основе Ubuntu есть приложение, которое отличается, но похоже на Software Updater, например Linux MintДиспетчер обновлений. Другие позволяют обновлять через браузер приложений, например Элементарная ОСAppStore. Приведенные ниже инструкции будут работать для них примерно так же.
Однако имейте в виду, что эти методы обновления обновляют только те пакеты, которые вы установили через Ubuntu включенные репозитории. Это означает, что если вы загрузили и установили приложение с веб-сайта, оно не будет обновляться. Приложение может иметь собственную встроенную процедуру обновления, или вам может потребоваться повторно загрузить и установить последнюю версию. Чтобы узнать, обратитесь к поставщику приложения.
Примечание: вы не можете выполнить обновление, следуя нашим инструкциям, если вы не находитесь в списке sudoers вашего ПК. Не уверен? Если вы установили Ubuntu на свое устройство, вероятно, вы это сделаете. Если вы этого не сделали и у вас возникнут проблемы, обратитесь к тому, кто установил для вас Ubuntu.
Как обновить Ubuntu на рабочем столе
Вы можете начать обновление Ubuntu на рабочем столе, открыв Software Updater. Нажмите кнопку «Показать приложения» (девять квадратов в форме квадрата) или нажмите Супер ключ.

В открытом меню приложения начните вводить «Software Updater». Вы должны увидеть его в списке приложений. Щелкните его, чтобы запустить.

Программа обновления программного обеспечения сначала выполнит поиск доступных обновлений, а затем покажет вам их список с флажками, которые вы можете снять, если они вам не нужны. Если вы хотите обновить все, оставьте все отмеченным.
Нажмите «Установить сейчас», когда будете удовлетворены выбором.

Вам будет предложено ввести пароль для аутентификации. Введите его и нажмите Enter.

После аутентификации начнется установка.

Это может занять некоторое время, и вам может быть предложено перезагрузить компьютер после его завершения. После этого вы можете использовать свой красивый и сияющий современный компьютер!
Как обновить Ubuntu в терминале
Как и его предок, Debian, Ubuntu использует инструмент командной строки APT для управления пакетами. Его также используют производные Ubuntu, такие как Xubuntu, Raspberry Pi OS и Linux Mint. Эти инструкции будут работать для них точно так же.
Откройте терминал и введите следующую команду, чтобы проверить наличие обновлений.
sudo apt update
Вам будет предложено подтвердить ваш пароль. Введите его и нажмите Enter.
Примечание. При вводе пароля вы можете не увидеть текста или точек. Это обычная мера предосторожности.
После того, как APT проверит все ваши репозитории, он сообщит вам, сколько обновлений пакетов доступно. Если есть хотя бы один, можете переходить к следующему шагу.

Передайте следующую команду, чтобы начать обновление ваших пакетов.
sudo apt upgrade
Вы получите список всех доступных обновлений пакетов, после чего появится запрос на подтверждение того, что вы хотите применить обновления. Введите y и нажмите Enter для подтверждения или используйте n для отмены.

Если вы хотите обновить только определенный пакет, используйте приведенную ниже команду вместо команды обновления, заменив package_name на имя вашего пакета.
sudo apt install –only-upgrade имя_пакета
Хотите писать сценарии, как профессионалы? Вы можете автоматизировать весь процесс полного обновления системы всего с помощью одной командной строки.
sudo apt update && sudo apt upgrade -y
Размещение && между командами означает, что вы хотите, чтобы вторая команда была запущена сразу после завершения первой, а флаг -y означает, что вы хотите ответить утвердительно на запрос подтверждения, когда он появится.
Программы для Windows, мобильные приложения, игры - ВСЁ БЕСПЛАТНО, в нашем закрытом телеграмм канале - Подписывайтесь:)