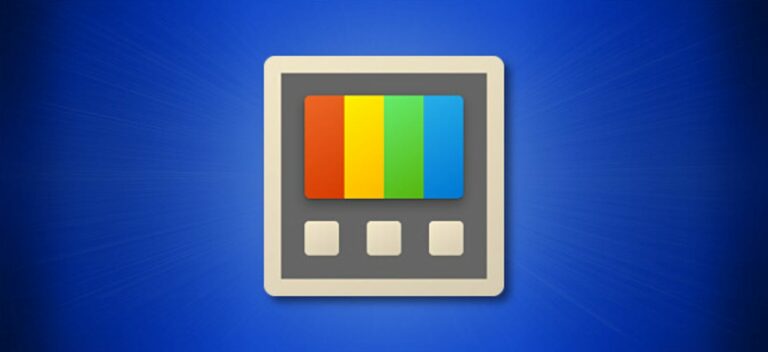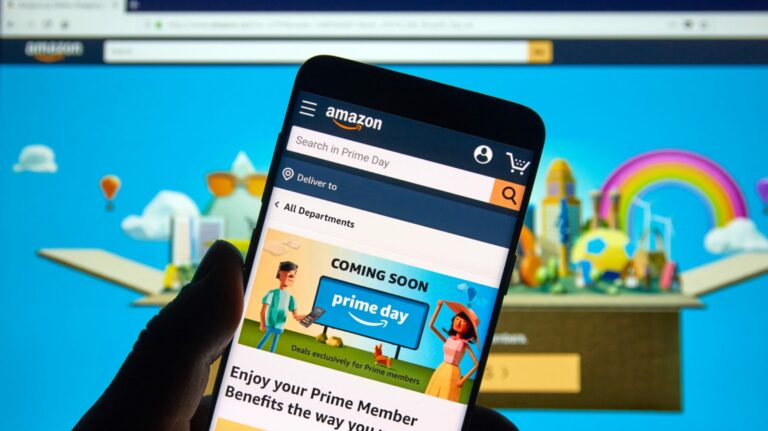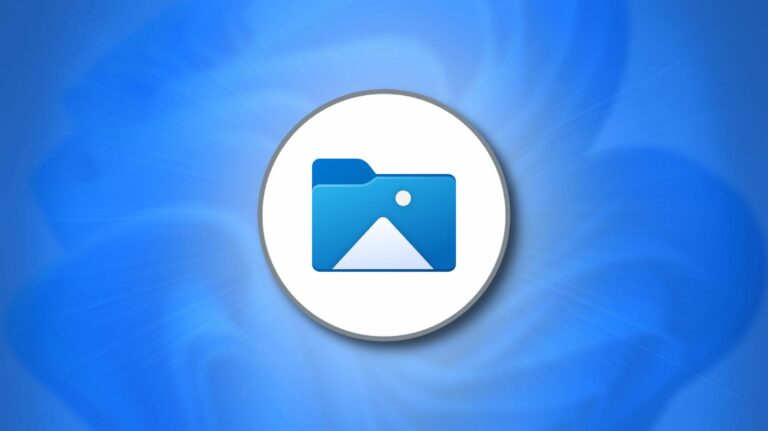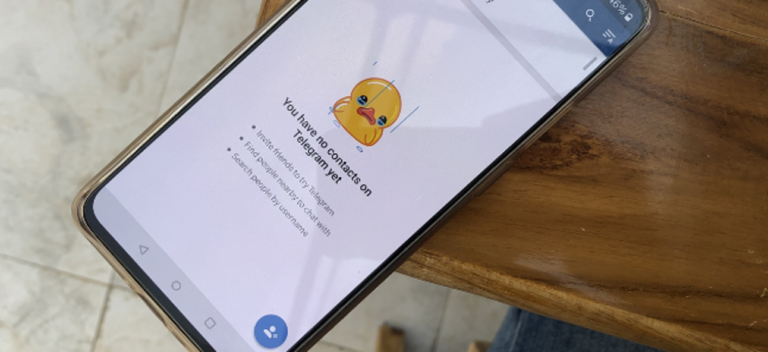Как записать ISO-образ на диск в Windows 10
 oTTo-supertramp / Shutterstock.com
oTTo-supertramp / Shutterstock.com
Если у вас есть резервные копии CD или DVD в формате файла ISO, которые вам нужно записать на диск, это легко сделать в Windows 10. Мы покажем вам, как это сделать.
Что такое файл ISO?
Проще говоря, ISO – это файл, который содержит точную копию всего содержимого оптического диска. Когда вы записываете ISO-файл на чистый диск, новый диск будет иметь все свойства оригинала. Сюда входят файлы, папки и программы, содержащиеся на исходном диске.
Программы для Windows, мобильные приложения, игры - ВСЁ БЕСПЛАТНО, в нашем закрытом телеграмм канале - Подписывайтесь:)
Вы также можете смонтировать ISO-файл в вашей текущей ОС, если вы хотите использовать его как виртуальный CD или DVD в какой-то момент, и вы можете создавать резервные копии своих собственных дисков, создавая из них ISO-файл.
Как записать ISO-образ на чистый диск
Чтобы записать файл ISO на чистый CD-R или DVD-R, сначала вставьте диск в устройство записи CD-R или DVD-R. Затем откройте папку, содержащую ваш файл ISO, в проводнике Windows. Наш примерный ISO-файл называется «Windows», но ваш, скорее всего, будет другим.

Щелкните файл правой кнопкой мыши и в появившемся меню выберите «Записать образ диска».

В окне Windows Disc Image Burner выберите устройство записи дисков.

Если вы хотите получить дополнительную уверенность в том, что диск будет записан правильно, установите флажок «Проверить диск после записи». Это выполнит проверку, чтобы убедиться, что содержимое вашего диска точно соответствует ISO после того, как он был записан.

Затем выберите «Записать». Начнется запись ISO-файла на желаемый диск.

Время горения может быть разным, поэтому вы можете взять напиток и вернуться позже. Вы всегда можете поработать над чем-нибудь еще, пока диск записывается. По мере записи диска вы увидите индикатор выполнения, показывающий его общий прогресс.

Когда диск закончит запись, полоса будет заполнена, и если вы отметили «Проверить» ранее, система проверит диск.
Когда все будет сделано, строка состояния станет полностью зеленой, а статус будет читать «Образ диска был успешно записан на диск». Нажмите «Закрыть».

Если вы хотите проверить диск самостоятельно, откройте проводник и откройте дисковод оптических дисков. Если диск записан в файловой системе, которую может читать Windows (а не в формате Linux, например), отдельные файлы, составляющие исходный ISO-образ, будут здесь и готовы к использованию.
Если ISO был получен с компакт-диска или DVD в вашей коллекции, файлы будут отражать это, и он будет вести себя так же, как оригинал. Если это ISO-образ операционной системы, вы можете использовать его как установочный или аварийный диск.

Вот и все! Извлеките только что записанный диск и наслаждайтесь. Если вам нужно записать другие файлы на CD-R или DVD-R в Windows 10, есть способы сделать это тоже. Удачи!
Программы для Windows, мобильные приложения, игры - ВСЁ БЕСПЛАТНО, в нашем закрытом телеграмм канале - Подписывайтесь:)