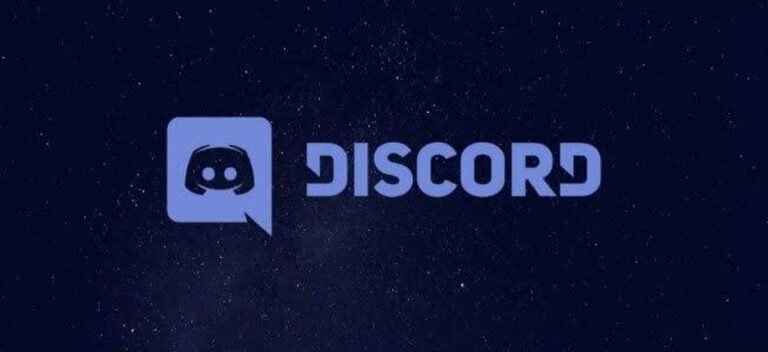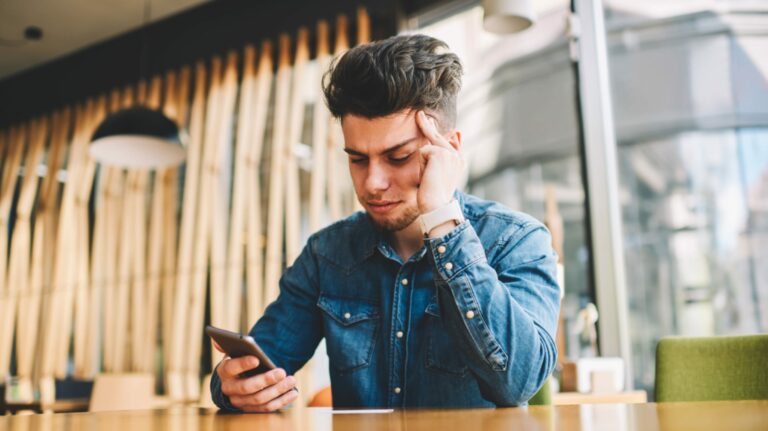Как применить цветовую шкалу на основе значений в Microsoft Excel

Мы видим цветовые шкалы, представляющие самые разные вещи: температуру, скорость, возраст и даже население. Если у вас есть данные в Microsoft Excel, для которых можно использовать визуальные элементы этого типа, их проще реализовать, чем вы думаете.
С условным форматированием вы можете применить цветовую шкалу градиента за считанные минуты. Excel предлагает двух- и трехцветные шкалы с основными цветами, из которых вы можете выбирать, а также возможность выбора собственных уникальных цветов.
Применение цветовой шкалы быстрого условного форматирования
Программы для Windows, мобильные приложения, игры - ВСЁ БЕСПЛАТНО, в нашем закрытом телеграмм канале - Подписывайтесь:)
Microsoft Excel предоставляет несколько правил условного форматирования для цветовых шкал, которые можно применить одним быстрым щелчком. К ним относятся шесть двухцветных шкал и шесть трехцветных шкал.
Выделите ячейки, к которым вы хотите применить форматирование, щелкнув и перетащив их. Затем перейдите в раздел «Стили» ленты на вкладке «Главная».
Щелкните «Условное форматирование» и переместите курсор на «Цветовые шкалы». Вы увидите все 12 опций во всплывающем меню.

Когда вы наводите курсор на каждую из них, вы можете видеть расположение цветов в подсказке на экране. Кроме того, вы увидите, что выбранные вами ячейки выделены для каждого параметра. Это дает вам отличный способ выбрать цветовую шкалу, которая лучше всего соответствует вашим данным.

Когда вы приземлитесь на шкалу, которую хотите использовать, просто щелкните ее. Вот и все! Вы только что применили цветовую шкалу к своим данным за несколько кликов.
Создание настраиваемой цветовой шкалы условного форматирования
Если одно из быстрых правил выше не совсем отражает то, как вы хотите, чтобы ваша цветовая шкала работала, вы можете создать собственное правило условного форматирования.
Выберите ячейки, к которым вы хотите применить масштаб, перейдите на вкладку «Главная» и выберите «Новое правило» в раскрывающемся списке «Условное форматирование».

Когда откроется окно «Новое правило форматирования», выберите вверху «Форматировать все ячейки на основе их значений».

В разделе «Редактировать описание правила» в нижней части окна вы потратите немного времени на настройку правила. Начните с выбора двухцветной шкалы или трехцветной шкалы в раскрывающемся списке «Стиль формата».
Основное различие между этими двумя стилями заключается в том, что трехцветная шкала имеет среднюю точку, тогда как двухцветная шкала имеет только минимальное и максимальное значения.

После выбора стиля цветовой шкалы выберите Минимум, Максимум и, при необходимости, Среднюю точку, используя раскрывающиеся списки Типы. Вы можете выбрать наименьшее / наибольшее значение, число, процент, формулу или процентиль.
Типы «Наименьшее значение» и «Наивысшее значение» основаны на данных в выбранном диапазоне ячеек, поэтому вам не нужно ничего вводить в поля «Значение». Для всех других типов, включая Midpoint, введите значения в соответствующие поля.

Наконец, нажмите кнопки раскрывающегося списка «Цвет», чтобы выбрать цвета из палитр. Если вы хотите использовать собственные цвета, выберите «Дополнительные цвета», чтобы добавить их с использованием значений RGB или шестнадцатеричных кодов.

Затем вы увидите предварительный просмотр вашей цветовой шкалы в нижней части окна. Если вас устраивает результат, нажмите «ОК», чтобы применить условное форматирование к ячейкам.

Преимущество такого правила условного форматирования заключается в том, что если вы редактируете свои данные, цветовая шкала автоматически обновляется в соответствии с изменением.

Для аналогичного способа отображения данных Excel рассмотрите возможность использования правила условного форматирования панелей данных для создания индикатора выполнения.
Программы для Windows, мобильные приложения, игры - ВСЁ БЕСПЛАТНО, в нашем закрытом телеграмм канале - Подписывайтесь:)