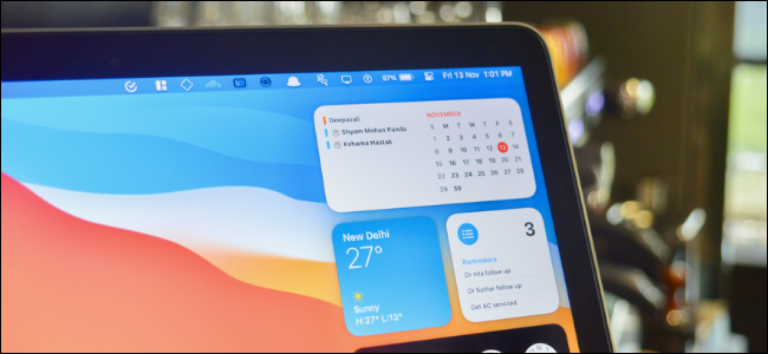4 простых способа поделиться качественными фотографиями в WhatsApp
Ключевые выводы
- Чтобы использовать функцию обмена фотографиями HD в WhatsApp, сначала откройте меню обмена мультимедиа WhatsApp и выберите «Фотографии» или «Галерея». Нажмите «HD» в верхней части экрана, а затем выберите параметр «Качество HD». Затем выберите и отправьте свое фото.
- Вы также можете отправить фотографию как документ, чтобы сохранить качество, или сжать несколько высококачественных изображений в один ZIP-архив. Приемник может извлекать каждое изображение индивидуально.
Разве это не неприятно, когда вы делитесь изображением в WhatsApp, а приложение сжимает его? Существует несколько способов поделиться высококачественными фотографиями в WhatsApp: от использования новейшей функции обмена фотографиями в формате HD до отправки изображения в виде документа.
Сжатие изображений в WhatsApp может быть утомительным, особенно при попытке поделиться красивой картинкой с множеством деталей и текстур. Обычно приложение для обмена мгновенными сообщениями сжимает изображение до доли его исходного размера, что приводит к потере мелких функций.
Однако есть несколько способов отправить изображения в исходном размере. Некоторые из них предполагают использование сторонних приложений, но они безопасны и надежны.
Используйте функцию обмена фотографиями HD в WhatsApp
Программы для Windows, мобильные приложения, игры - ВСЁ БЕСПЛАТНО, в нашем закрытом телеграмм канале - Подписывайтесь:)
В августе 2023 года коммуникационное приложение, принадлежащее Meta, выпустило новую функцию, которая помогает пользователям обмениваться фотографиями в более высоком разрешении, тем самым сохраняя больше деталей, чем в сжатой версии.
Сначала загрузите и установите последнюю версию, доступную в App Store или Play Store, чтобы получить эту функцию. Оно доступно как на iPhone, так и на телефонах Android.
Отправляйте HD-фотографии в WhatsApp для iPhone
Откройте WhatsApp и отправляйтесь в чат. Нажмите на значок «+» в левом нижнем углу.
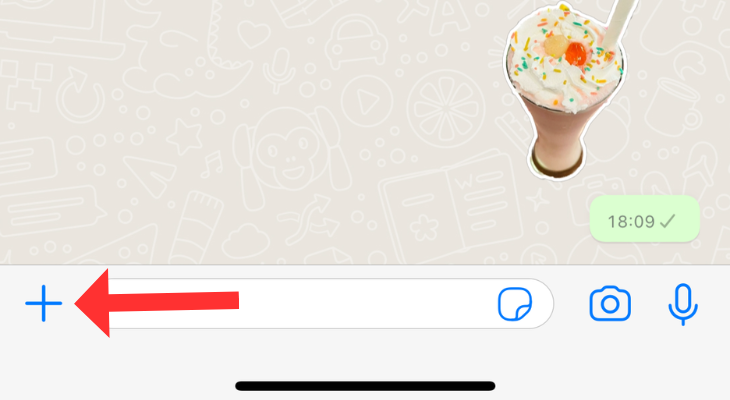
В открывшемся меню выберите «Фотографии», а затем выберите необходимое изображение.
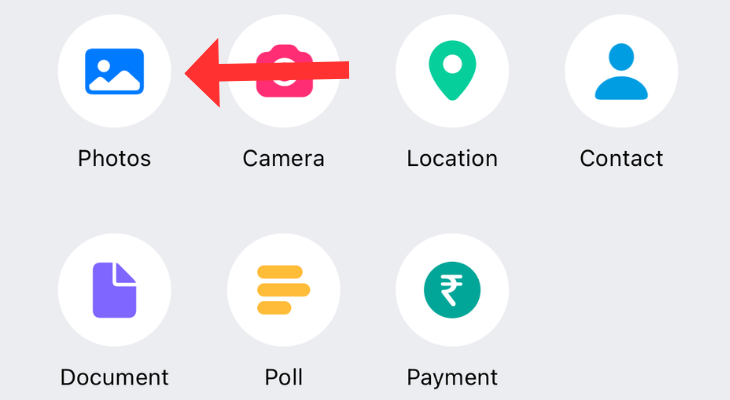
На экране предварительного просмотра изображения коснитесь значка HD вверху.
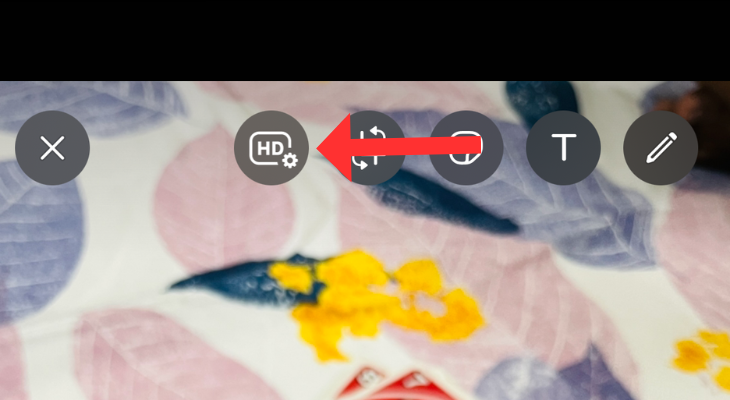
Выберите «HD-качество» в меню внизу экрана и нажмите «Готово».
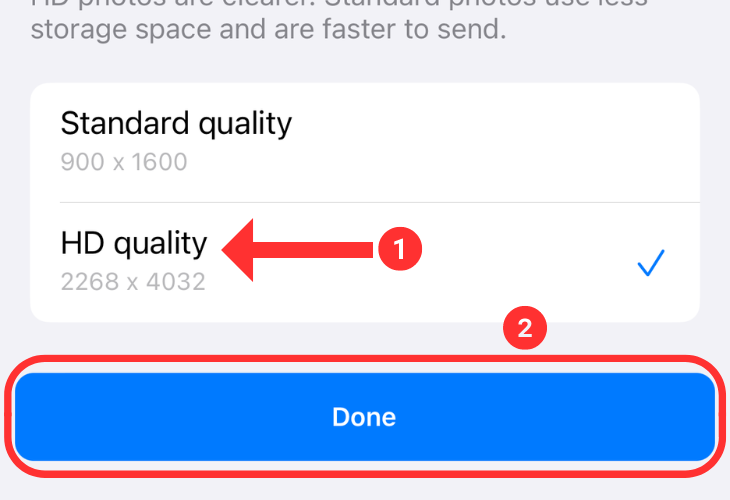
Подсказка подтвердит выбор качества HD.

Теперь нажмите кнопку «Отправить» в правом нижнем углу.
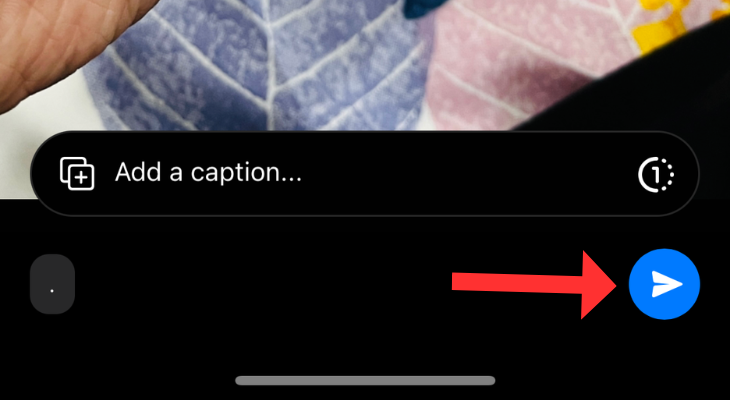
Вы увидите, что изображение помечено как HD в окне чата WhatsApp.
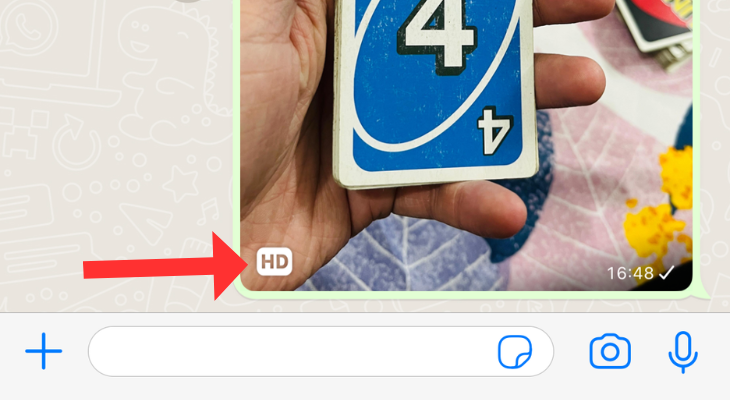
Отправляйте HD-фотографии в WhatsApp для Android
Откройте чат WhatsApp. Нажмите значок скрепки внизу.
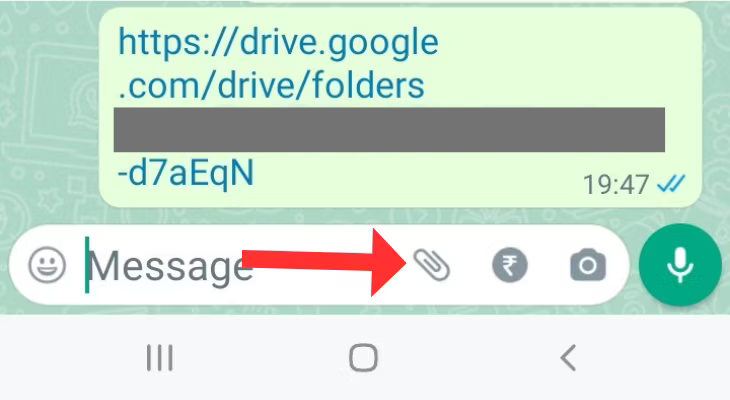
В появившемся меню выберите «Галерея» и выберите изображение.
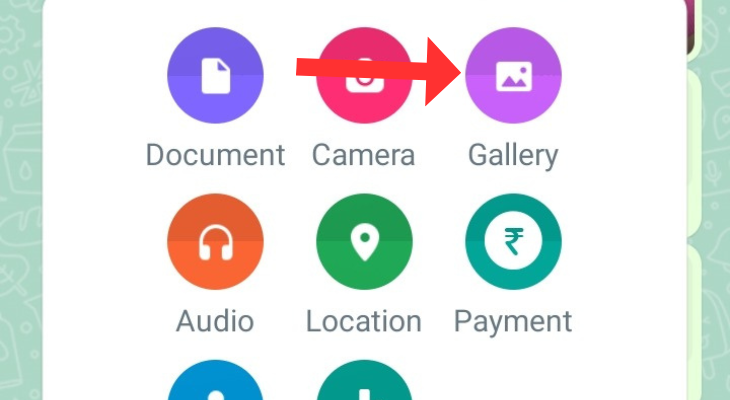
Выберите значок HD вверху.
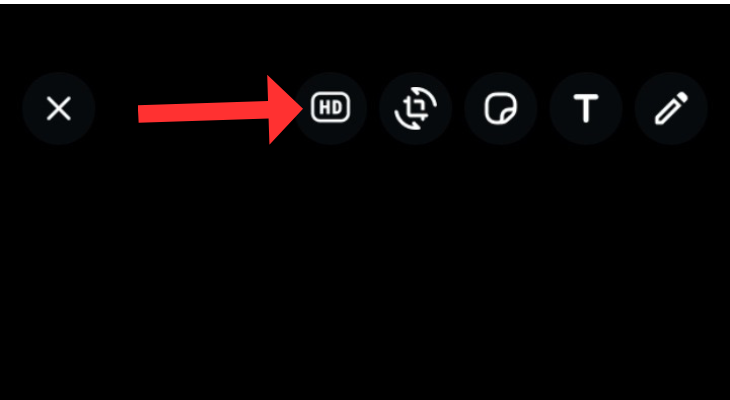
Выберите «Качество HD» в разделе «Качество фотографий».
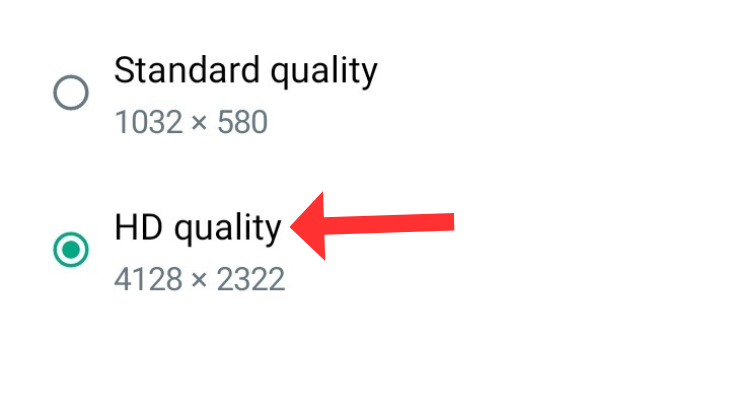
Нажмите зеленую стрелку отправки в правом нижнем углу.
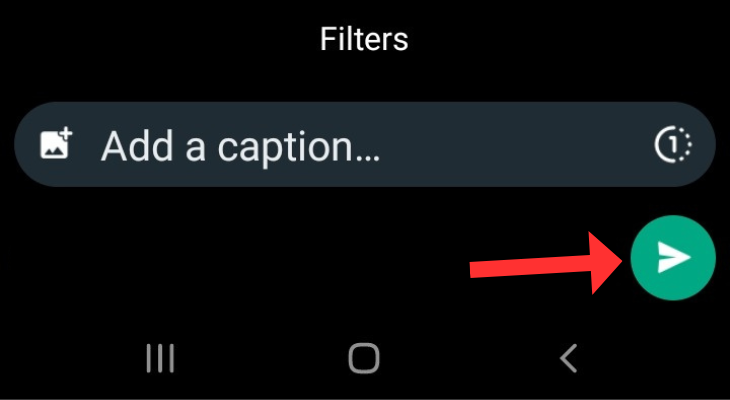
Изображение появится со значком HD в левом нижнем углу.
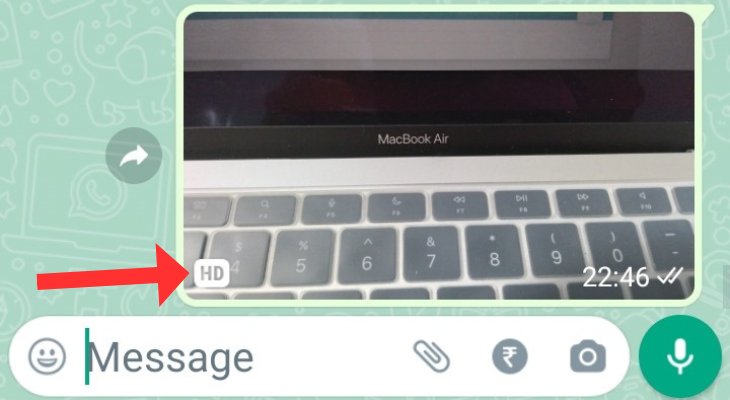
Если вы хотите узнать больше о различных форматах изображений, таких как JPG (тот, который использует WhatsApp) и PNG, прочтите нашу статью о разнице между ними.
Отправьте изображение как документ в WhatsApp
Хотя WhatsApp позволяет обмениваться изображениями в режиме HD, он по-прежнему не отправляет изображение в максимально возможном размере. Проанализировав, мы пришли к выводу, что даже в режиме HD изображения отправляются размером примерно в треть от их исходного размера. Это замечательно, если вы хотите отправить документ или классную картинку, которую вы нажали вместе со своим другом.
Однако, отправляя изображение как документ, вы отправляете весь файл на свое устройство без потери данных (или качества). На iPhone необходимо сохранить изображение в «Файлах», прежде чем делиться им как документом.
Делитесь изображениями как документами в WhatsApp для iPhone
Откройте приложение «Фотографии» и выберите конкретное изображение. Нажмите «Поделиться» в левом нижнем углу.
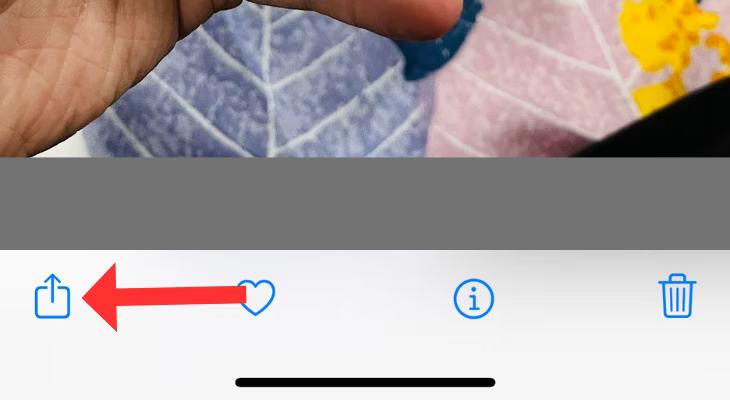
На следующем экране прокрутите вниз и выберите «Сохранить в файлы».
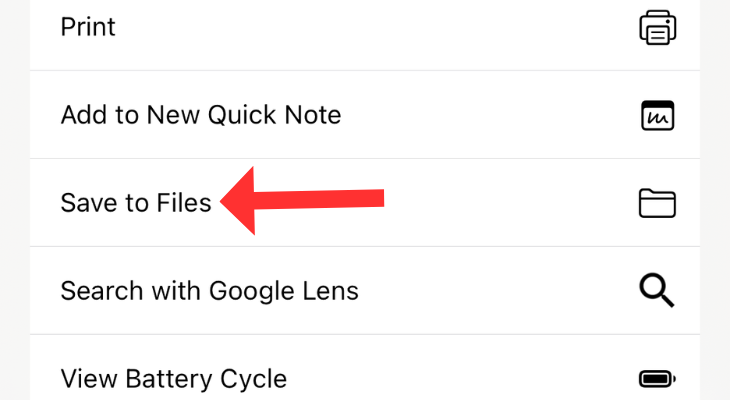
Теперь выберите место назначения файла вверху.
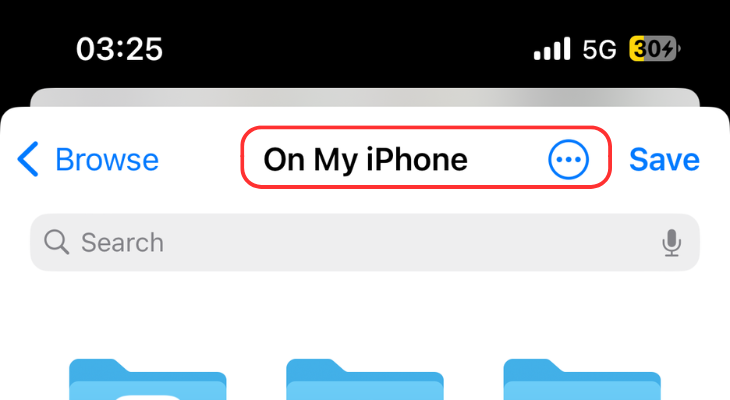
Назовите файл в нижней части экрана.
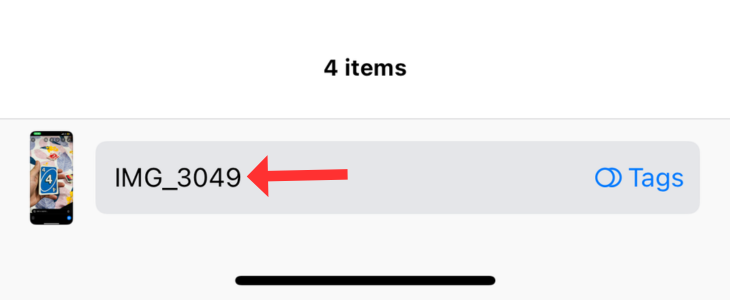
Нажмите «Сохранить» в правом верхнем углу.
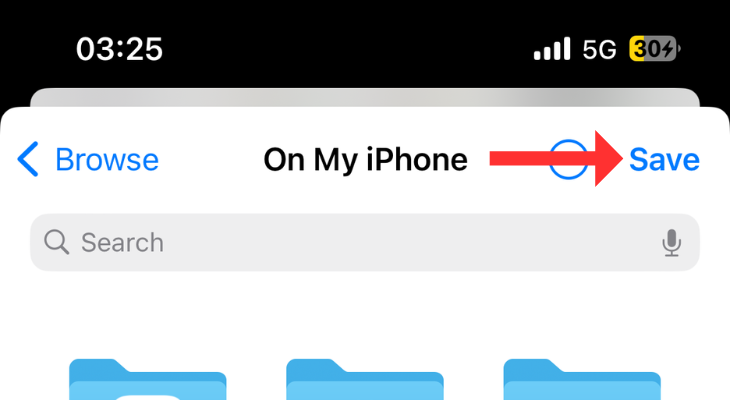
Откройте чат WhatsApp, куда вы хотите отправить изображение. Нажмите знак «+» в левом нижнем углу и выберите «Документ».
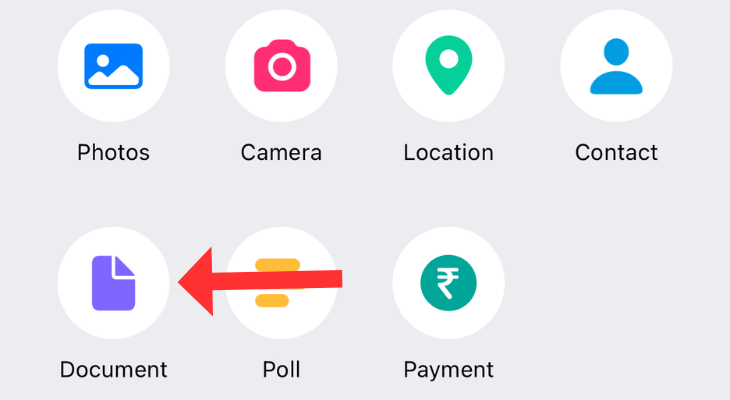
Найдите изображение, которое вы сохранили в виде файла, выберите его и нажмите «Открыть».
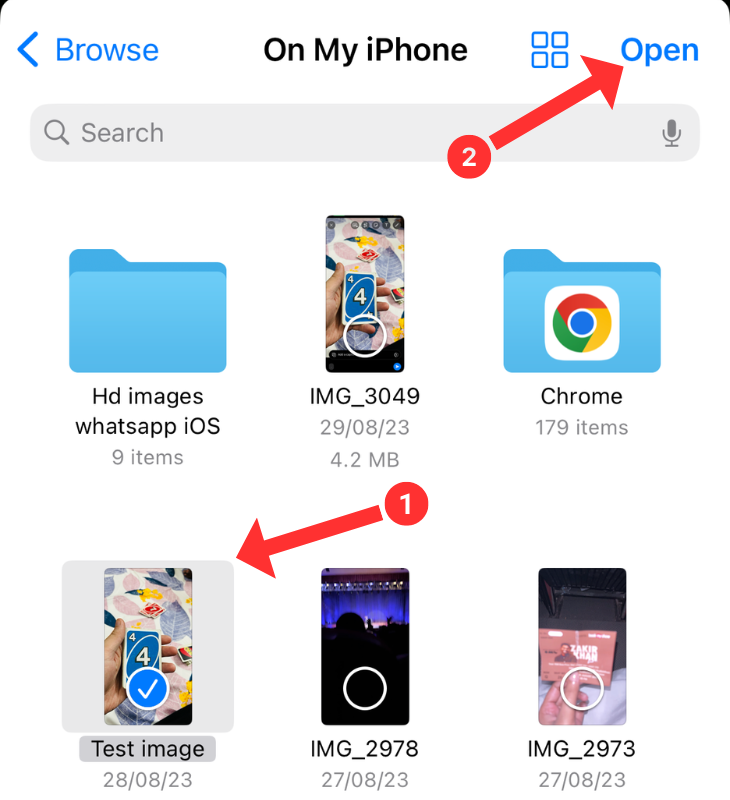
На экране предварительного просмотра добавьте подпись, если хотите, а затем нажмите кнопку «Отправить» в правом нижнем углу.
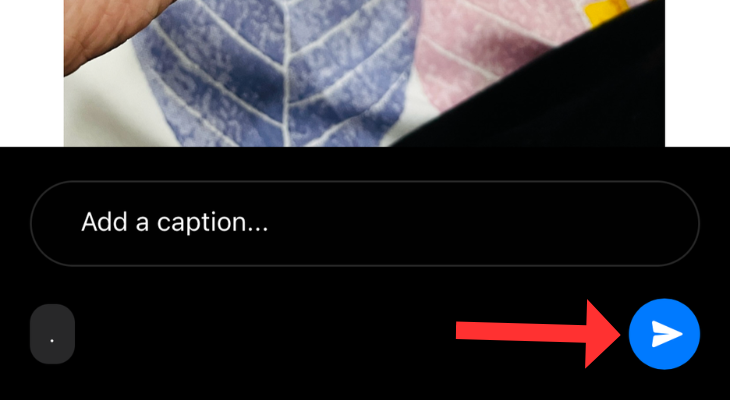
Изображение появится в чате как документ.
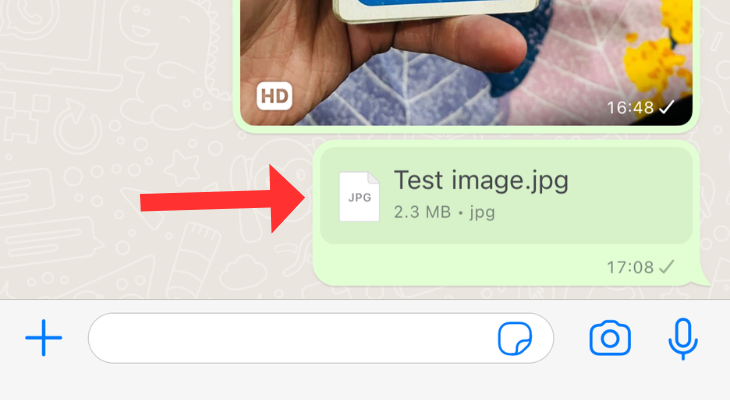
Делитесь изображениями как документами в WhatsApp для Android
Откройте чат WhatsApp. Коснитесь значка скрепки и выберите «Документ» в меню.
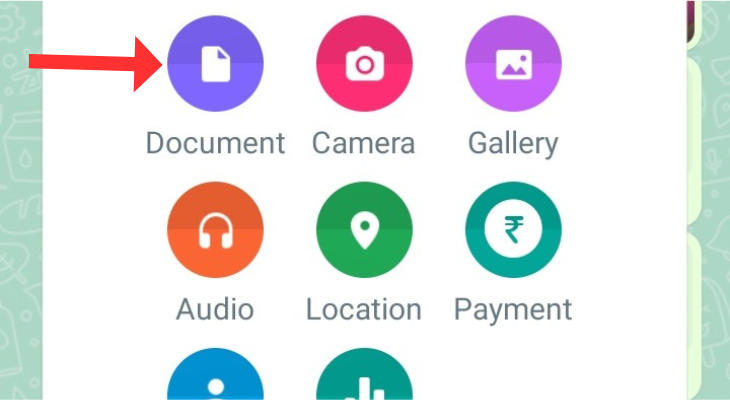
Выберите «Просмотреть другие документы…» вверху.
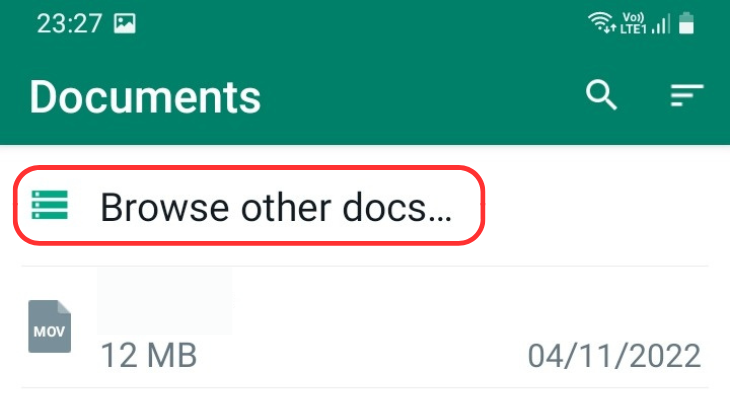
В следующем меню выберите «Изображения» в разделе «Последние».
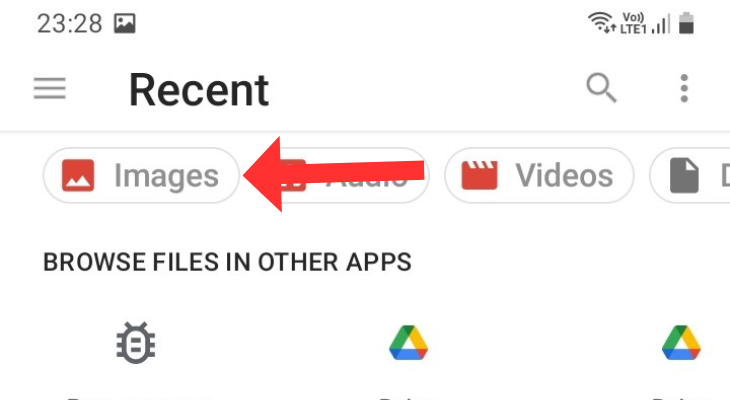
Нажмите и удерживайте изображение, чтобы выбрать его (одно или несколько), и нажмите «Выбрать» в правом верхнем углу.
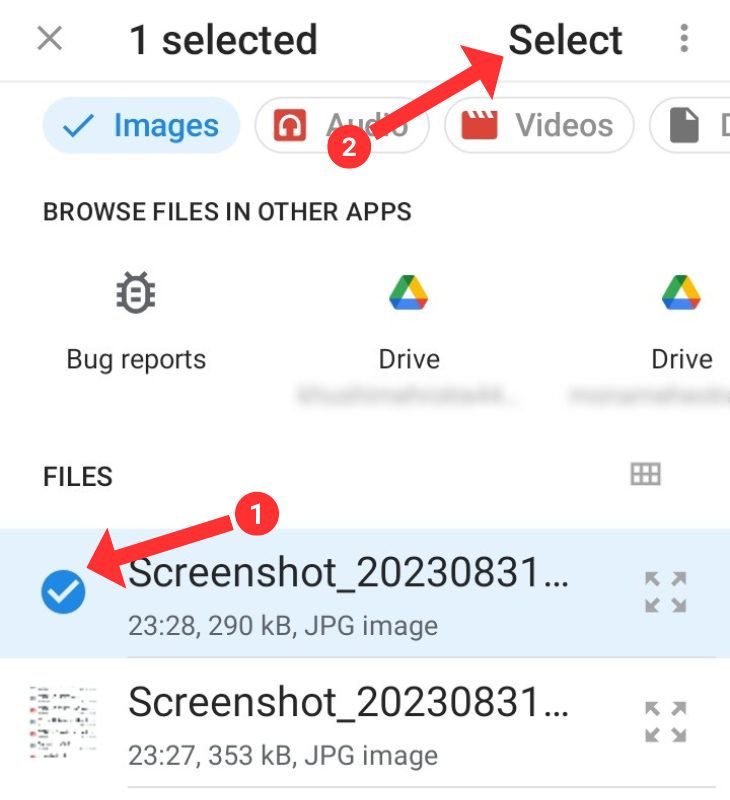
Наконец, нажмите «Отправить» в появившемся диалоговом окне. Действия по отправке изображений HD в WhatsApp могут различаться в зависимости от производителя вашего телефона, но они должны оставаться такими же, как упомянутые здесь.
Сжимайте и делитесь несколькими высококачественными изображениями в WhatsApp
Если вы хотите поделиться несколькими изображениями HD, рассмотрите возможность их сжатия в один файл, который затем можно будет использовать в качестве документа в чате WhatsApp. Этот тип сжатия не снижает общее качество изображений. Вместо этого он объединяет их в один общий ZIP-файл для вашего удобства. Приемник может извлечь каждое изображение в исходном размере.
Используйте приложение «Файлы» для сжатия изображений
В приложении «Фотографии» выберите все изображения и сохраните их в приложении «Файлы», создав папку. Откройте папку и выберите изображения.
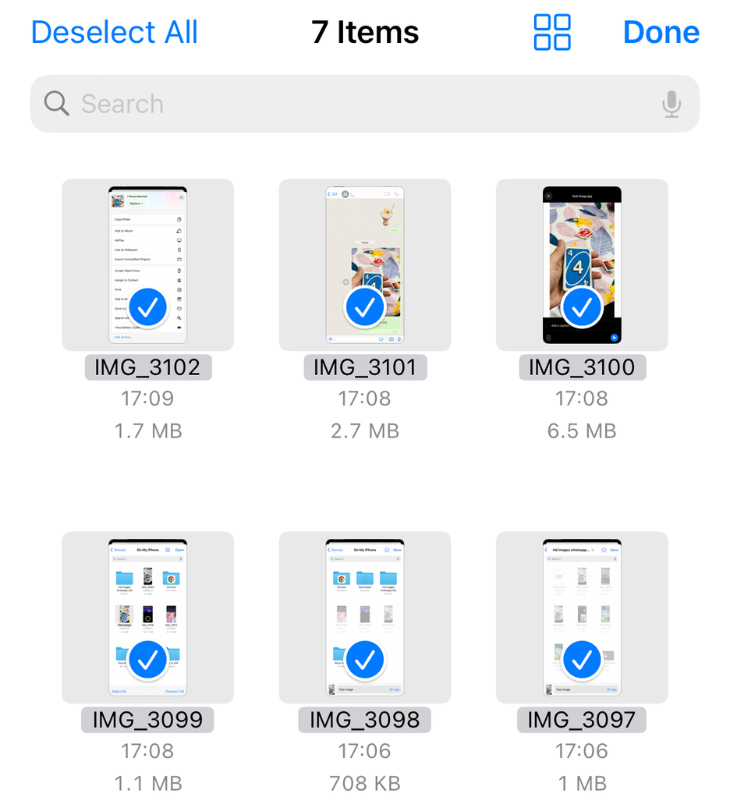
Нажмите кнопку с тремя точками в правом нижнем углу.
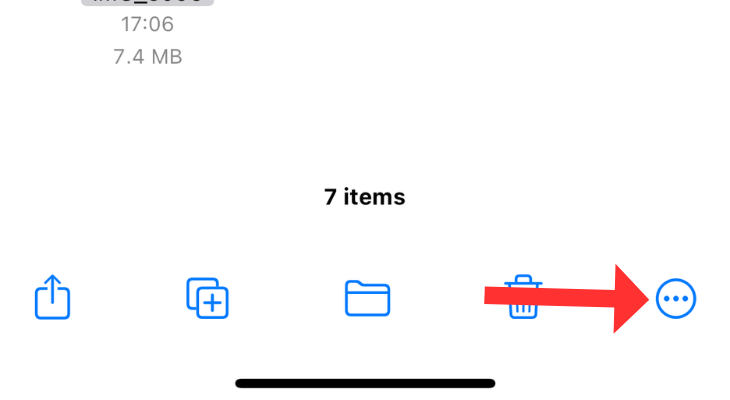
Выберите «Сжать».
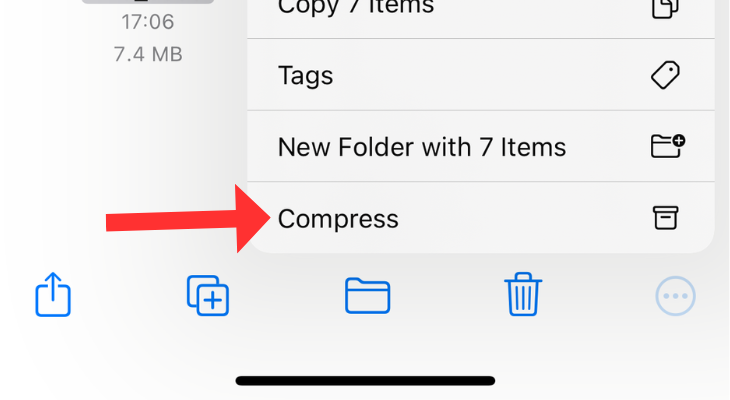
Откройте чат WhatsApp, коснитесь знака «+» и выберите «Документ». Найдите сжатый файл, выберите его и нажмите «Открыть» в правом верхнем углу.
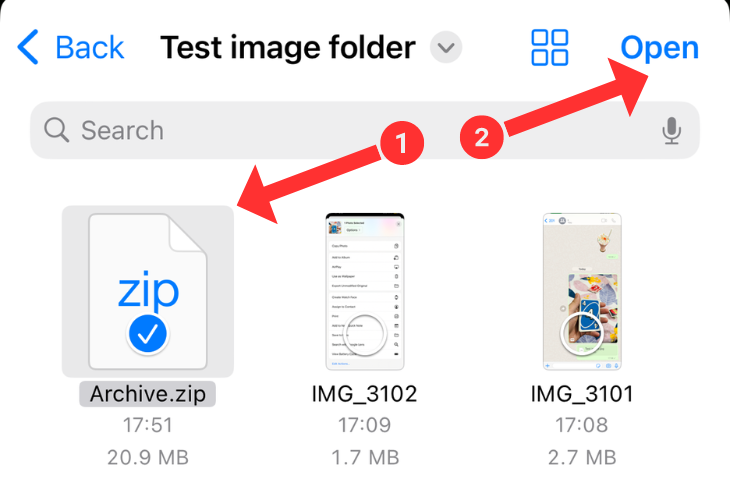
Нажмите стрелку «Отправить» в правом нижнем углу. Попросите получателя распаковать файл, чтобы получить доступ ко всем изображениям по отдельности.
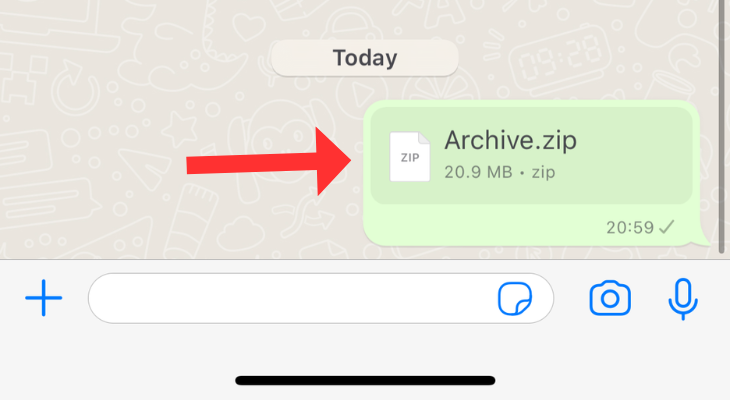
Сжимайте изображения на Android для отправки в WhatsApp
Откройте файловый менеджер на вашем телефоне Android.
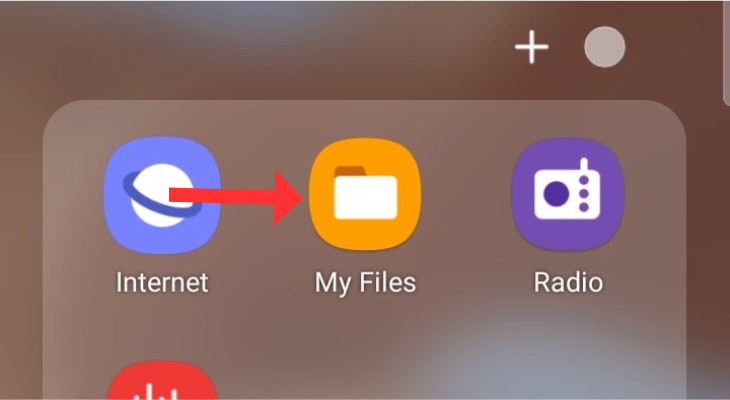
Перейдите в раздел Изображения.
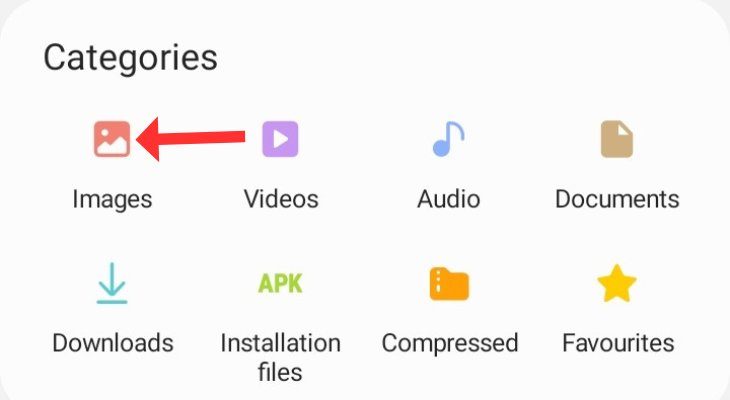
Выберите фотографии, которые хотите сжать.
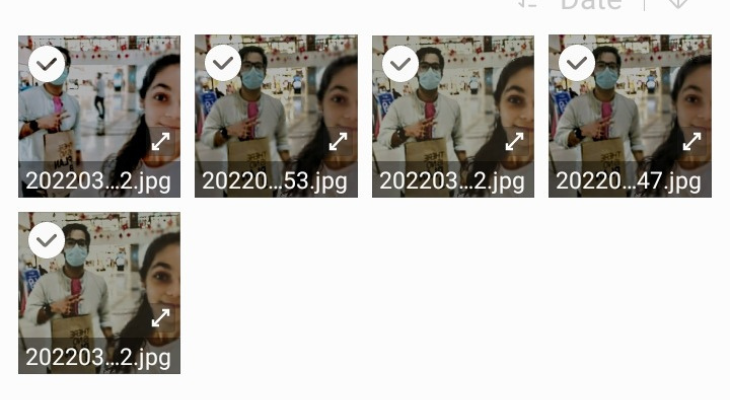
Нажмите «Переместить» в левом нижнем углу экрана.
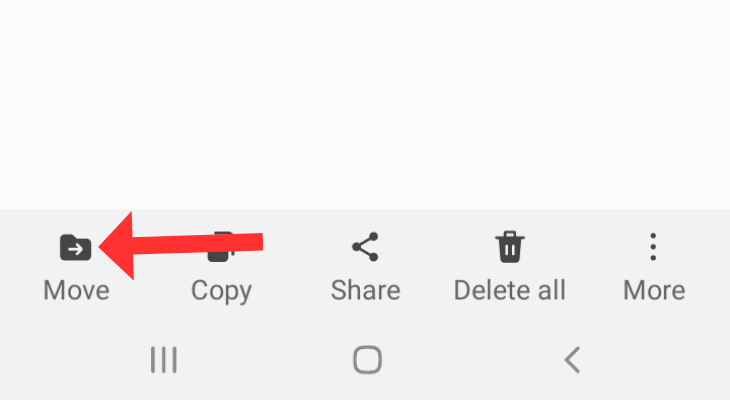
Вернитесь на домашнюю страницу файлового менеджера и выберите «Внутреннее хранилище».
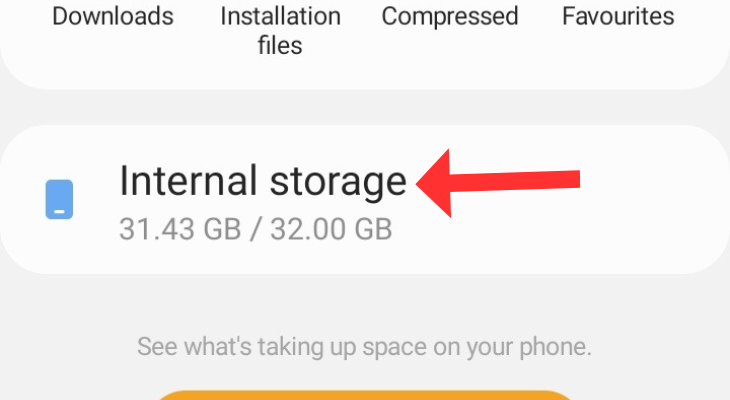
Нажмите троеточие в правом верхнем углу и выберите «Создать папку».
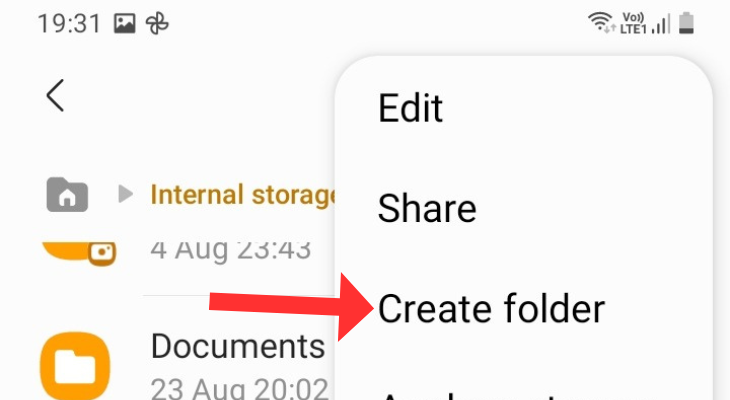
Назовите папку и нажмите «Создать».
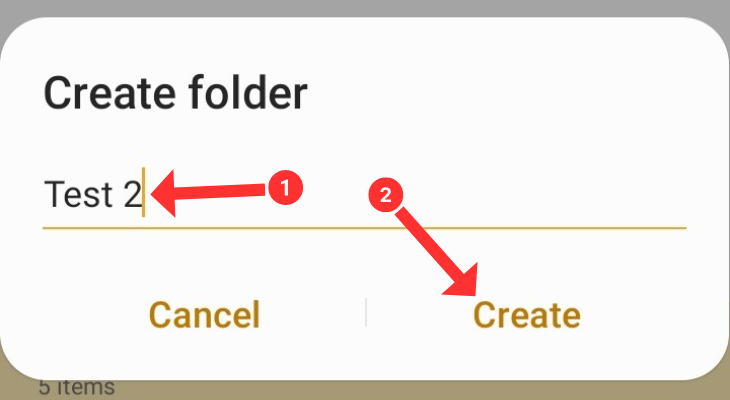
Откройте папку и выберите «Переместить сюда».
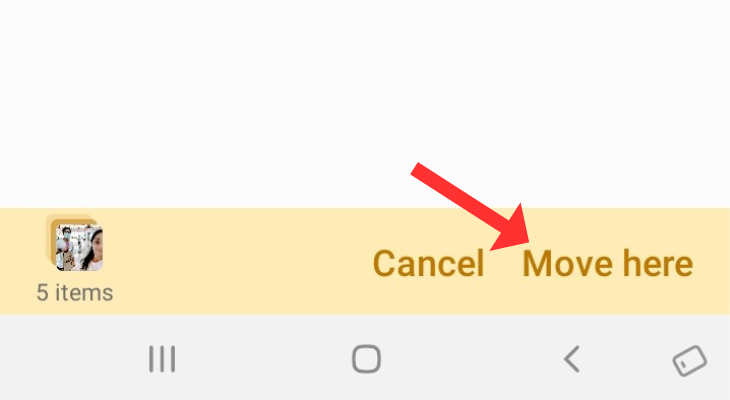
Выберите все изображения и нажмите кнопку «Сжать» в разделе «Еще».
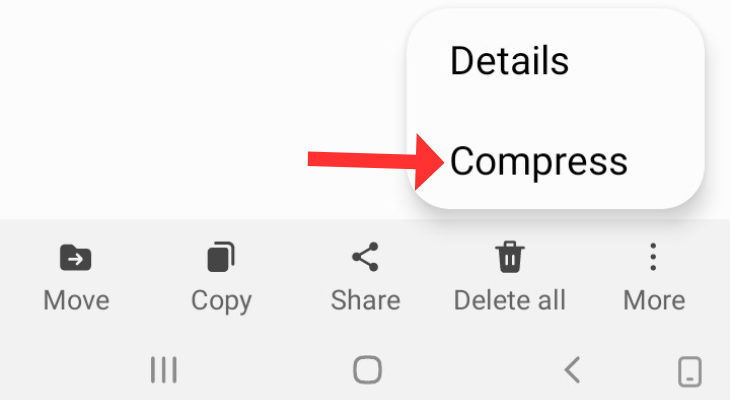
Назовите файл и выберите его формат из доступных вариантов: Zip или 7-Zip. Нажмите «Сжать».
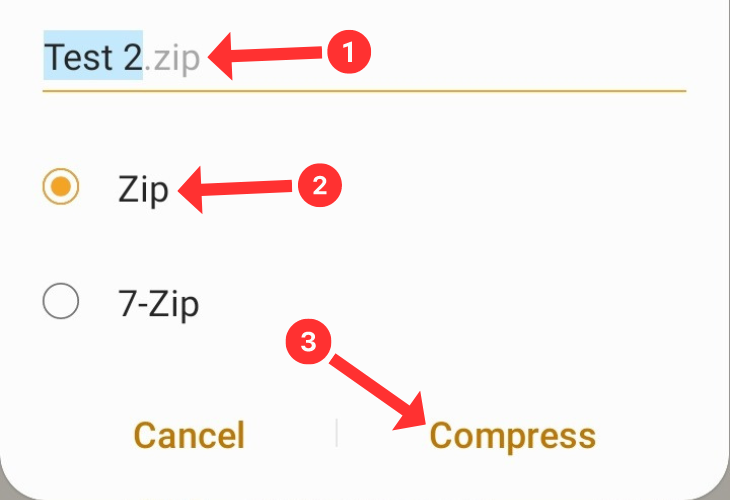
Перейдите в чат WhatsApp и откройте меню выбора документов. Нажмите «Просмотреть другие документы…», выберите трехстрочное меню в левом верхнем углу и откройте внутреннюю память телефона, нажав на его имя.
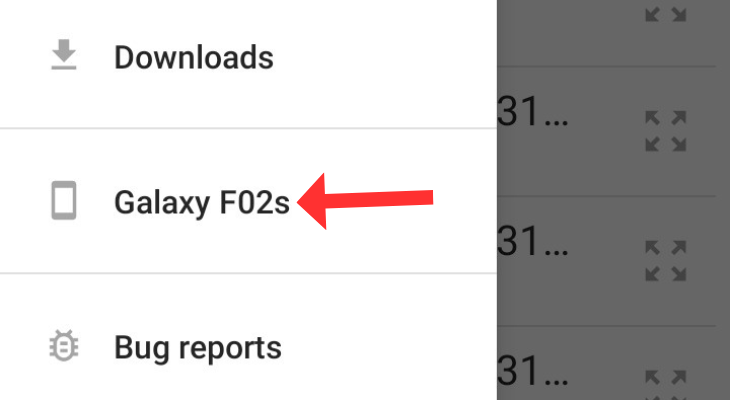
Найдите папку, созданную вами для сохранения изображений, и откройте ее.
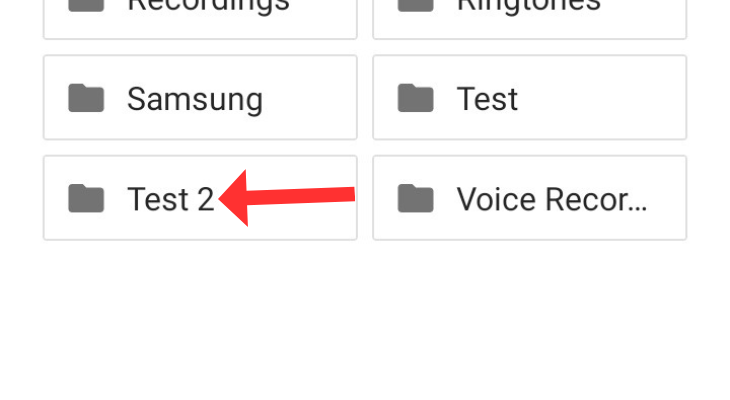
Выберите сжатый файл.
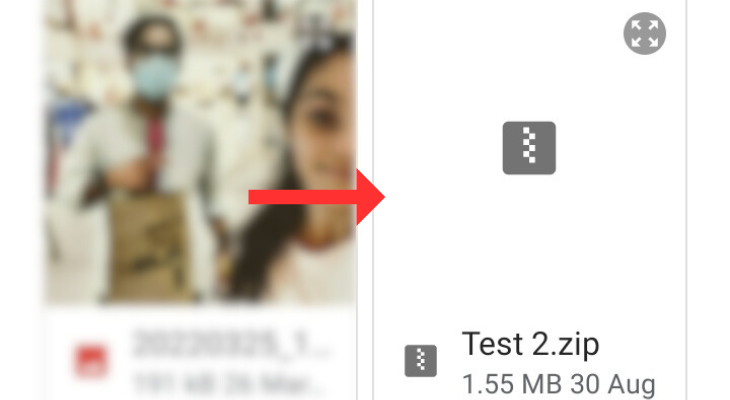
Нажмите стрелку «Отправить» в правом нижнем углу.
Используйте платформы облачного хранения для обмена большими альбомами
Если у вас слишком много фотографий, которыми вы хотите поделиться, но вы не хотите загружать память получателя, загрузка их на платформу облачного хранилища и предоставление общего доступа имеет больше смысла.
Вот как отправлять изображения с помощью iCloud
Откройте iCloud.com на своем iPhone и войдите в свой Apple ID.
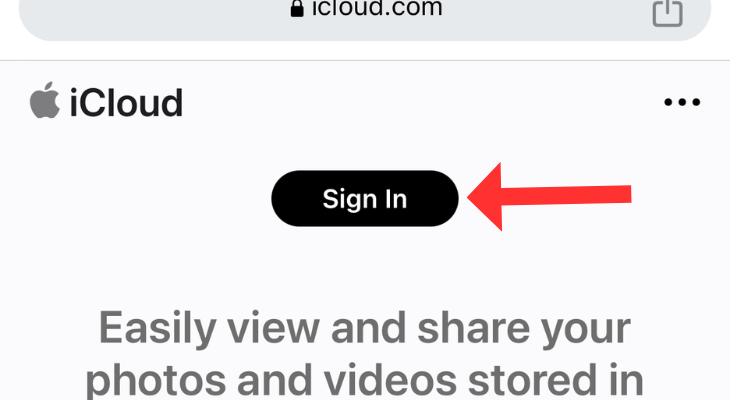
Откройте раздел «Фотографии».
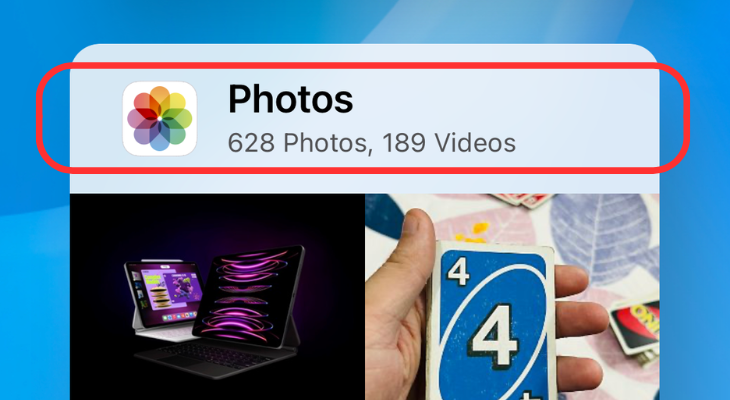
Нажмите «Загрузить» внизу экрана.
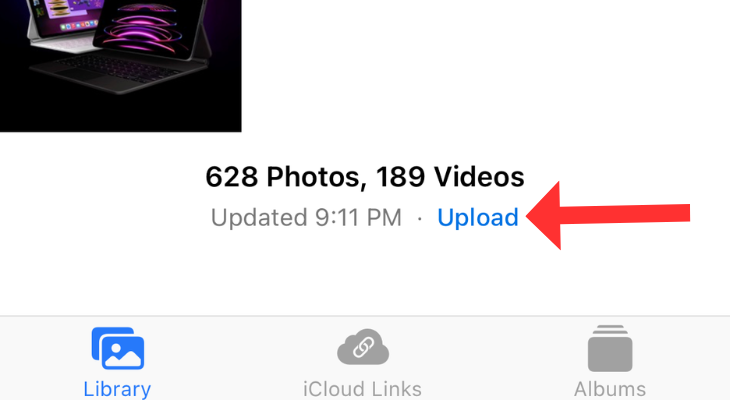
Выберите «Библиотека фотографий».
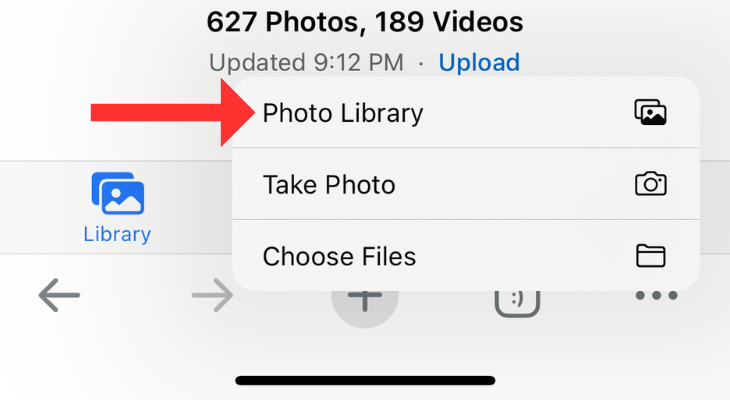
Выберите изображения, которые хотите загрузить, и нажмите «Добавить».
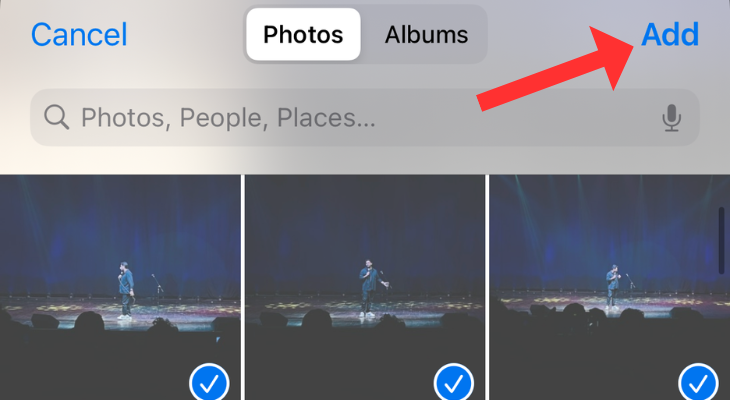
Нажмите кнопку «Выбрать» в правом верхнем углу и отметьте загруженные фотографии.
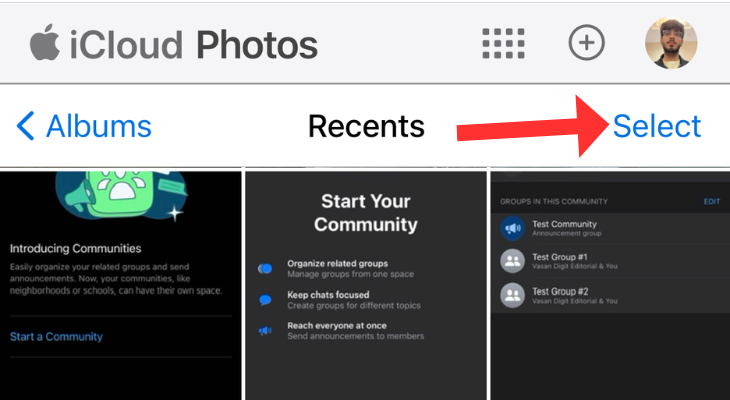
Нажмите «Поделиться» в левом нижнем углу.
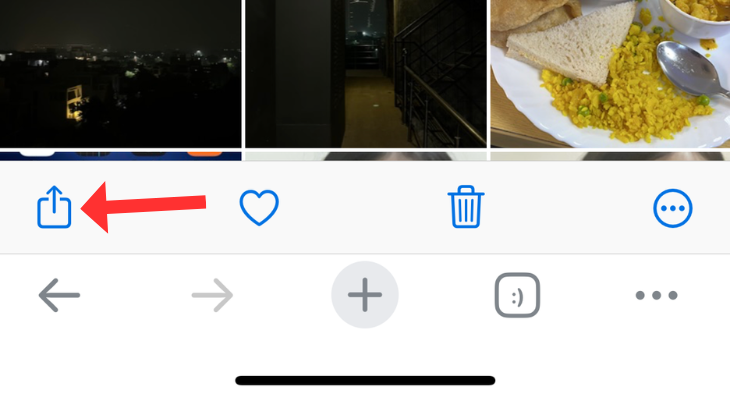
Выберите «Копировать ссылку».
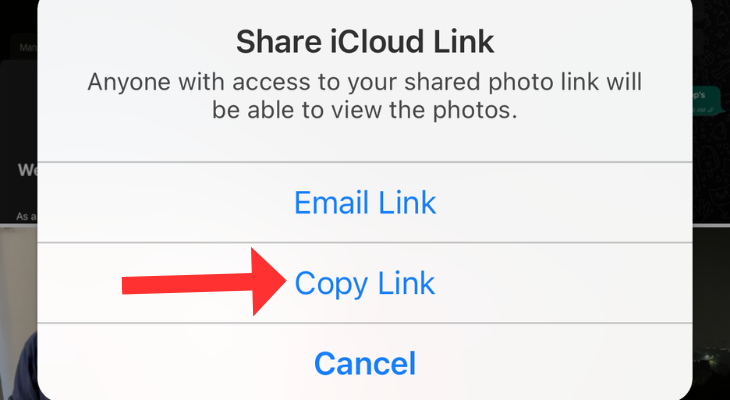
Скопируйте ссылку в появившееся на экране диалоговое окно вручную, выбрав ее.
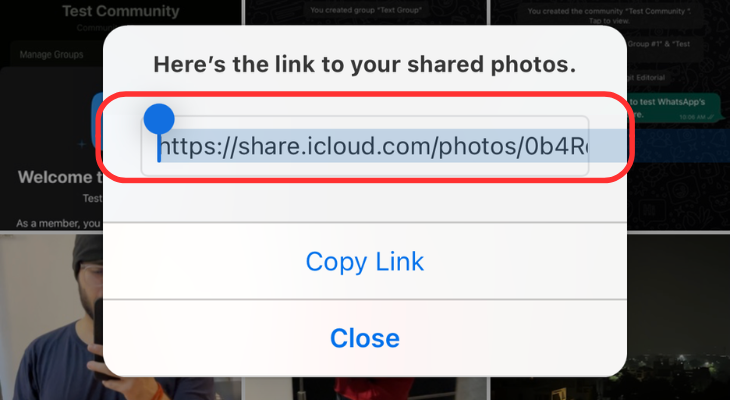
Вставьте ссылку в WhatsApp. Получатель должен иметь доступ ко всем изображениям и загружать их.
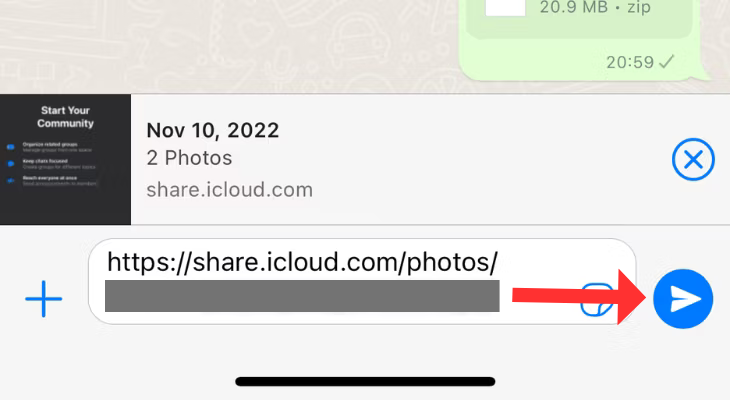
Отправляйте HD-изображения с помощью Google Диска
Откройте Google Диск на своем телефоне.
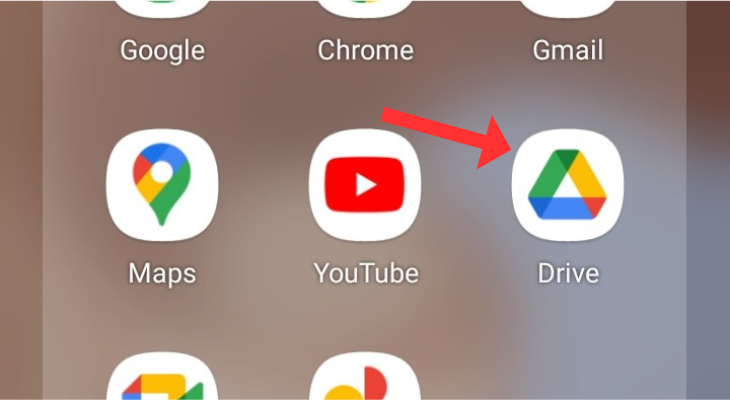
Нажмите значок плюса.
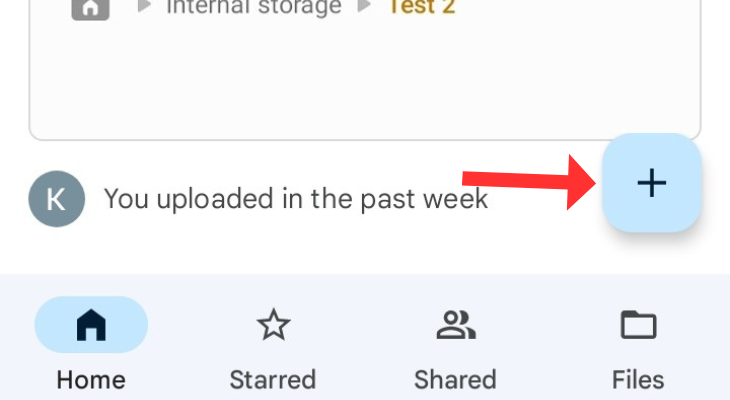
В разделе «Создать новую» выберите «Папка».
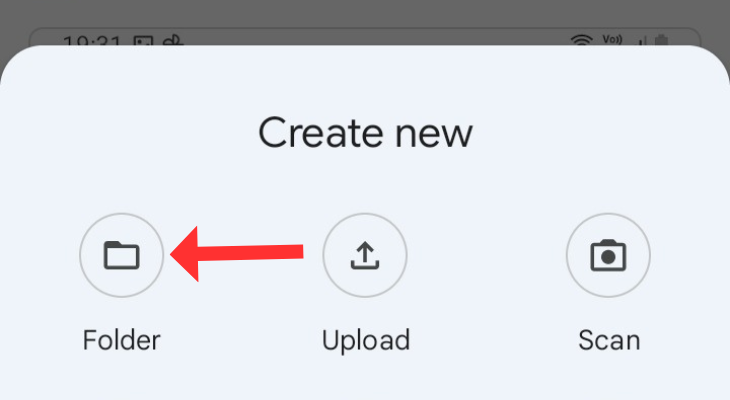
Назовите папку и нажмите «Создать».
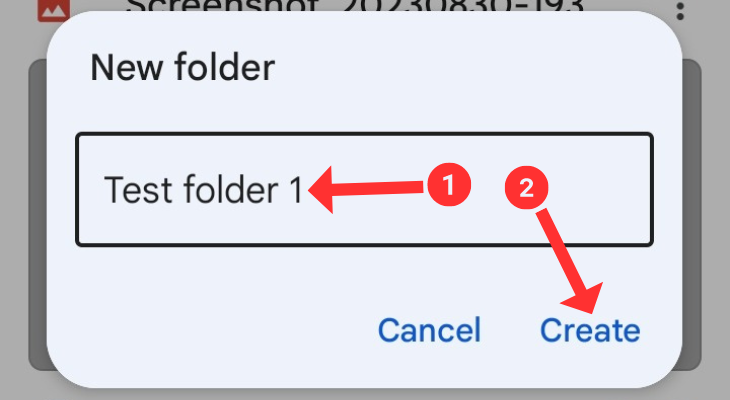
Откройте папку и снова коснитесь значка плюса, но на этот раз нажмите «Загрузить».
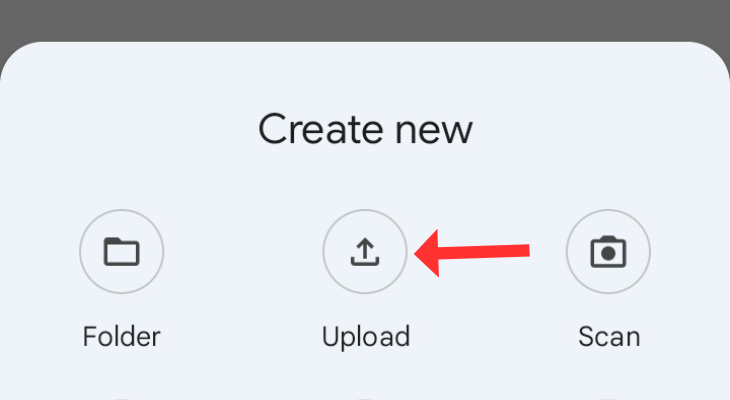
Выберите изображения и нажмите «Выбрать» вверху.
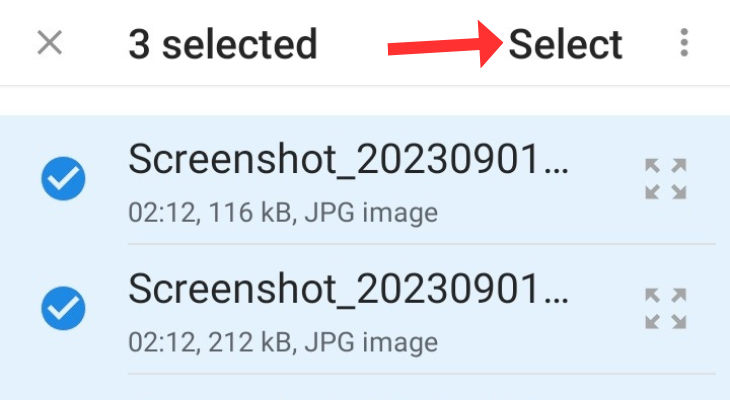
Нажмите на три точки в правом верхнем углу.
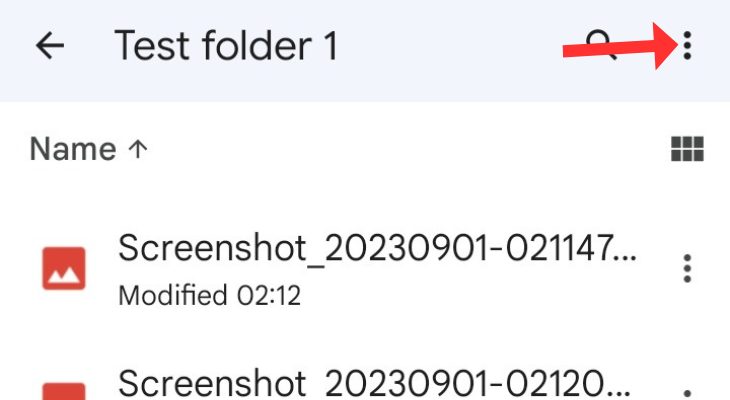
Выберите «Поделиться».
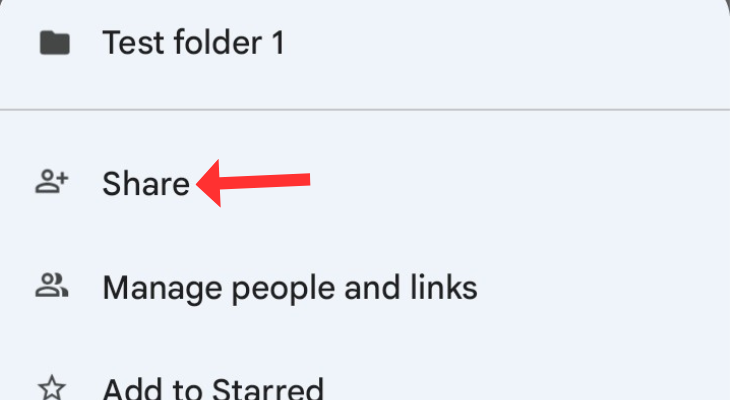
В разделе «У кого есть доступ» нажмите «Не предоставлен доступ».
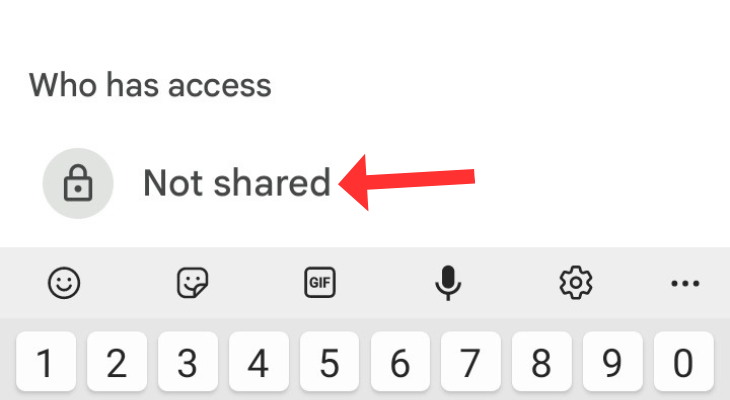
Нажмите «Изменить».
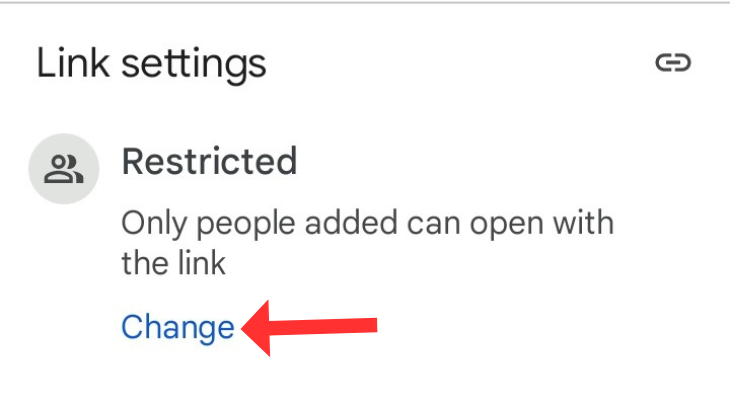
Выберите «Ограничено».
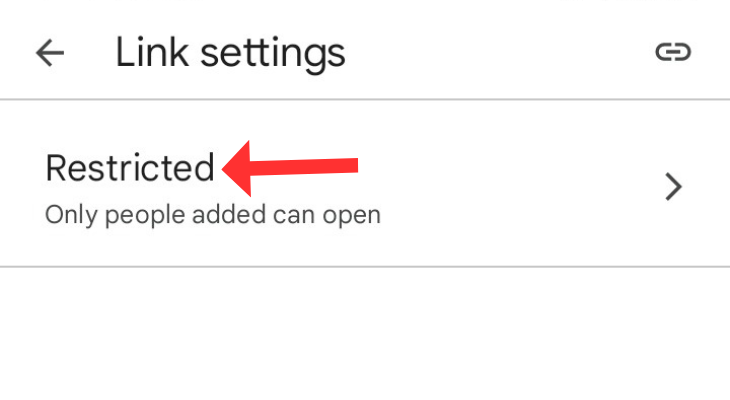
Нажмите «Все, у кого есть ссылка».
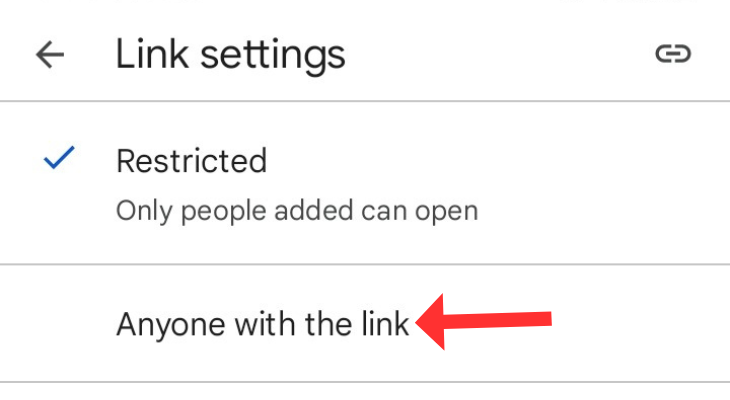
Скопируйте ссылку, нажав кнопку в правом верхнем углу.
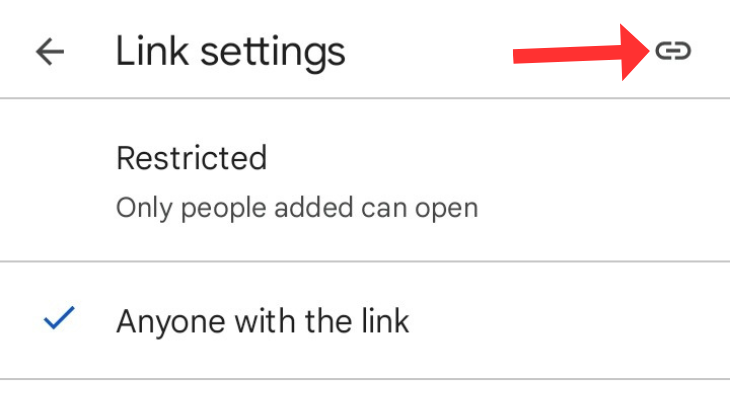
Откройте чат WhatsApp и вставьте туда ссылку.
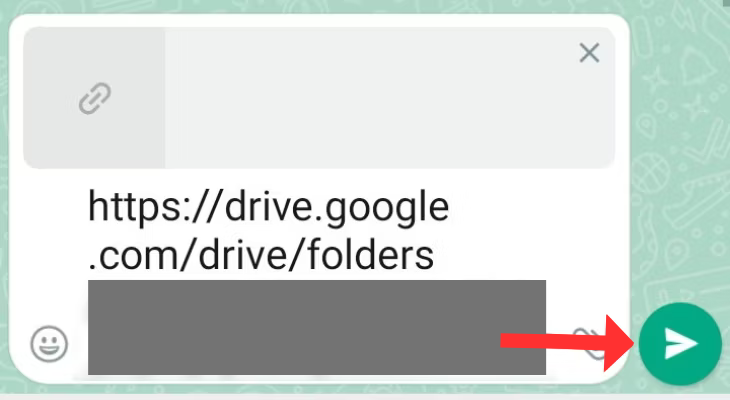
Получатель может открыть ссылку и скачать изображение в оригинальном качестве.
Если это руководство помогло вам и вы хотите узнать больше о сжатии файлов, вот руководство по лучшему формату сжатия файлов.
Программы для Windows, мобильные приложения, игры - ВСЁ БЕСПЛАТНО, в нашем закрытом телеграмм канале - Подписывайтесь:)