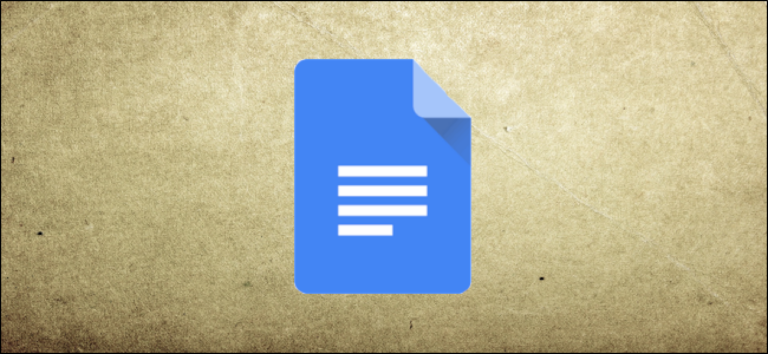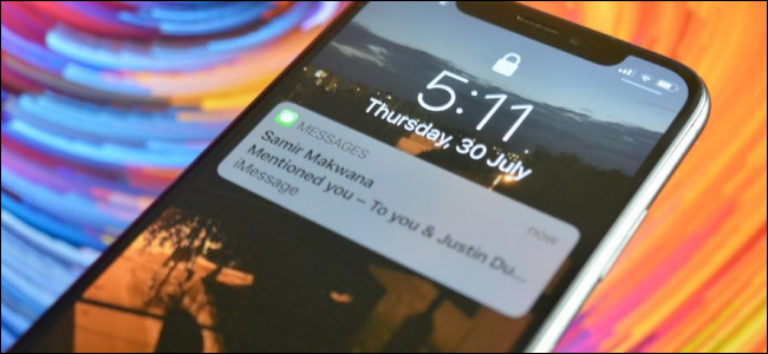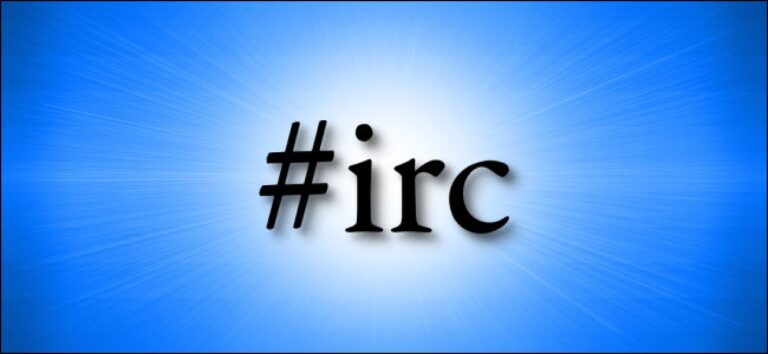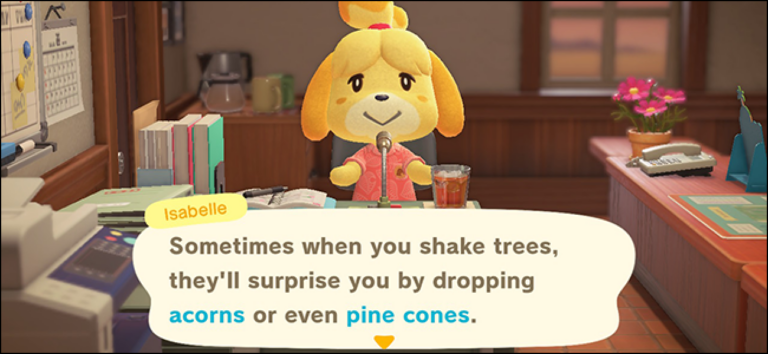Как интегрировать ваш iPhone с ПК с Windows или Chromebook

IPhone был разработан, чтобы лучше всего работать с Mac, iCloud и другими технологиями Apple. Тем не менее, он также может быть отличным компаньоном для ПК с Windows или Chromebook. Это все о поиске правильных инструментов для преодоления разрыва.
Так в чем проблема?
Apple не просто продает устройство; он продает целое семейство устройств и экосистему, чтобы идти с ними. Учитывая это, если вы отказываетесь от более широкой экосистемы Apple, вы также упоминаете некоторые причины, по которым многие люди выбирают iPhone в первую очередь.
Это включает в себя такие функции, как Continuity и Handoff, которые позволяют легко определить, где вы остановились при переключении устройств. Поддержка iCloud также встроена в большинство собственных приложений, что позволяет Safari синхронизировать вкладки и фотографии для хранения ваших изображений в облаке. Если вы хотите транслировать видео со своего iPhone на телевизор, AirPlay является выбором по умолчанию.
Программы для Windows, мобильные приложения, игры - ВСЁ БЕСПЛАТНО, в нашем закрытом телеграмм канале - Подписывайтесь:)
Приложение «Ваш телефон» в Windows 10 также лучше всего работает на телефонах Android. Apple не позволяет Microsoft или другим разработчикам интегрироваться с iOS на iPhone так глубоко, как это происходит.
Итак, что вы делаете, если вы используете Windows или другую операционную систему?
Интеграция iCloud с Windows
Для наилучшей интеграции загрузите и установите Apple iCloud для Windows, Это программное обеспечение обеспечивает доступ к iCloud Drive и iCloud Photos прямо с рабочего стола Windows. Вы также сможете синхронизировать электронную почту, контакты, календари и задачи с Outlook, а закладки Safari с Internet Explorer, Chrome и Firefox.
После установки iCloud для Windows запустите его и войдите в систему, используя свои учетные данные Apple ID. Нажмите «Опции» рядом с «Фото» и «Закладки», чтобы изменить дополнительные настройки. Они включают в себя, какой браузер вы хотите синхронизировать, и хотите ли вы, чтобы фотографии и видео загружались автоматически.

Вы также можете включить «Фотопоток», который автоматически загрузит фотографии на последние 30 дней на ваше устройство (подписка на iCloud не требуется). Вы найдете ярлыки для iCloud Photos через Быстрый доступ в Windows Explorer. Нажмите «Загрузить», чтобы загрузить любые изображения, сохраненные в iCloud Photos, «Загрузить», чтобы загрузить новые фотографии, или «Общий доступ», чтобы получить доступ к общим альбомам. Это не элегантно, но работает.
По нашему опыту, показ фотографий iCloud в Windows занимает много времени. Если ваше терпение истощается при хранении изображений в iCloud, возможно, вам повезет больше, если использовать веб-панель управления по адресу iCloud.com вместо.
Доступ к iCloud в браузере
Многие сервисы iCloud также доступны в браузере. Это единственный способ получить доступ к iCloud Notes, календарю, напоминаниям и другим службам на ПК с Windows.
Просто укажите ваш браузер на iCloud.com и войдите в систему. Вы увидите список доступных служб iCloud, включая iCloud Drive и iCloud Photos. Этот интерфейс работает в любом веб-браузере, поэтому вы также можете использовать его на компьютерах Chromebook и Linux.

Здесь вы можете получить доступ к большинству тех же сервисов и функций, что и на Mac или iPhone, хотя и через браузер. К ним относятся следующие:
- Просмотр, организация и передача файлов на и из iCloud Drive.
- Просмотр, загрузка и загрузка изображений и видео с помощью фотографий.
- Делать заметки и создавать напоминания через веб-версии этих приложений.
- Доступ и редактирование контактной информации в Контактах.
- Просмотр вашей учетной записи электронной почты iCloud в Mail.
- Использование веб-версий Pages, Numbers и Keynote.
Вы также можете получить доступ к настройкам учетной записи Apple ID, просмотреть информацию о вашем доступном хранилище iCloud, отследить устройства с помощью удобного приложения Apple «Найти мое» и восстановить удаленные облачные файлы.
Подумайте об избежании сафари на вашем iPhone
Safari – это удобный браузер, но его функции синхронизации вкладок и истории работают только с другими версиями Safari, а настольная версия доступна только на Mac.
К счастью, многие другие браузеры предлагают синхронизацию сессий и истории, в том числе Гугл Хром, Microsoft Edge, Opera Touch, и Mozilla Firefox, Вы получите наилучшую синхронизацию веб-браузера между вашим компьютером и iPhone, если вы используете браузер, который изначально работает на обоих.

Если вы используете Chrome, проверьте Приложение Chrome Remote Desktop для iPhone. Это позволяет вам получить доступ практически к любой машине, которая доступна удаленно с вашего iPhone.
Синхронизируйте фотографии с помощью Google Фото, OneDrive или Dropbox
iCloud Photos – это дополнительный сервис, который хранит все ваши фото и видео в облаке, поэтому вы можете получить к ним доступ практически на любом устройстве. К сожалению, нет приложений для Chromebook или Linux, и функциональность Windows не самая лучшая. Если вы используете что-то кроме macOS, лучше всего вообще избегать iCloud Photos.
Google Фото является жизнеспособной альтернативой. Он предлагает неограниченное хранилище, если вы позволите Google сжимать ваши изображения до 16 мегапикселей (то есть 4,920p x 3264p) и видео до 1080p. Если вы хотите сохранить оригиналы, вам понадобится достаточно места на вашем Google Диске.
Google предоставляет 15 ГБ дискового пространства бесплатно, но после этого вам придется покупать больше. После того как ваши изображения загружены, вы можете получить к ним доступ через браузер или специальное собственное приложение для iOS и Android.
Другой вариант – использовать приложение, такое как OneDrive или Dropbox, для синхронизации ваших фотографий с компьютером. Оба поддерживают фоновые загрузки, поэтому резервное копирование медиафайлов будет выполнено автоматически. Они, вероятно, не так надежны, как родное приложение Photos с точки зрения постоянного обновления в фоновом режиме; Тем не менее, они предоставляют работоспособные альтернативы iCloud.
Microsoft и Google делают отличные приложения для iOS
Microsoft и Google выпускают одни из лучших сторонних приложений на платформе Apple. Если вы уже пользуетесь известной службой Microsoft или Google, вполне вероятно, что для нее есть приложение для iOS.
В Windows Microsoft Edge это очевидный выбор для браузера. Он синхронизирует вашу информацию, включая вкладки и настройки Cortana. Один диск это ответ Microsoft на iCloud и Google Drive. Он отлично работает на iPhone и предлагает 5 ГБ свободного места (или 1 ТБ, если вы подписчик Microsoft 365).
Вы можете делать заметки и получать к ним доступ на ходу с Одна записьи взять нативные версии офис, слово, превосходить, Силовая установка, и Команды чтобы сделать работу. Есть даже бесплатная версия прогноз Вы можете использовать вместо Apple Mail.
Хотя Google имеет собственную мобильную платформу в Android, компания производит большое количество приложений для iOSКроме того, они являются одними из лучших сторонних приложений, доступных на службе. К ним относятся вышеупомянутые Хром браузер и Удаленный рабочий стол Chrome приложения, которые идеально подходят, если вы используете Chromebook.
Остальные основные сервисы Google также в высшей степени доступны на iPhone. Gmail Приложение является лучшим способом взаимодействия с учетной записью электронной почты Google. Карты Гугл все еще скачет над Apple Maps, и есть отдельные приложения для Документы, простыни, и Слайды, Вы также можете продолжать использовать Календарь Googleсинхронизировать с вашим Гугл драйви общаться с друзьями на Hangouts,
Невозможно изменить стандартные приложения на iPhone, потому что именно так Apple разработала iOS. Тем не менее, некоторые приложения Google позволяют вам выбирать, как вы хотите открывать ссылки, какие адреса электронной почты вы хотите использовать, и многое другое.
Некоторые сторонние приложения предоставляют вам аналогичный выбор.
Используйте сторонние приложения для повышения производительности
Как и фотографии, производительные приложения Apple также не идеальны для владельцев не Mac. Вы можете получить доступ к приложениям, таким как заметки и напоминания через iCloud.com, но они далеко не так полезны, как на Mac. Вы не получите оповещений на рабочем столе или возможности создавать новые напоминания вне браузера.

По этой причине вам, вероятно, лучше всего передать эти обязанности стороннему приложению или службе с собственным приложением. Для заметок, Evernote, Одна запись, Черновики, и Simplenote три из лучших альтернатив Apple Notes. Тем не менее, есть много других.
То же самое можно сказать и о напоминаниях. Много отличный список дел, включая Microsoft To Do, Google Keep, и Any.Do,
Хотя не все из этих альтернатив предлагают нативные приложения для каждой платформы, они были разработаны, чтобы хорошо работать с широким спектром устройств сторонних производителей.
Альтернативы AirPlay
AirPlay – это запатентованная технология беспроводного вещания аудио и видео в Apple TV, HomePod и некоторых сторонних акустических системах. Если вы используете Windows или Chromebook, у вас, вероятно, нет домашних ресиверов AirPlay.

К счастью, вы можете использовать Chromecast для многих подобных задач через Главная страница Google приложение для iPhone. После настройки вы можете транслировать видео на телевизор в приложениях, таких как YouTube и Chrome, а также в сторонних службах потоковой передачи, таких как Netflix и HBO.
Локальное резервное копирование в iTunes для Windows
Apple отказалась от iTunes на Mac в 2019 году, но в Windows вам все равно придется использовать iTunes, если вы хотите сделать резервную копию вашего iPhone (или iPad) локально. Вы можете скачать iTunes для Windows, подключить iPhone через кабель Lightning, а затем выбрать его в приложении. Нажмите «Создать резервную копию сейчас», чтобы создать локальную резервную копию на вашем компьютере с Windows.
Эта резервная копия будет содержать все ваши фотографии и видео, данные приложения, сообщения, контакты и настройки. Все уникальное для вас будет включено. Кроме того, если вы установите флажок для шифрования резервной копии, вы можете сохранить свои учетные данные Wi-Fi и другую информацию для входа.
Локальное резервное копирование iPhone идеально подходит, если вам нужно обновить iPhone и быстро скопировать его содержимое с одного устройства на другое. Мы по-прежнему рекомендуем вам приобрести небольшой объем хранилища iCloud, чтобы включить резервное копирование iCloud. Это происходит автоматически, когда ваш телефон подключен, подключен к Wi-Fi и заблокирован.
К сожалению, если вы пользуетесь Chromebook, нет версии iTunes, которую вы можете использовать для локального резервного копирования – вам придется полагаться на iCloud.
Программы для Windows, мобильные приложения, игры - ВСЁ БЕСПЛАТНО, в нашем закрытом телеграмм канале - Подписывайтесь:)