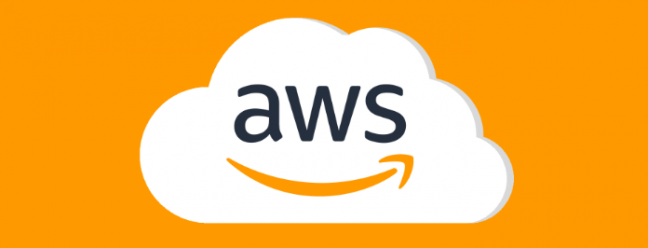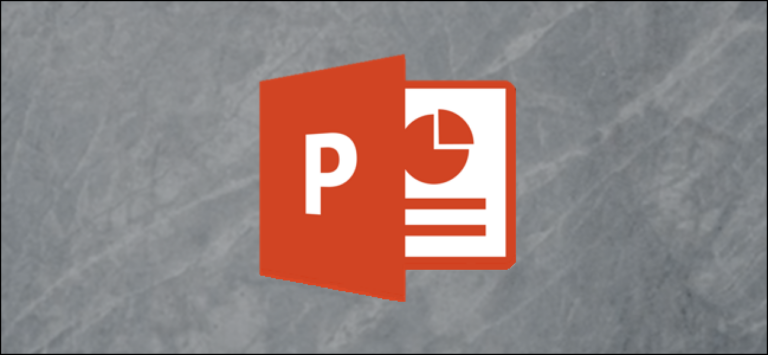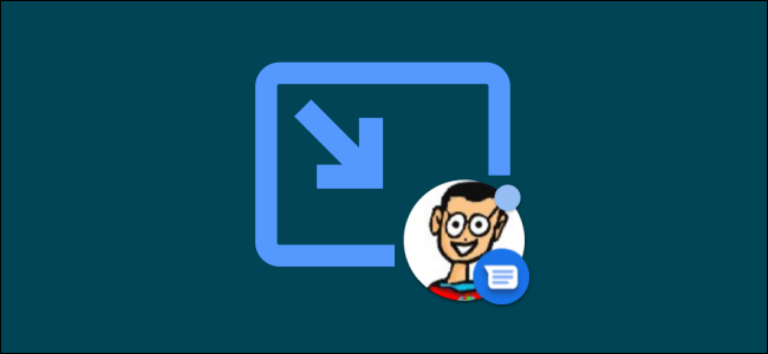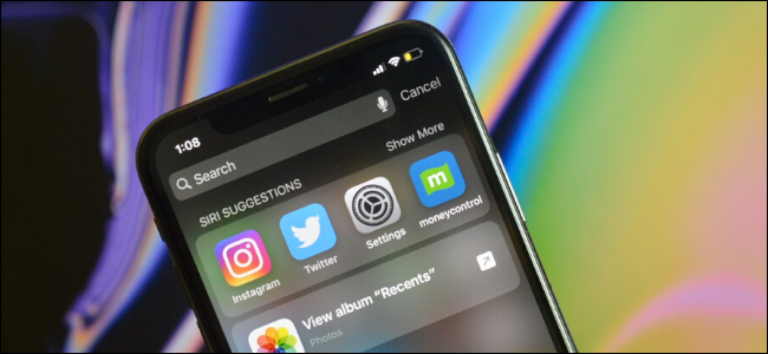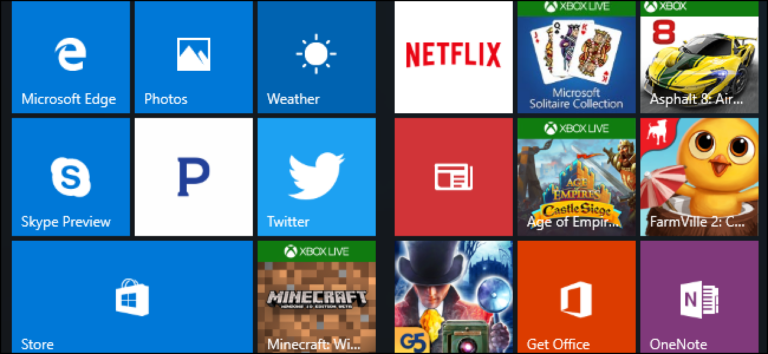Как проверить свободное место на диске на Mac

Мы все беспокоимся о том, что не сможем ограничить пространство для хранения на нашем Mac. Нам нужно место для загрузки новых приложений, установки обновлений и хранения наших творческих работ. Вот два самых быстрых и полезных способа узнать, сколько свободного места у вас осталось.
Как быстро проверить свободное место на диске с помощью Finder
Самый простой способ проверить свободное место на Mac – это использовать Finder. Откройте новое окно Finder, нажав Ctrl + N или выбрав Файл> Новое окно Finder в строке меню. (Вы также можете использовать малоизвестный ярлык, чтобы открыть его из любого места.)
В открывшемся окне нажмите на диск, который вы хотите проверить на боковой панели. В нижней части окна вы увидите, сколько места осталось на диске.
Программы для Windows, мобильные приложения, игры - ВСЁ БЕСПЛАТНО, в нашем закрытом телеграмм канале - Подписывайтесь:)

Вы ищете строку, которая читает что-то похожее на «904 ГБ доступно», но с другим числом, в зависимости от того, сколько на самом деле свободного места на диске.
Вы можете повторить этот шаг с любым диском, подключенным к вашему Mac, нажав на название диска в боковой панели окна Finder. Как только у вас будет всего несколько гигабайт, пришло время подумать об удалении, чтобы освободить место для правильной работы системы.
СВЯЗАННЫЙ: Как открыть Finder с помощью сочетания клавиш на Mac
Как увидеть подробное использование диска в «Об этом Mac»
Начиная с Mac OS 10.7, Apple также включала встроенный инструмент для просмотра как свободного места на диске, так и подробного использования диска, доступ к которому можно получить через окно «Об этом Mac». Вот как это увидеть.
Сначала нажмите на меню «Apple» в верхнем левом углу экрана и выберите «Об этом Mac».

В появившемся окне нажмите кнопку «Хранилище». (В зависимости от вашей версии MacOS это может выглядеть как вкладка вместо кнопки).

Вы увидите окно со списком доступного дискового пространства для всех ваших накопителей, включая жесткие диски, твердотельные накопители и внешние USB-накопители. Для каждого диска macOS также разбивает хранилище по типу файла на горизонтальной гистограмме.

Если вы наведете указатель мыши на гистограмму, macOS пометит, что означает каждый цвет и сколько места занимает этот класс файлов.

Если вы хотите получить более подробную информацию о том, какие типы файлов занимают больше всего места, нажмите кнопку «Управление». Всплывающее окно содержит панель «Рекомендации», полную инструментов, позволяющих освободить дисковое пространство путем очистки файлов, которые вам могут больше не понадобиться, включая автоматическую очистку корзины на регулярной основе.

В этом же окне вы можете щелкнуть любой из параметров на боковой панели, чтобы увидеть распределение использования диска по типу файла.

Этот интерфейс также позволяет удалять файлы, которые могут быть важны, поэтому будьте осторожны. Но если вы знаете, что делаете, это может быть быстрый и удобный способ освободить место на диске в крайнем случае.
Есть много других способов освободить дисковое пространство на Mac, включая использование сторонних утилит, удаление дубликатов файлов и удаление файлов временного кэша. Очистка перегруженного компьютера может доставить удовольствие, так что веселитесь!
СВЯЗАННЫЙ: 10 способов освободить место на жестком диске Mac
Программы для Windows, мобильные приложения, игры - ВСЁ БЕСПЛАТНО, в нашем закрытом телеграмм канале - Подписывайтесь:)