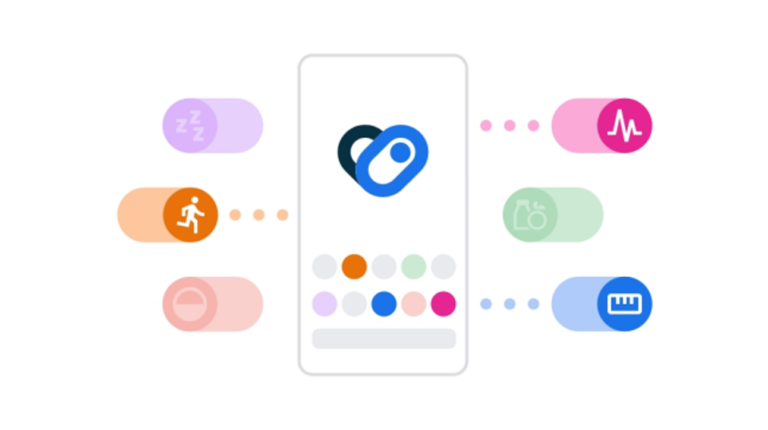Как построить график в Microsoft Excel

Графики и диаграммы – полезные визуальные элементы для отображения данных. Они позволяют вам или вашей аудитории сразу увидеть такие вещи, как резюме, закономерности или тенденции. Вот как создать диаграмму, обычно называемую графиком, в Microsoft Excel.
Как создать график или диаграмму в Excel
Excel предлагает множество типов графиков, от воронкообразных до гистограмм и водопадных диаграмм. Вы можете просмотреть рекомендуемые диаграммы для выбора данных или выбрать определенный тип. И как только вы создадите график, вы можете настроить его с помощью всевозможных опций.
Программы для Windows, мобильные приложения, игры - ВСЁ БЕСПЛАТНО, в нашем закрытом телеграмм канале - Подписывайтесь:)
Начните с выбора данных, которые вы хотите использовать для своей диаграммы. Перейдите на вкладку «Вставка» и раздел «Диаграммы» на ленте. Затем вы можете использовать предложенную диаграмму или выбрать ее самостоятельно.
Выберите рекомендованную диаграмму
Вы можете увидеть, какие типы диаграмм предлагает Excel, нажав «Рекомендуемые диаграммы».

На вкладке “Рекомендуемые диаграммы” в окне вы можете просмотреть предложения слева и просмотреть предварительный просмотр справа. Если вы хотите использовать видимую диаграмму, выберите ее и нажмите «ОК».

Выберите свой собственный график
Если вы предпочитаете выбирать график самостоятельно, щелкните вкладку «Все графики» в верхней части окна. Вы увидите типы, перечисленные слева. Выберите один, чтобы просмотреть стили для этого типа диаграммы справа. Чтобы использовать один, выберите его и нажмите «ОК».

Другой способ выбрать тип диаграммы, которую вы хотите использовать, – это выбрать ее в разделе «Диаграммы» на ленте.

Рядом с каждым типом диаграммы есть раскрывающаяся стрелка, позволяющая выбрать стиль. Например, если вы выбираете столбчатую или гистограмму, вы можете выбрать 2-х или 3-х мерный столбец либо 2-х или 3-х мерную полосу.

Каким бы способом вы ни выбрали диаграмму, которую хотите использовать, она появится прямо на вашем листе после того, как вы ее выберете.

Оттуда вы можете настроить все, от цветов и стиля до элементов, которые появляются на диаграмме.
Как настроить график или диаграмму в Excel
Точно так же, как существуют различные способы выбора типа диаграммы, которую вы хотите использовать в Excel, существуют разные способы ее настройки. Вы можете использовать вкладку «Дизайн диаграммы», боковую панель «Формат диаграммы», а в Windows – удобные кнопки справа от диаграммы.
Используйте вкладку “Дизайн диаграммы”
Чтобы отобразить вкладку «Дизайн диаграммы», выберите диаграмму. Затем вы увидите множество инструментов на ленте для добавления элементов диаграммы, изменения макета, цветов или стиля, выбора различных данных и переключения строк и столбцов.

Если вы считаете, что для ваших данных лучше подходит другой тип графика, просто нажмите «Изменить тип диаграммы», и вы увидите те же параметры, что и при создании диаграммы. Таким образом, вы можете легко переключиться, например, с гистограммы на комбинированную диаграмму.

Используйте боковую панель формата диаграммы
Боковая панель – это то, что вам нужно, чтобы настроить шрифт, размер, положение, границу, серию и оси. Либо дважды щелкните диаграмму, либо щелкните ее правой кнопкой мыши и выберите «Форматировать область диаграммы» из контекстного меню. Чтобы работать с различными областями диаграммы, перейдите в верхнюю часть боковой панели.
Щелкните «Параметры диаграммы», и вы увидите три вкладки: «Заливка и линия», «Эффекты» и «Размер и свойства». Они относятся к основе вашей диаграммы.

Щелкните стрелку раскрывающегося списка рядом с параметрами диаграммы, чтобы выбрать определенную часть диаграммы. Вы можете выбрать такие вещи, как горизонтальная или вертикальная ось, область графика или серия данных.

Щелкните «Параметры текста» для любой из указанных выше областей параметров диаграммы, и вкладки боковой панели изменятся на «Заливка и контур текста», «Текстовые эффекты» и «Текстовое поле».

Для каждой области, с которой вы работаете, каждая вкладка имеет свои параметры непосредственно ниже. Просто разверните, чтобы настроить этот конкретный элемент.
Например, если вы решили создать диаграмму Парето, вы можете настроить линию Парето, указав тип, цвет, прозрачность, ширину и другие параметры.

Используйте параметры диаграммы в Windows
Если вы используете Excel в Windows, вы получите бонус в виде трех полезных кнопок справа при выборе диаграммы. Сверху вниз у вас есть элементы диаграммы, стили диаграммы и фильтры диаграммы.
Элементы диаграммы: добавляйте, удаляйте или размещайте элементы диаграммы, такие как заголовки осей, метки данных, линии сетки, линия тренда и легенда.

Стили диаграммы: выберите тему для диаграммы с различными эффектами и фоном. Или выберите цветовую схему из красочных и однотонных цветовых палитр.

Фильтры диаграммы: для просмотра определенных частей данных в диаграмме вы можете использовать фильтры. Установите флажки под «Серии» или «Категории» и нажмите «Применить» внизу, чтобы обновить диаграмму и включить только выбранные вами параметры.

Примечание. Фильтры диаграммы доступны только для определенных типов диаграмм.
Надеюсь, это руководство поможет вам хорошо начать работу с графиком. А если вы используете Таблицы в дополнение к Excel, узнайте, как построить график и в Google Таблицах.
Программы для Windows, мобильные приложения, игры - ВСЁ БЕСПЛАТНО, в нашем закрытом телеграмм канале - Подписывайтесь:)