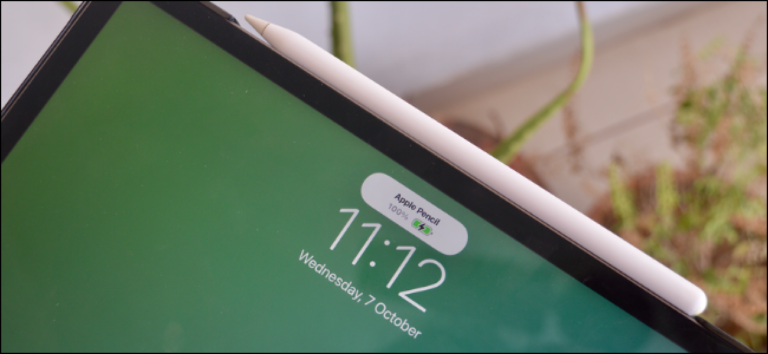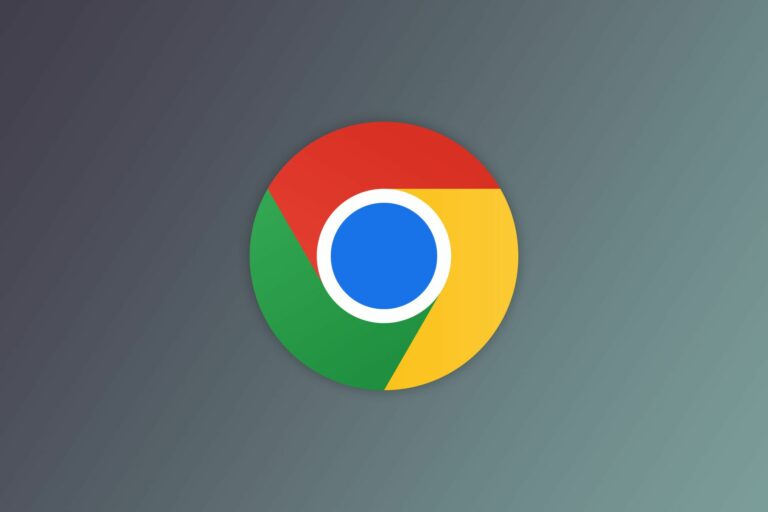Полное руководство по созданию символических ссылок (они же Симлинки) в Windows
Ключевые выводы
- Символические ссылки — это расширенные ярлыки в Windows 11 и Windows 10, которые могут указывать на файл или папку, перенаправляя приложения для доступа к ним, как если бы они находились в другом месте.
- Существует два типа символических ссылок: программные ссылки, которые перенаправляют в место, где хранятся файлы, и жесткие ссылки, которые создают впечатление, что файл или папка существуют в том месте, где расположена символическая ссылка.
- Символические ссылки можно создавать с помощью команды mklink в командной строке с различными параметрами создания символических ссылок на файлы или каталоги. Кроме того, вы можете использовать графический инструмент Link Shell Extension для создания символических ссылок с дополнительными параметрами.
Windows 11 и Windows 10 поддерживают символические ссылки, также известные как символические ссылки, которые указывают на файл или папку в вашей системе. Вы можете создать их с помощью командной строки или стороннего инструмента под названием Link Shell Extension.
Что такое символические ссылки?
Символические ссылки — это в основном расширенные ярлыки. Создайте символическую ссылку на отдельный файл или папку, и эта ссылка будет выглядеть так же, как файл или папка для Windows, даже если это просто ссылка, указывающая на файл или папку.
Например, предположим, что у вас есть программа, которой нужны файлы в C:\Program. Вы действительно хотели бы сохранить этот каталог в D:\Stuff, но программа требует, чтобы ее файлы находились в C:\Program. Вы можете переместить исходный каталог из C:\Program в D:\Stuff, а затем создать символическую ссылку в C:\Program, указывающую на D:\Stuff. Когда вы перезапустите программу, она попытается получить доступ к своему каталогу C:\Program. Windows автоматически перенаправит его в D:\Stuff, и все будет работать так же, как если бы оно было в C:\Program.
Программы для Windows, мобильные приложения, игры - ВСЁ БЕСПЛАТНО, в нашем закрытом телеграмм канале - Подписывайтесь:)
Этот трюк можно использовать для самых разных целей, включая синхронизацию любой папки с такими программами, как Dropbox, Google Drive и OneDrive.
Символические ссылки бывают двух типов: жесткие и мягкие. Мягкие символические ссылки работают аналогично стандартным ярлыкам. Когда вы открываете программную ссылку на папку, вы будете перенаправлены в папку, в которой хранятся файлы. Однако жесткая ссылка создает впечатление, что файл или папка действительно существуют в месте, где расположена символическая ссылка, и ваши приложения ничего не знают. Это делает жесткие символические ссылки более полезными в большинстве ситуаций.
Обратите внимание, что Windows на самом деле не использует термины «жесткая ссылка» и «мягкая ссылка». Вместо этого используются термины «жесткая ссылка» и «символическая ссылка». В документации Windows «символическая ссылка» — это то же самое, что и «мягкая ссылка». Однако команда mklink может создавать как жесткие ссылки (известные как «жесткие ссылки» в Windows), так и программные ссылки (известные как «символические ссылки» в Windows).
Как создавать символические ссылки с помощью mklink
Вы можете создавать символические ссылки с помощью команды mklink в окне командной строки от имени администратора или обычного пользователя. Чтобы сделать это без окна командной строки администратора, необходимо сначала включить режим разработчика в меню «Настройки» > «Обновление и безопасность» > «Для разработчиков».
Чтобы открыть командную строку от имени администратора, нажмите кнопку «Пуск», выполните поиск «cmd» или «Командная строка», затем выберите «Запуск от имени администратора».
Windows 11 не требует прав администратора для создания символических ссылок.
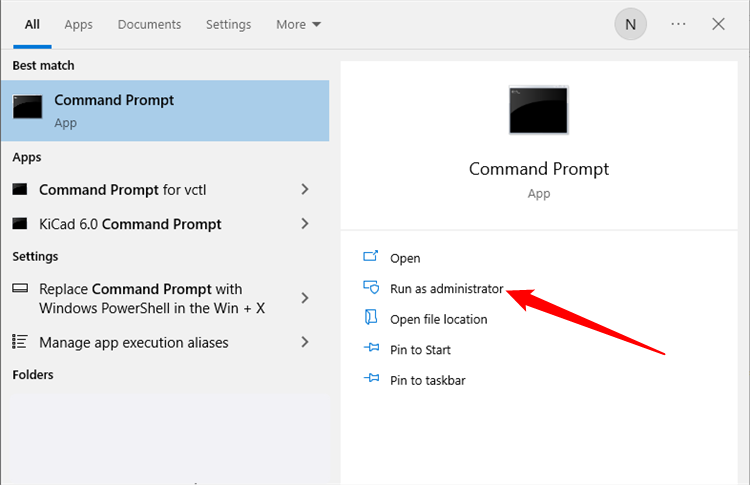
Без каких-либо дополнительных опций mklink создает символическую ссылку на файл. Приведенная ниже команда создает символическую или «мягкую» ссылку в Link, указывающую на файл Target :
mklink Цель ссылки
Используйте /D, если вы хотите создать программную ссылку, указывающую на каталог. вот так:
mklink /D Цель ссылки
Используйте /H, если вы хотите создать жесткую ссылку, указывающую на файл:
mklink /H Цель ссылки
Используйте /J, чтобы создать жесткую ссылку, указывающую на каталог, также известную как соединение каталогов:
mklink /J Цель ссылки
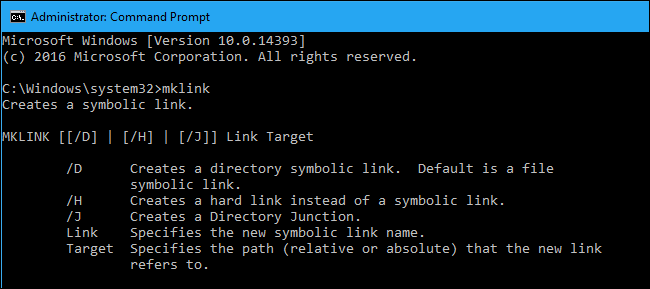
Так, например, если вы хотите создать соединение каталогов (жесткую ссылку на папку) в «C:\LinkToFolder», указывающее на «C:\Users\Name\OriginalFolder», вы должны выполнить следующую команду:
mklink /JC:\LinkToFolder C:\Users\Name\OriginalFolder
Вам нужно будет поставить кавычки вокруг путей с пробелами. Например, если папки называются «C:\Link To Folder» и «C:\Users\Name\Original Folder», вы должны использовать следующую команду:
mklink /J “C:\Ссылка на папку” “C:\Пользователи\Имя\Исходная папка”
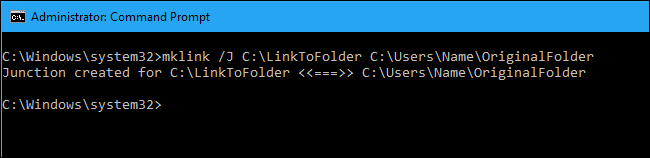
Если вы видите сообщение «У вас недостаточно прав для выполнения этой операции», вам необходимо запустить командную строку от имени администратора, прежде чем запускать команду.
Если вы хотите сделать это с помощью графического инструмента, загрузите расширение Link Shell. Обязательно загрузите соответствующий предварительный пакет перед самим инструментом — ссылки на оба находятся на странице загрузки инструмента.
После установки найдите файл или папку, на которую вы хотите создать ссылку, щелкните ее правой кнопкой мыши и выберите в меню «Выбрать источник ссылки».
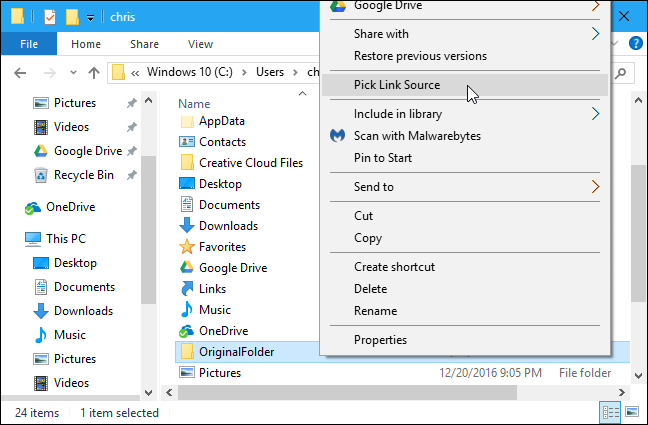
Затем вы можете щелкнуть правой кнопкой мыши внутри другой папки, указать на меню «Перетащить как» и выбрать «Жесткая ссылка», чтобы создать жесткую ссылку на файл, «Соединение», чтобы создать жесткую ссылку на каталог, или «Символическая ссылка». для создания мягкой ссылки на файл или каталог.
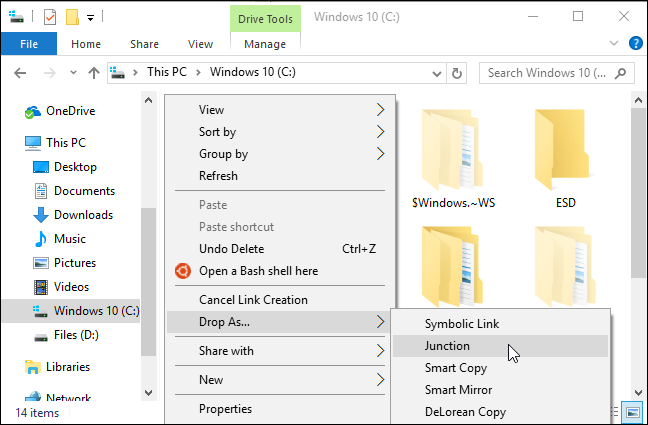
Как удалить символические ссылки
Чтобы избавиться от символической ссылки, вы можете просто удалить ее, как и любой другой файл или каталог. Просто будьте осторожны, чтобы удалить саму ссылку, а не файл или каталог, на который она ссылается.
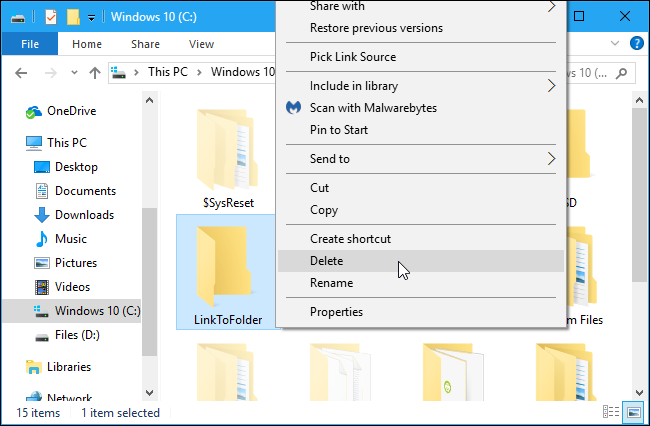
Это главное преимущество символической ссылки — вы можете свободно удалить символическую ссылку, когда захотите, не беспокоясь о связанных файлах или папках.
Программы для Windows, мобильные приложения, игры - ВСЁ БЕСПЛАТНО, в нашем закрытом телеграмм канале - Подписывайтесь:)