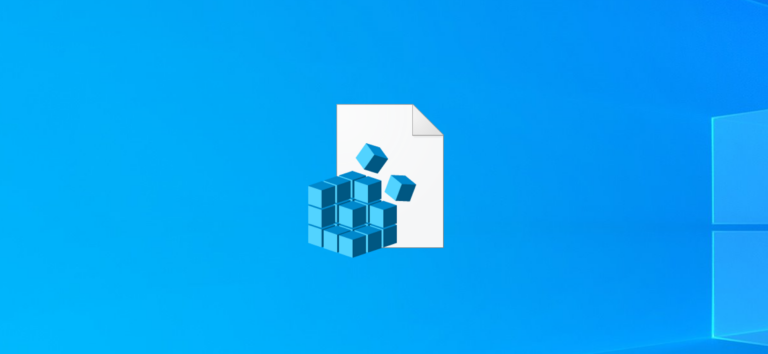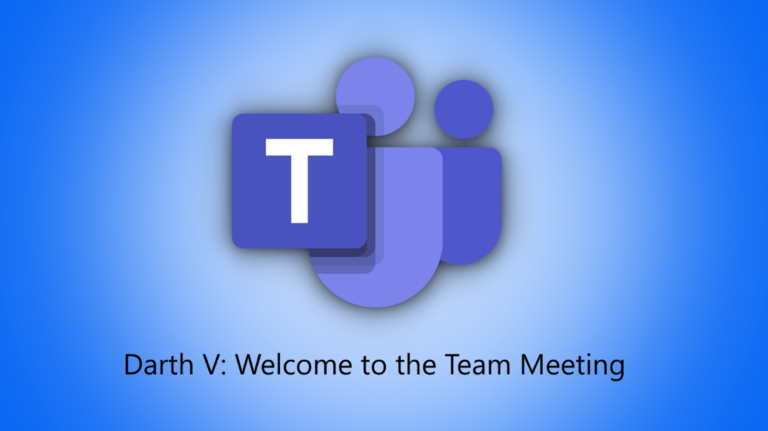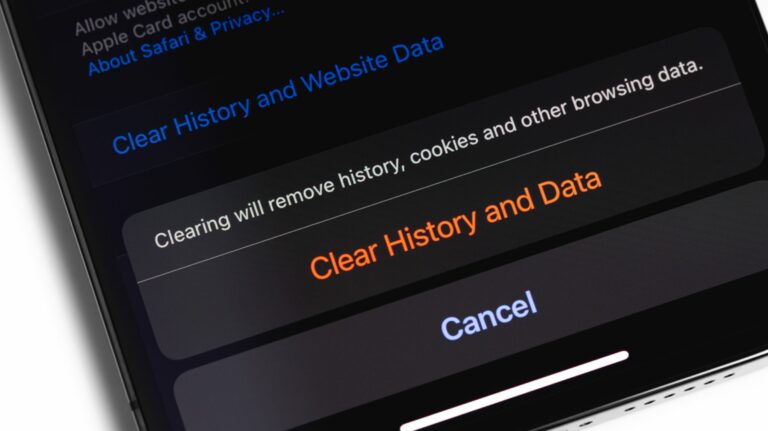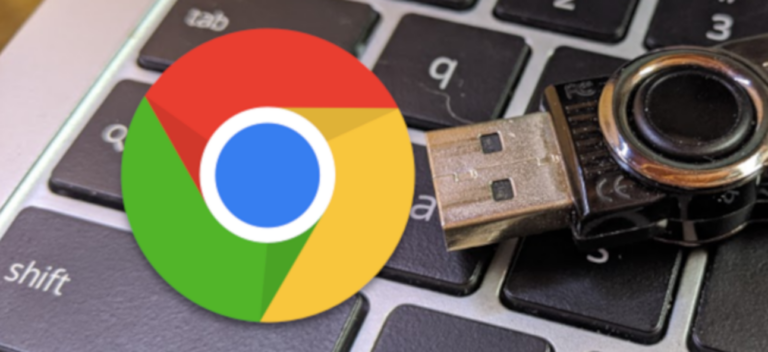Как добавить таблицу в электронное письмо в Gmail

Gmail не предлагает инструмента для добавления таблиц в ваши электронные письма. Однако вы можете создавать таблицы в Google Таблицах и перемещать их в свои электронные письма Gmail. Мы покажем вам, как это сделать.
Как это работает
В Gmail нет возможности создавать или добавлять таблицы в электронные письма прямо на экране создания. Но вы можете копировать таблицы из-за пределов Gmail и вставлять их в свои электронные письма.
Программы для Windows, мобильные приложения, игры - ВСЁ БЕСПЛАТНО, в нашем закрытом телеграмм канале - Подписывайтесь:)
Приведенный ниже обходной путь использует Google Таблицы для создания таблицы. Вы сделаете свою таблицу в Таблицах, скопируете оттуда таблицу и вставите ее в свои электронные письма в Gmail. Gmail сохраняет исходное форматирование вашей таблицы, а это означает, что ваша таблица будет выглядеть одинаково как в Таблицах, так и в ваших электронных письмах в Gmail.
Вы можете использовать Microsoft Excel или Google Docs для создания таблиц для своих писем Gmail.
Добавить таблицу в электронное письмо с веб-сайта Gmail
На настольном компьютере, таком как Windows, Mac, Linux или Chromebook, используйте веб-версии Gmail и Таблиц, чтобы создавать и добавлять таблицы в свои электронные письма.
Для начала запустите Google Таблицы в веб-браузере на вашем компьютере.
На сайте Таблиц, если вы уже создали электронную таблицу, щелкните ее, чтобы открыть. В противном случае создайте новую электронную таблицу, щелкнув «Пустой» на сайте.

Если вы создаете новую таблицу, введите свои данные в пустую таблицу, открытую в браузере. Мы будем использовать следующую таблицу для демонстрации:

Затем выберите область, содержащую введенные вами данные в электронной таблице Таблиц. Используйте мышь или клавиши со стрелками на клавиатуре, чтобы сделать этот выбор.
Выбранная таблица должна выглядеть так:

Теперь скопируйте выделенную область в буфер обмена. Сделайте это, нажав Правка> Копировать в строке меню Таблиц. Или нажмите Ctrl + C в Windows или Command + C на Mac, чтобы скопировать таблицу.
 Gmail сайт. В верхнем левом углу нажмите кнопку «Написать», чтобы создать новое электронное письмо.
Gmail сайт. В верхнем левом углу нажмите кнопку «Написать», чтобы создать новое электронное письмо.

Gmail откроет окно «Новое сообщение». В этом окне щелкните правой кнопкой мыши тело письма (самое большое белое поле в окне) и выберите в меню «Вставить».
Или нажмите Ctrl + V (Windows) или Command + V (Mac), чтобы вставить таблицу.

Таблица, которую вы скопировали из Таблиц, теперь доступна в вашем новом письме Gmail. Теперь вы можете отправить электронное письмо с таблицей.

Чтобы отправить электронное письмо, заполните остальные поля в новом окне электронной почты. Это включает в себя адрес электронной почты получателя, тему и тело сообщения. Наконец, нажмите «Отправить» внизу окна.

И ваш получатель должен получить ваше письмо с вашей таблицей в нем!
Вставьте таблицу в электронное письмо с помощью мобильного приложения Gmail
Если вы хотите отправить таблицу в электронном письме Gmail со своего iPhone, iPad или телефона Android, вы можете использовать для этого приложения Gmail и Google Таблицы. Эти приложения работают точно так же, как их веб-интерфейсы.
Чтобы использовать этот метод, сначала запустите приложение Google Таблицы на своем телефоне.
В приложении “Таблицы”, если вы уже создали электронную таблицу, коснитесь ее, чтобы открыть. В противном случае создайте новую электронную таблицу, нажав знак «+» (плюс) в правом нижнем углу приложения.

Если вы создаете новую электронную таблицу, введите данные для своей таблицы в электронную таблицу, открытую на экране вашего телефона. Затем начните перетаскивать из левого верхнего угла таблицы в правый нижний угол. Это выберет вашу таблицу в электронной таблице.

Скопируйте выбранную таблицу в буфер обмена. Сделайте это, нажав и удерживая стол и выбрав «Копировать» в меню.

Ваша таблица скопирована. Закройте приложение “Таблицы”.
Теперь вы вставите скопированную таблицу в электронное письмо в приложении Gmail. Для этого запустите приложение Gmail на телефоне. В правом нижнем углу приложения выберите «Написать».

На экране «Написать» нажмите и удерживайте поле «Написать письмо».

Во всплывающем меню выберите «Вставить».

И таблица, которую вы скопировали из Таблиц, будет вставлена в вашу электронную почту Gmail.

Теперь вы можете заполнить другие поля, такие как адрес электронной почты получателя и тема электронной почты, прежде чем нажимать опцию отправки.
И вот как вы отправляете организованные табличные данные в свои электронные письма Gmail!
Если Gmail является вашим основным поставщиком услуг электронной почты и вы получаете множество писем каждый день, рекомендуется создать в Gmail папки электронной почты, чтобы лучше управлять всеми своими электронными письмами.
Программы для Windows, мобильные приложения, игры - ВСЁ БЕСПЛАТНО, в нашем закрытом телеграмм канале - Подписывайтесь:)