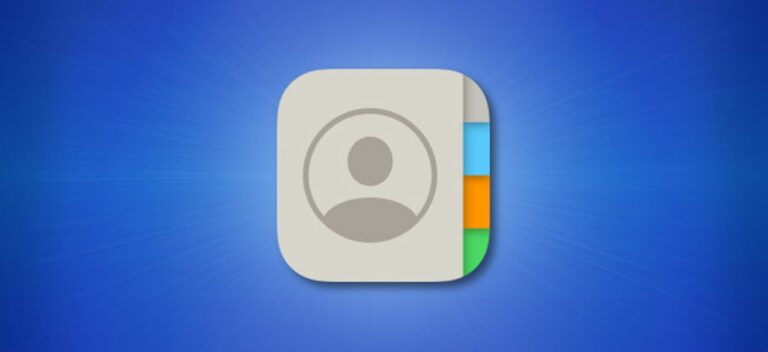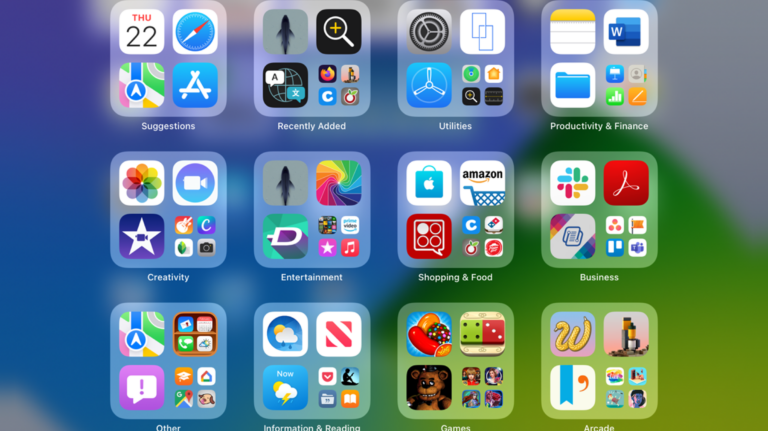Как использовать живые субтитры в Microsoft Teams

Видео- и аудиовызовы в Microsoft Teams могут быть сложной задачей, если у вас или у кого-то еще плохой звук. Однако вы можете включить функцию «Живые субтитры», избавив вас от необходимости просить людей повторяться во время разговора. Вот как.
Если для вашей группы включены интерактивные субтитры в приложении Microsoft Teams, текст отображается как субтитры в реальном времени или расшифровки стенограмм участников, говорящих во время видео- или аудиовызова. Вам не придется так часто просить людей повторяться, и это будет отображаться только на вашем экране, а не на экранах других участников вызова.
Программы для Windows, мобильные приложения, игры - ВСЁ БЕСПЛАТНО, в нашем закрытом телеграмм канале - Подписывайтесь:)
Когда звонок завершается, приложение Teams автоматически удаляет данные живых субтитров. Таким образом, вам не нужно беспокоиться о том, что кто-то другой получит к нему доступ.
На момент написания в июне 2021 года живые субтитры доступны только на английском языке (США). Однако Microsoft планирует добавить поддержку большего количества языков в будущем.
Вот как включить или отключить живые субтитры в Microsoft Teams на вашем компьютере.
Включение и отключение интерактивных субтитров в приложении Microsoft Teams
В настольном приложении для Microsoft Teams есть опция Live Captions, расположенная внутри настроек, и ее можно использовать только во время вызовов.
Во время видео- или аудиовызова щелкните трехточечный значок «Дополнительные действия» в верхней части окна вызова.
![]()
Выберите «Включить живые субтитры».

Вы получите подтверждение о том, что разговорный язык для живых субтитров установлен на английский (США).

После этого вы увидите, что в нижней части окна звонка появятся живые подписи.

Чтобы отключить живые субтитры, щелкните трехточечный значок «Дополнительные действия» в верхней части окна вызова.
![]()
Затем выберите «Отключить живые субтитры».
Скрыть свое имя в живых субтитрах
По умолчанию функция интерактивных субтитров идентифицирует и показывает имя говорящего перед субтитрами. Это поможет вам узнать, кто что говорит. Однако, если вы не хотите, чтобы приложение Teams идентифицировало вас, вы можете запретить отображение своего имени в заголовках.
Откройте приложение Microsoft Teams и щелкните значок настроек с тремя точками в верхней части окна.
![]()
Выберите «Настройки».

Щелкните раздел «Подписи и стенограммы» слева и выключите переключатель рядом с «Автоматически идентифицировать меня на собрании и стенограммах».

Нажмите Esc, чтобы закрыть окно настроек.
Это все, что нужно для полноценного использования функции Live Captions в Microsoft Teams. Не забудьте полностью закрыть Teams после собрания, чтобы сэкономить ресурсы.
Программы для Windows, мобильные приложения, игры - ВСЁ БЕСПЛАТНО, в нашем закрытом телеграмм канале - Подписывайтесь:)