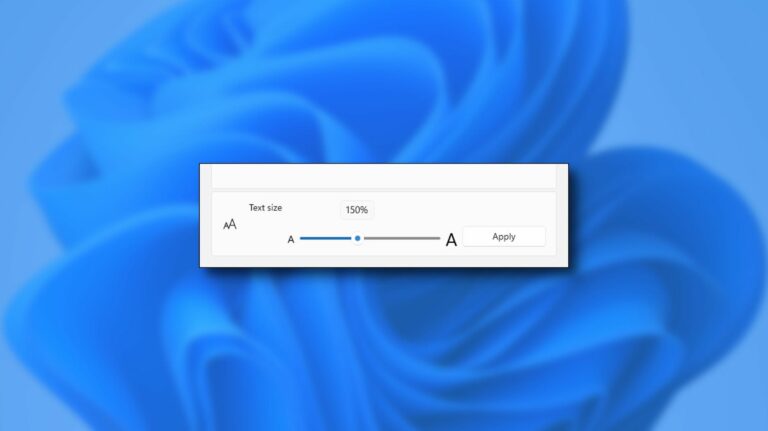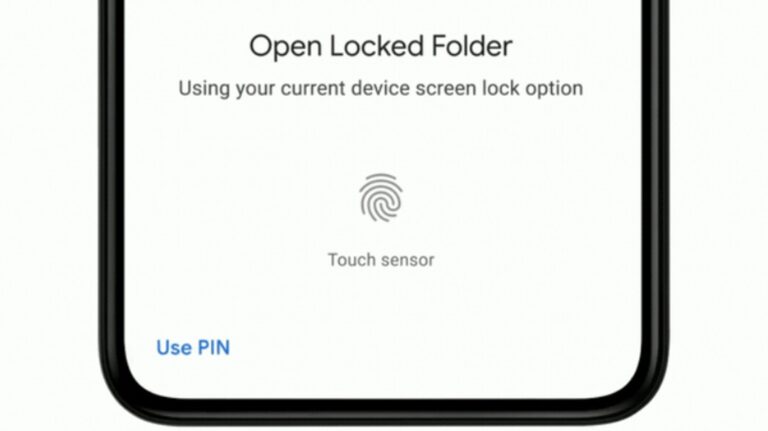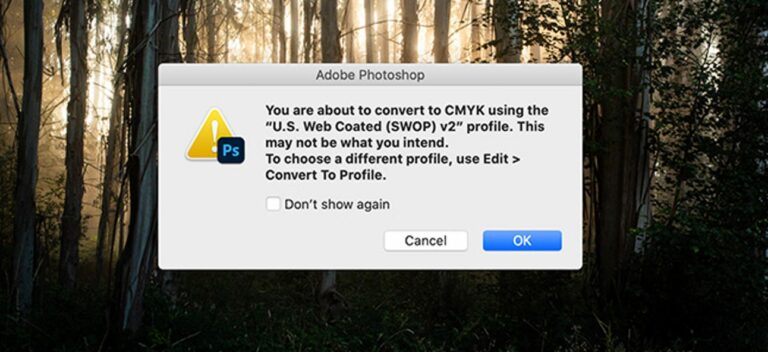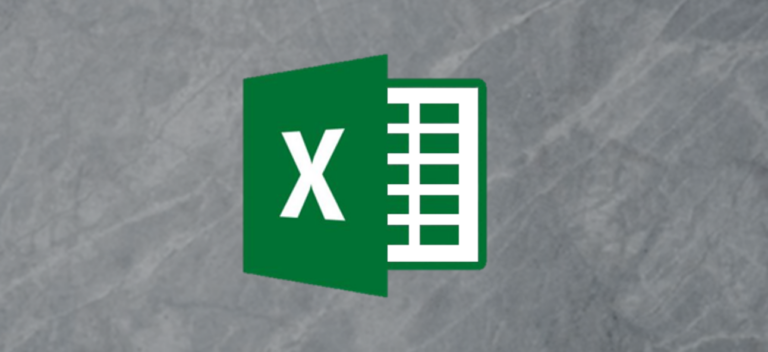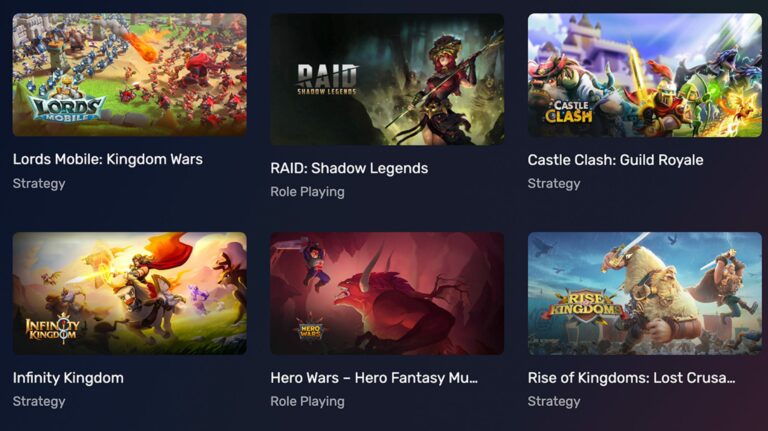Как сбросить забытый пароль Linux в WSL – CloudSavvy IT
 Роман Самборский / Shutterstock
Роман Самборский / Shutterstock
Забудьте свой пароль пользователя подсистемы Windows для Linux, и вы попадете в петлю. Чтобы сбросить пароль… вам необходимо знать свой пароль. Вот как выбраться из этого цикла.
Заперт в бесконечной петле
Уроборос – древний символ, изображающий змей или дракон, поедающий свой хвост. Если ты забудешь свой Подсистема Windows для Linux (WSL), вы окажетесь в столь же неприятной и бесконечной петле.
Программы для Windows, мобильные приложения, игры - ВСЁ БЕСПЛАТНО, в нашем закрытом телеграмм канале - Подписывайтесь:)
При первом запуске недавно установленного дистрибутива Linux под WSL вас просят указать имя пользователя и пароль. Это ваш пароль пользователя. В обычной установке Linux вас просят ввести пароль каждый раз, когда вы входите в систему. Однако при использовании WSL ваш пользователь входит в систему автоматически, и вы попадаете прямо в командную строку Linux.
Поскольку вам не нужно использовать пароль для входа в систему, он легко выскользнет из головы. Особенно, если вы не часто используете WSL.
Это может не показаться такой неудачей, потому что, в конце концов, вы автоматически входите в систему. Проблема становится очевидной, когда вы пытаетесь получить доступ к файлам, которые не находятся в вашем домашнем каталоге, или установить программное обеспечение, или выполнить административные действия, такие как создание и управление другими пользователями.
Для этого вам нужно использовать команду sudo. В Linux вы подтверждаете, что имеете право использовать команду sudo, указав свой пароль.
Очевидный ответ – сбросить пароль. Вы забыли его, так что просто установите новый, верно? Это блестящая идея. Но для команды passwd требуется ваш действующий пароль чтобы доказать, что ты ты. Это разумная мера безопасности. Команда passwd требует подтверждения того, что вы являетесь владельцем учетной записи пользователя, для которой вы меняете пароль, прежде чем она позволит вам изменить пароль.
Если вы используете sudo с командой passwd, вы можете изменить пароль для любого пользователя, независимо от того, знаете ли вы его пароль или нет. Это звучит как решение, но нам все еще мешают, потому что для использования команды sudo вам необходимо знать свой пароль. Это начинает ощущаться как уроборос и Словить 22 комбинированный.
Конечно, есть способы избежать этой круговой логической головоломки. Вот два, которые вы можете попробовать.
Сброс с помощью исполняемого файла Linux
Мы собираемся показать вам два способа сделать это. Один способ немного сложнее другого, но он работал каждый раз, когда мы его пробовали. Другой способ – это немного более простой метод, но мы получили неоднозначные результаты.
Нам нужно определить исполняемый файл для дистрибутива Linux, который вы используете с WSL. В Windows 10 он будет в этом каталоге:
c: user <имя пользователя> AppData Local Microsot WindowsApps
Замените «
тебе

Исполняемый файл должен быть легко идентифицирован. На этой тестовой машине мы установили Ubuntu 20.04, и очевидно, что нам нужен файл «ubuntu2004.exe».
Мы запустим сеанс Ubuntu, но скажем ему войти в систему как пользователь root вместо учетной записи пользователя, которую вы создали при установке дистрибутива Linux.
Конфигурация ubuntu2004 – по умолчанию-пользователь root

Сеанс Ubuntu запущен, и мы видим командную строку в окне терминала. Приглашение представлено белым текстом, а последний символ – решетка «#», а не знак доллара «$». Это говорит нам, что пользователь является пользователем root, а не обычным пользователем. В имени пользователя также есть слово «root».

Если потребуются дополнительные доказательства, мы можем использовать команду whoami.
кто я

Итак, мы определенно вошли в систему как root. Мы можем пойти дальше и сбросить пароль пользователя по умолчанию. Команда passwd запросит у вас новый пароль, а затем попросит ввести его второй раз. Ни один из них не будет эхом отражаться на экране. Пароль, который мы меняем, принадлежит пользователю «dave».
пароль Дэйв

Убедитесь, что вы помните новый пароль. Мы выйдем из сеанса Ubuntu и вернемся в командную строку Windows.
выход

Чтобы проверить наш новый пароль, нам нужно запустить новый сеанс Ubuntu и сбросить учетную запись обычного пользователя в качестве учетной записи по умолчанию.
Конфигурация ubuntu2004 – по умолчанию-пользователь Дэйв

Сеанс начинается, и мы вошли в систему как обычный пользователь с нашей обычной цветной командной строкой.

Чтобы доказать, что наш пароль был изменен, мы воспользуемся командой sudo для команды. Команда, которую мы используем, не имеет значения, важно то, что мы используем sudo. Мы воспользуемся командой ps, чтобы перечислить некоторые процессы.
sudo ps -e

Вам будет предложено ввести пароль, который вы создали, когда использовали команду passwd от имени пользователя root. Пароль должен быть принят, и команда должна быть запущена за вас.
Сброс с помощью команды wsl
Мы можем сделать то же самое с помощью команды WSL. В нашем тестировании мы получили противоречивые результаты, но, возможно, вам повезет больше, чем нам. Это более короткий метод, поэтому вы можете сначала попробовать его, а если он не сработает, попробуйте более длинный метод, который мы показали вам выше.
В командной строке Windows введите:
wsl – корень пользователя

Начнется сеанс Linux. Вы войдете в систему как root. Вы можете проверить это с помощью команды whoami.
кто я

Чтобы сбросить забытый пароль пользователя, используйте команду passwd и укажите имя учетной записи пользователя.
пароль Дэйв

Вас дважды попросят ввести новый пароль. Так и должно быть.
Если вы выйдете из этого сеанса и начнете новый сеанс, вы снова войдете в систему как обычную учетную запись по умолчанию, и у вас будет новый пароль.
Хватит жевать хвост
Один или оба этих метода подойдут вам, и вы освободитесь от бесконечного цикла, в котором невозможно сбросить пароль из-за того, что вы его не знаете.
Программы для Windows, мобильные приложения, игры - ВСЁ БЕСПЛАТНО, в нашем закрытом телеграмм канале - Подписывайтесь:)