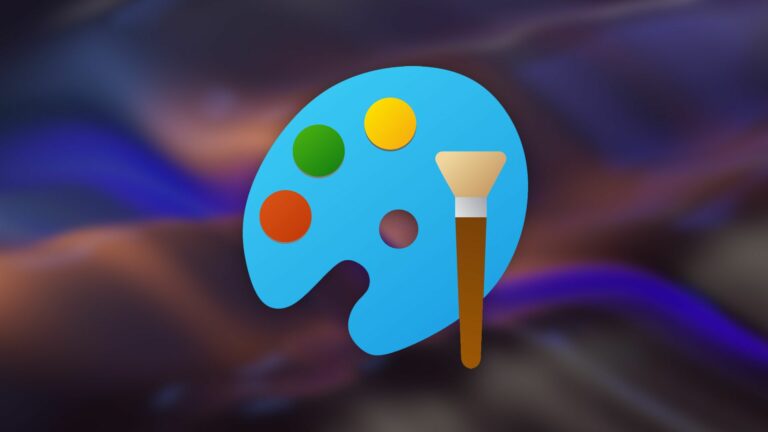Как переставить несколько мониторов в Windows 10
Быстрые ссылки
- Как переставить дисплеи
- Как сменить основной монитор (основной дисплей)
Ключевые выводы
- Откройте настройки дисплея в Windows 10, чтобы переставить и выровнять несколько мониторов для обеспечения оптимальной функциональности.
- Перетащите и расположите прямоугольники, представляющие мониторы, так, чтобы они соответствовали расположению ваших физических мониторов.
- Чтобы сменить основной монитор, выберите монитор в настройках дисплея, затем прокрутите вниз и установите флажок «Сделать это моим основным дисплеем».
Если вы используете установку с несколькими мониторами в Windows 10, важно сообщить операционным системам, как они расположены в физическом пространстве, чтобы они работали правильно. Вот как это сделать.
Как переставить дисплеи
Чтобы настроить расположение мониторов, вам нужно перейти на страницу настроек дисплея. Чтобы быстро получить к нему доступ, щелкните правой кнопкой мыши на рабочем столе Windows 10 и выберите «Настройки дисплея».
Альтернативно вы можете открыть приложение «Настройки», нажав Windows+i. Перейдите в Система > Дисплей.
Программы для Windows, мобильные приложения, игры - ВСЁ БЕСПЛАТНО, в нашем закрытом телеграмм канале - Подписывайтесь:)
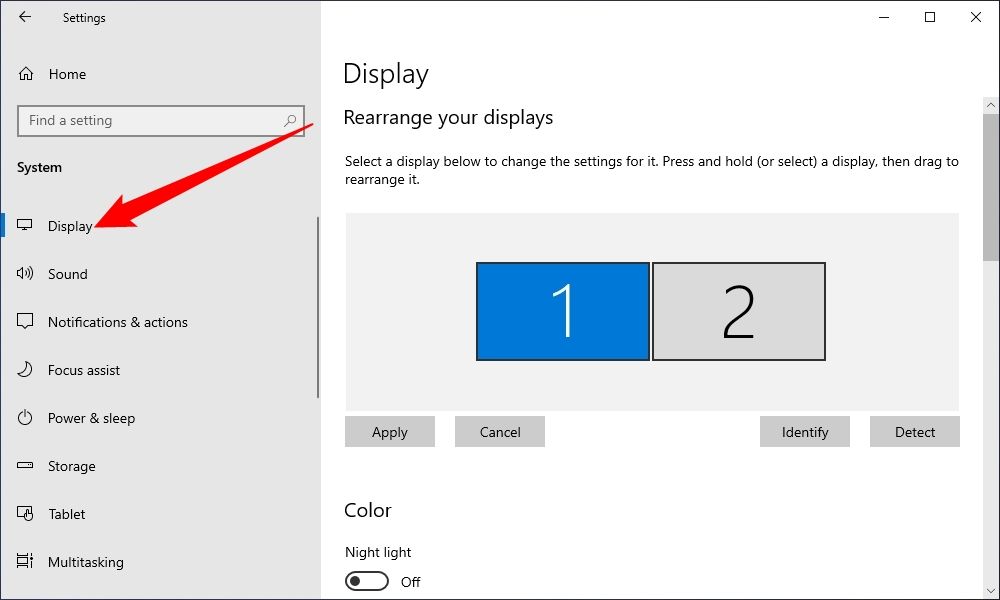
Если у вас подключено более одного монитора, вы увидите визуальное представление мониторов в виде прямоугольников с цифрами внутри них. Эта упрощенная диаграмма представляет ориентацию ваших мониторов, как ее понимает Windows. Чтобы его изменить, нам нужно изменить диаграмму.
Чтобы изменить положение дисплея, щелкните его прямоугольник и перетащите его в нужное место относительно других подключенных вами мониторов.
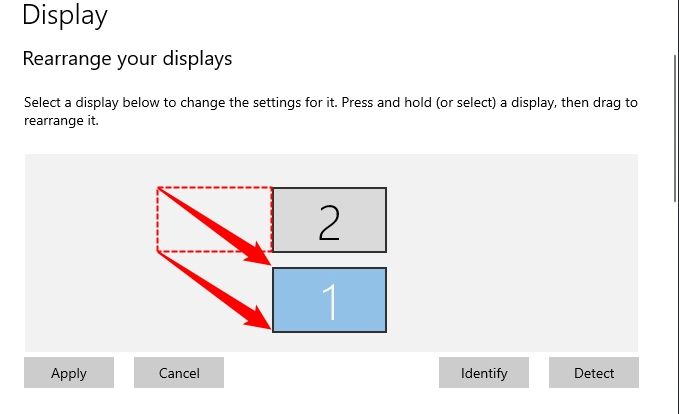
Если ваши дисплеи имеют разное разрешение, то прямоугольники будут разных размеров. Полезно выровнять верхние и нижние края двух дисплеев, чтобы курсор мыши и перетаскиваемые окна перемещались между ними так, как и следовало ожидать. Для этого просто щелкните и перетащите один из прямоугольников монитора, пока его верхняя или нижняя стороны не совпадут.

В приведенном выше примере сценария Дисплей 1 теперь находится под Дисплеем 2. Если вы достигнете нижней части Дисплея 2, курсор мыши или окно, которое вы перетаскиваете, появится на верхнем краю Дисплея 1.
Как сменить основной монитор (основной дисплей)
В Windows 10 «основной монитор» или «основной дисплей» — это монитор, на котором по умолчанию открываются новые окна и приложения. Вы можете изменить, какой монитор является основным дисплеем, в том же разделе «Настройки» > «Система» > «Экран дисплея».
В настройках дисплея щелкните прямоугольник, представляющий монитор, который вы хотите назначить основным монитором в настройках дисплея. Windows выделит поле, представляющее выбранный монитор.
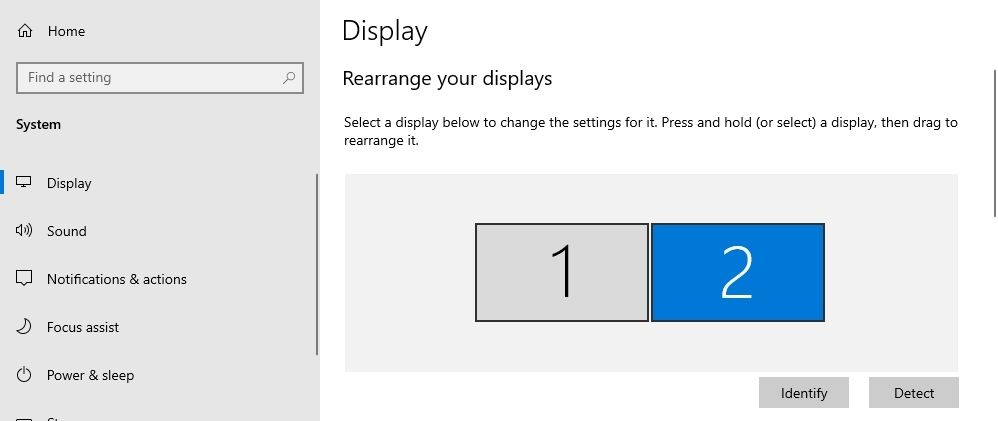
Прокрутите вниз панель «Дисплей» в настройках и найдите раздел «Несколько дисплеев». Установите флажок «Сделать это моим основным дисплеем».
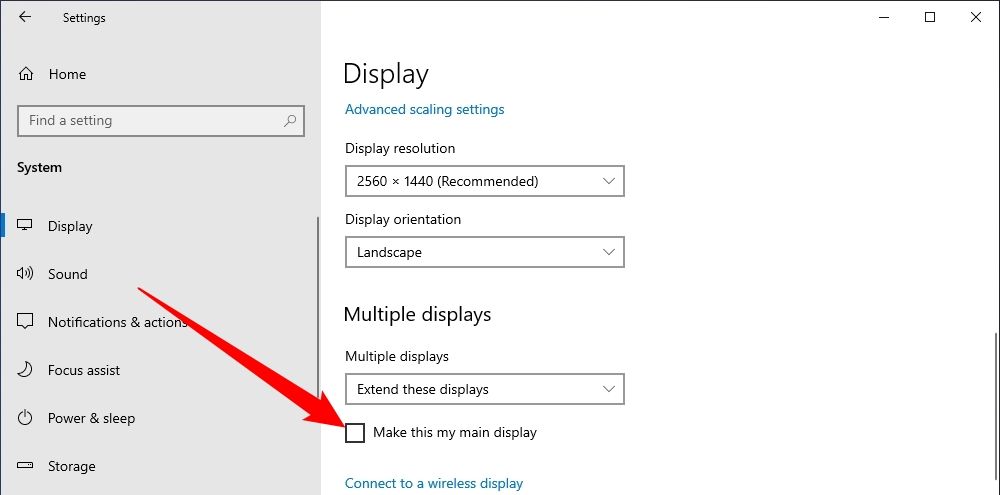
Если там уже есть неактивный флажок, это означает, что выбранный вами монитор уже является основным монитором.
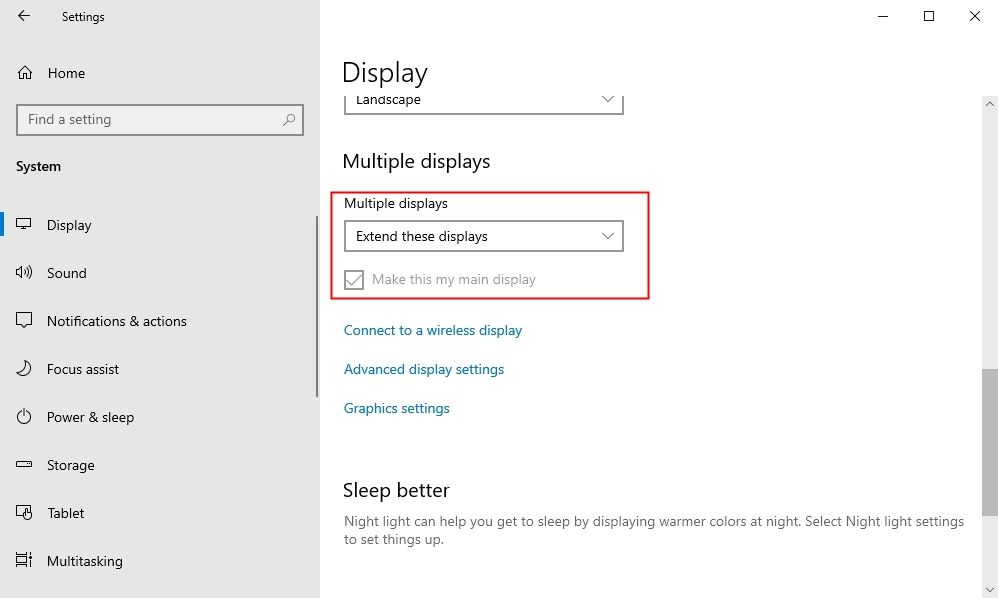
Если вы хотите вернуть основной дисплей обратно, сначала. выберите другой монитор в настройках дисплея, нажав на его прямоугольник. Прокрутите вниз и установите флажок «Сделать этот основной дисплей» для этого монитора.
Если вы используете более одного дисплея, важно убедиться, что они правильно настроены в Windows, особенно если вы организовали свои мониторы нестандартным образом.
Программы для Windows, мобильные приложения, игры - ВСЁ БЕСПЛАТНО, в нашем закрытом телеграмм канале - Подписывайтесь:)