Как быстро запускать приложения в Windows 11 с помощью сочетаний клавиш
Если вы регулярно обращаетесь к определенным приложениям Windows, может потребоваться время, чтобы запустить их, покопавшись в меню «Пуск». Удобно, что Windows 11 позволяет создавать собственные сочетания клавиш для быстрого открытия любимых программ.
Как использовать ярлыки на панели задач для открытия приложений
Одной из замечательных функций панели задач Windows 11 является возможность закреплять на ней часто используемые приложения. После закрепления вы можете использовать ярлык Windows+AppNumber для его запуска. Здесь «AppNumber» — это порядок, в котором приложение отображается на панели задач.
Чтобы закрепить приложение на панели задач, найдите программу в меню «Пуск», щелкните ее правой кнопкой мыши и выберите «Закрепить на панели задач». Либо найдите программу в проводнике, затем, удерживая клавишу Shift, щелкните ее правой кнопкой мыши и выберите «Закрепить на панели задач».
Программы для Windows, мобильные приложения, игры - ВСЁ БЕСПЛАТНО, в нашем закрытом телеграмм канале - Подписывайтесь:)
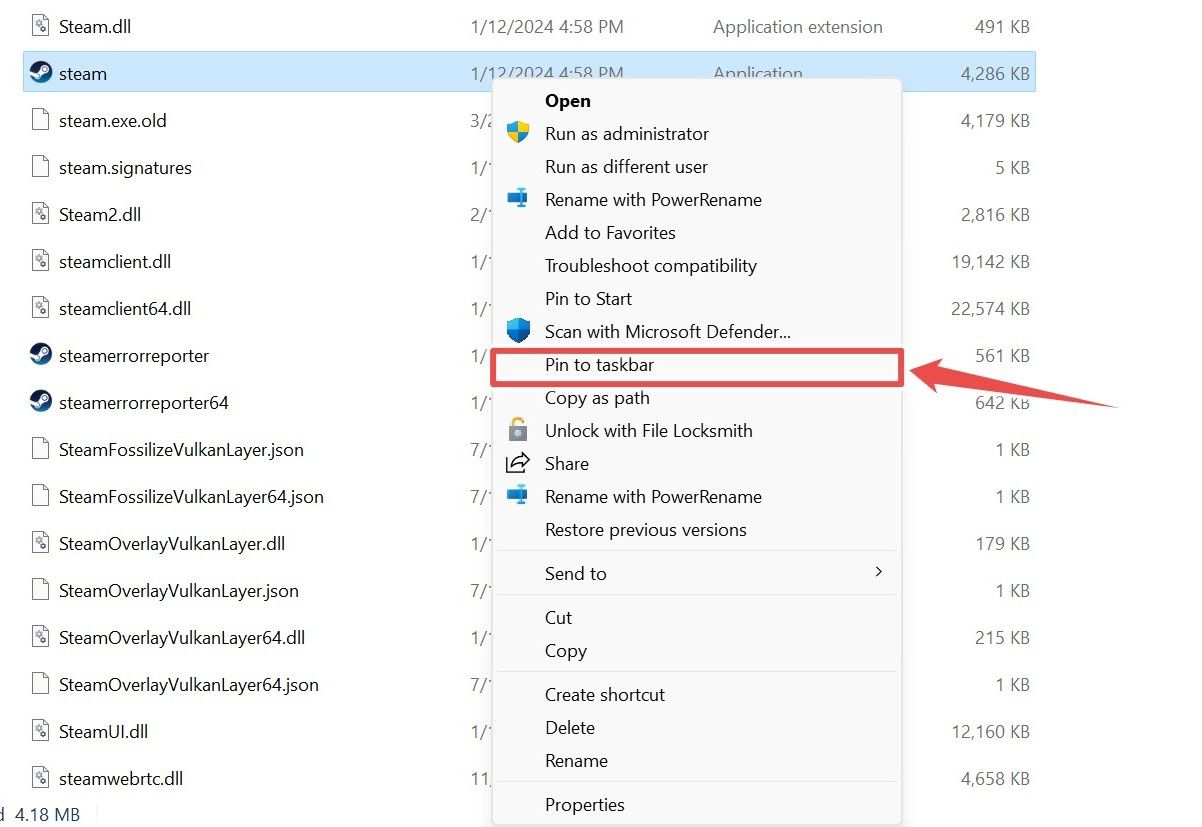
После закрепления на панели задач щелкните и перетащите значки, чтобы переместить их в другое положение.
На вашей панели задач могут быть такие элементы, как панель поиска, представление задач и виджеты — их нельзя запустить с помощью этого конкретного сочетания клавиш. Итак, приложение, которое вы закрепляете после них, занимает первый слот, который вы можете открыть, нажав Windows + 1 на клавиатуре.
Возможно, у вас уже есть Проводник, закрепленный на панели задач, поскольку Windows 11 делает это по умолчанию. Если да, то это поддерживает ярлык Windows+AppNumber.
На скриншоте ниже проводник находится первым, а Steam (выделен) — четвертым. Это связано с тем, что мы не учитываем кнопку Windows, панель поиска или значок просмотра задач. Поскольку Steam занимает четвертое место, я могу запустить его, нажав Windows+4.
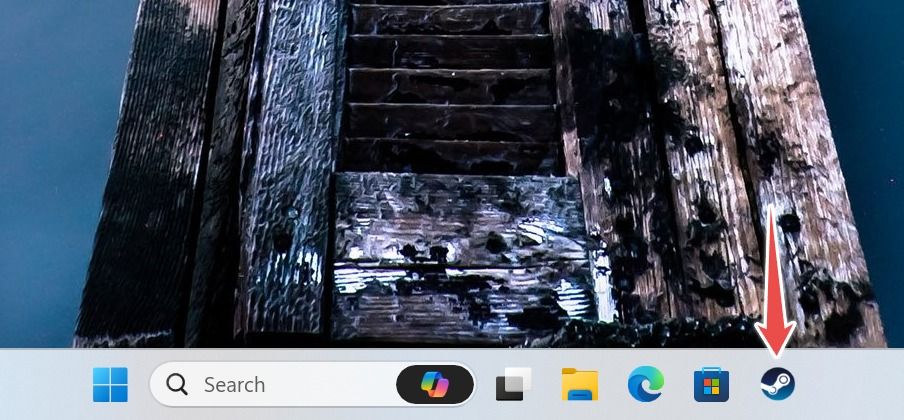
Хотя этот метод довольно прост, его самым большим недостатком является то, что вы можете использовать ярлыки на панели задач максимум для десяти приложений, причем Win + 0 является комбинацией клавиш для запуска десятого.
Как использовать ярлыки свойств приложения для открытия приложений
Если вы хотите выйти за рамки ограничения на десять приложений, установленного в предыдущем методе, вы можете установить сочетание клавиш в свойствах приложения.
Для этого вам необходимо создать файл ярлыка для приложения. Сначала найдите EXE-файл программы через проводник. Затем нажмите и удерживайте клавишу Shift, щелкнув правой кнопкой мыши исполняемый файл, и выберите «Создать ярлык».
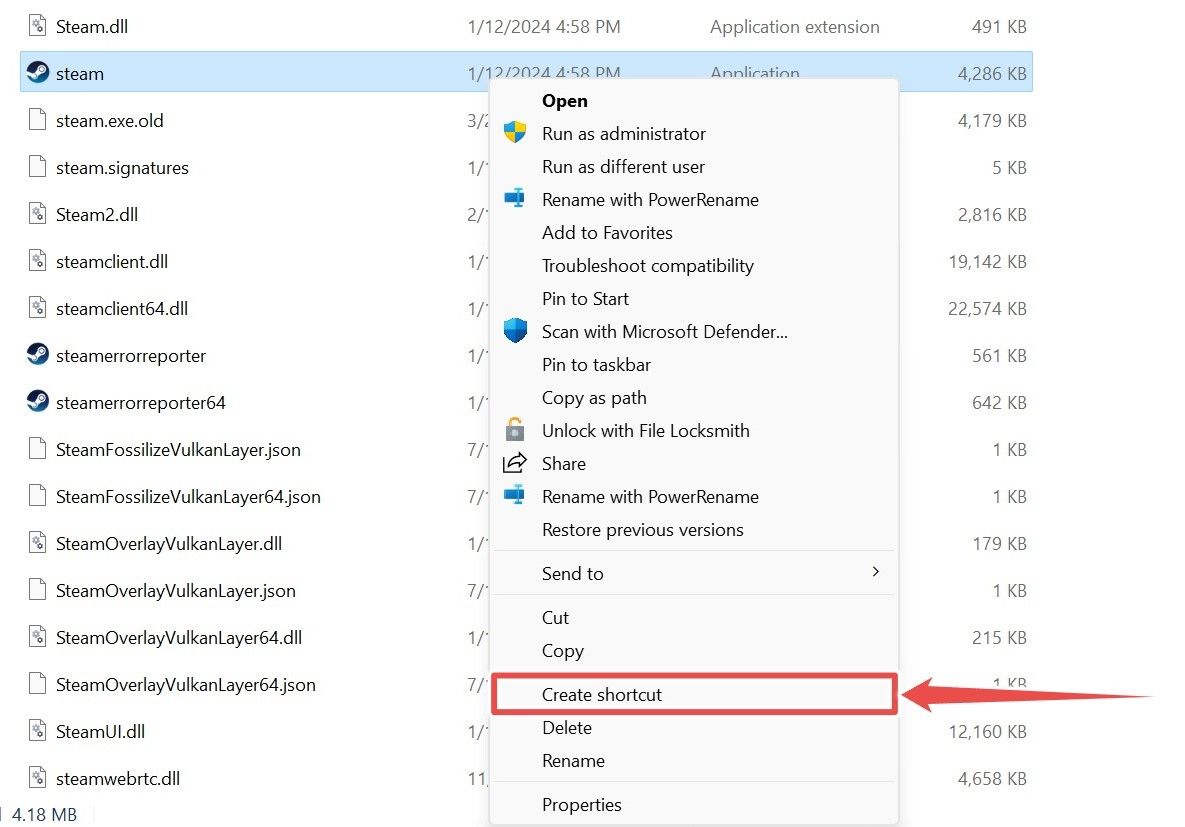
Щелкните правой кнопкой мыши только что созданный ярлык и выберите «Свойства», чтобы открыть другое окно.
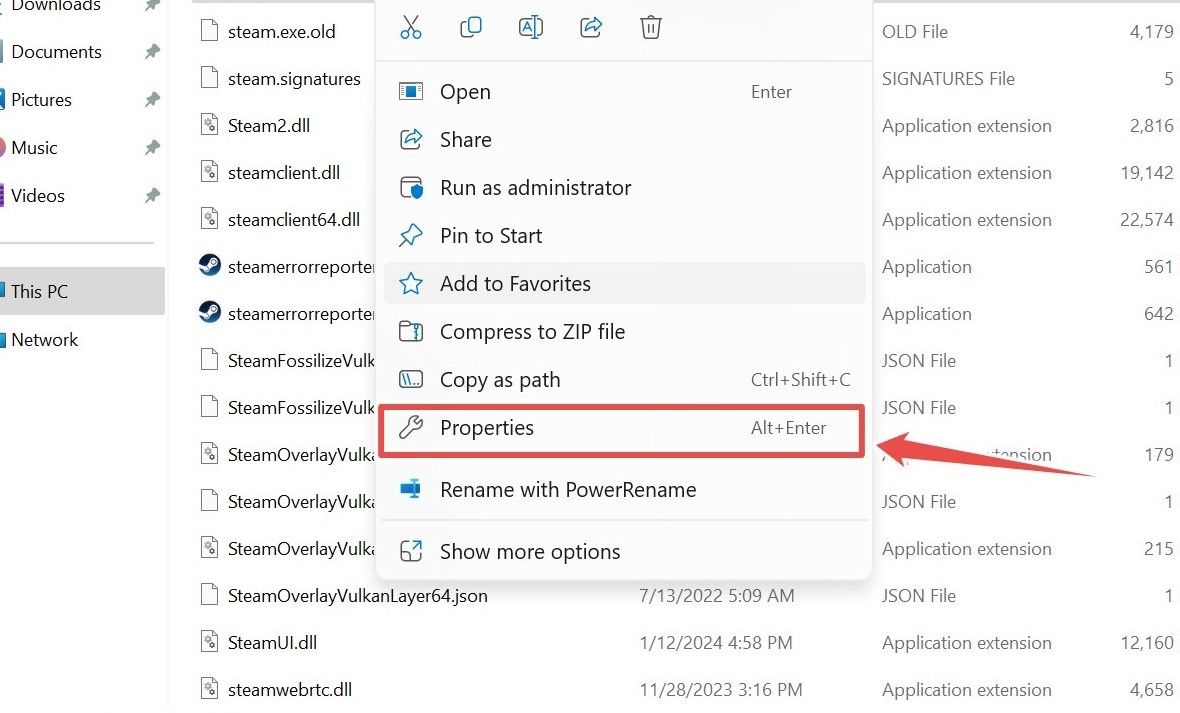
В поле «Сочетание клавиш» нажмите клавишу. Это создаст ярлык с помощью клавиш Ctrl и Alt. Например, на скриншоте ниже я нажал «A», в результате чего был создан ярлык Ctrl + Alt + A. После этого нажмите «ОК».
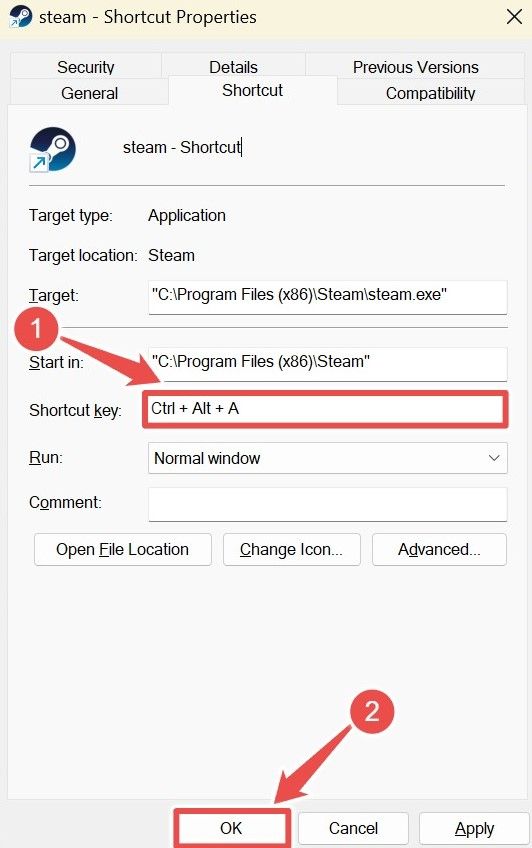
Чтобы удалить ярлык, нажмите клавишу «Delete» в поле «Сочетание клавиш».
Вы можете изменить «Ctrl + Alt» на «Shift + Alt», если вы удерживаете эти клавиши, одновременно нажимая другую нужную клавишу. Однако в целом этот метод немного ограничивает, поскольку у вас нет полного контроля над используемыми ключами.
Как использовать PowerToys для открытия приложений
PowerToys добавляет в Windows множество полезных функций. Это официальная утилита Microsoft, которую можно загрузить через Microsoft Store. Одним из компонентов PowerToys является диспетчер клавиатуры, который позволяет переназначать клавиши и создавать собственные сочетания клавиш. Он предлагает больше свободы по сравнению с предыдущими методами.
Для начала откройте PowerToys и перейдите к Диспетчеру клавиатуры. Включите переключатель «Включить диспетчер клавиатуры», если он еще не включен, затем выберите «Переназначить ярлык».
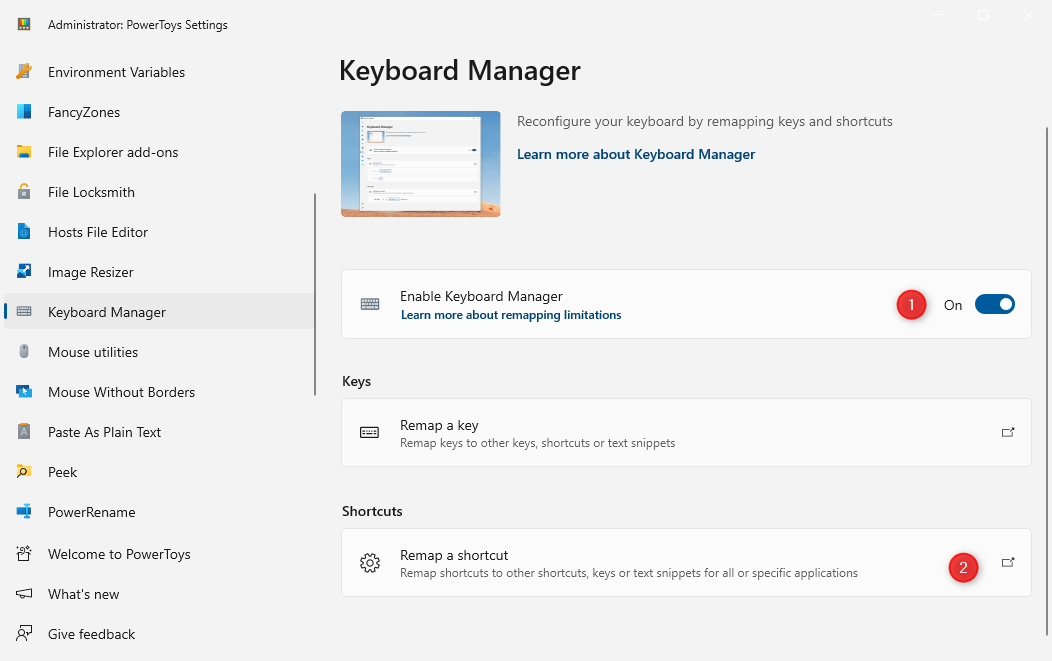
Чтобы создать ярлык, сначала нажмите «Добавить переназначение ярлыка». Нажмите на карандаш рядом с надписью «Ярлык» и нажмите клавиши, соответствующие ярлыку, а затем «ОК», когда закончите.
Затем используйте раскрывающийся список «Действие» и нажмите «Запустить программу», затем нажмите «Выбрать программу» и найдите программу, которую вы хотите открыть с помощью ярлыка.
При желании измените другие настройки. Важным из них является «Если работает», который выбирает, что делать, если программа уже открыта. Наконец, нажмите «ОК» в правом верхнем углу.
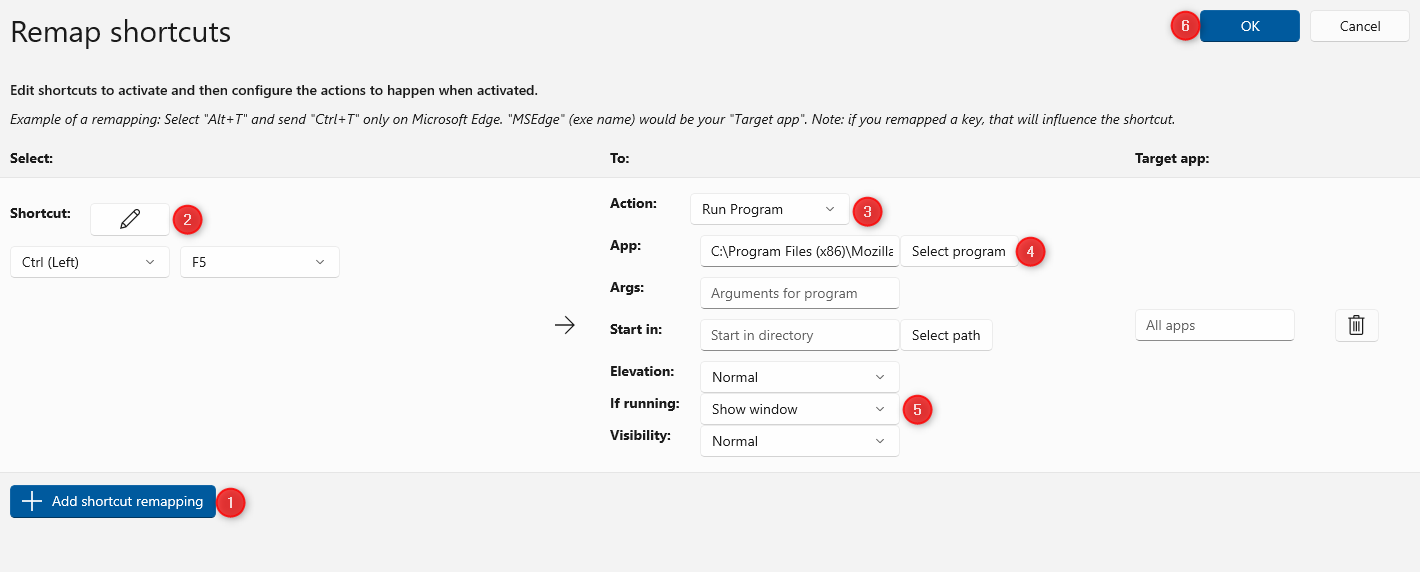
Если вы когда-нибудь захотите удалить ярлык, вернитесь на этот экран и щелкните корзину.
Как использовать AutoHotkey для открытия приложений
AutoHotkey — это сторонний инструмент, который позволяет создавать макросы, которые можно сопоставить с любой функцией, включая создание пользовательских сочетаний клавиш для запуска приложения. AutoHotkey значительно более мощный, чем другие варианты, которые мы упоминали до сих пор, хотя его зависимость от сценариев означает, что ему требуется более высокая кривая обучения.
Перейдите на сайт AutoHotkey, затем загрузите и установите его. После этого запустите AutoHotkey и выберите «Новый скрипт».
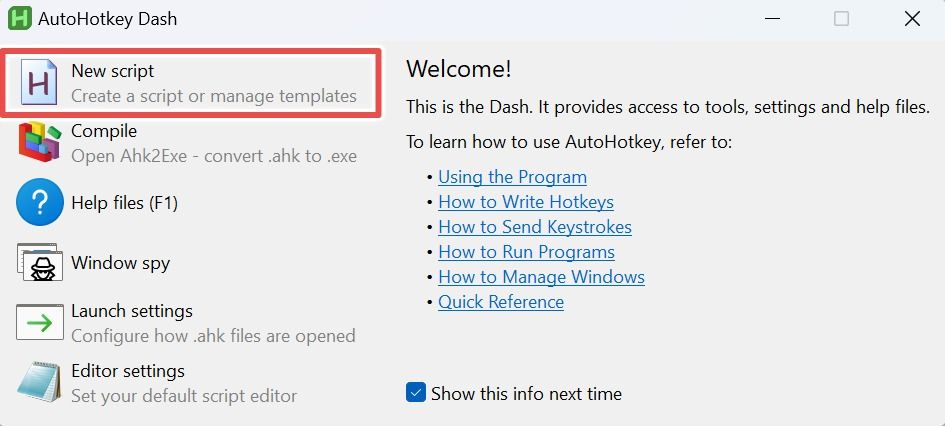
Затем дайте вашему скрипту имя и нажмите кнопку «Изменить».
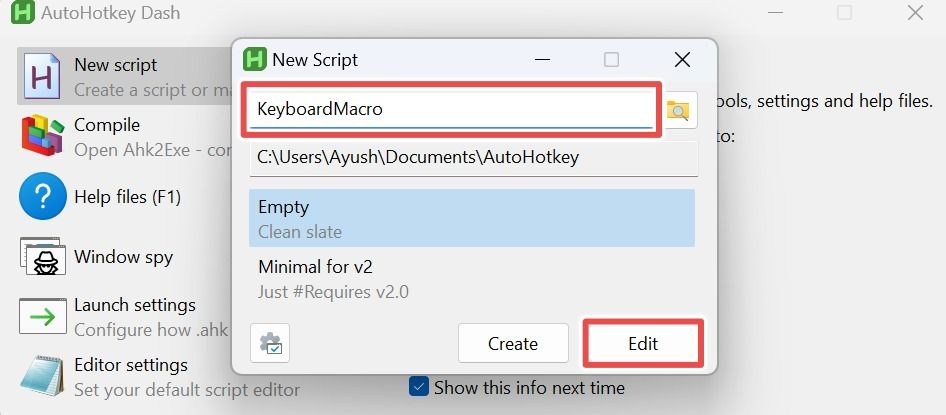
Выберите «Блокнот» (или среду разработки по вашему выбору, если вы опытный пользователь) в качестве редактора кода и нажмите «ОК».
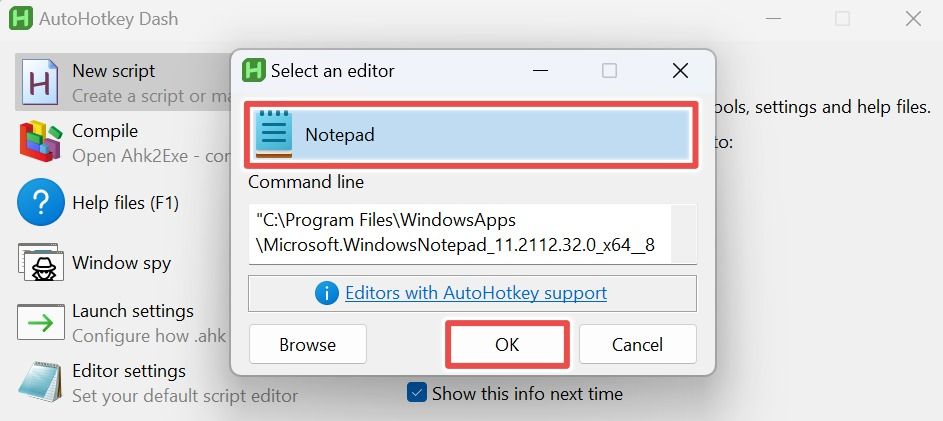
Вас встретит пустой скрипт. Для создания макроса вы можете использовать следующий синтаксис:
Ключ1 и Ключ2::{
Запустите «Приложение»
}
Здесь «Ключ1» и «Ключ2» — это две отдельные клавиши.
«Приложение» — это полный путь к исполняемому файлу, который вы хотите запустить с помощью ярлыка. Для этого найдите EXE-файл программы в проводнике. Затем, удерживая клавишу Shift, щелкните его правой кнопкой мыши и выберите «Копировать как путь». Это скопирует путь в буфер обмена.
В моем случае я использовал следующий код:
Вкладка и А::{
Запустите «C:\Program Files (x86)\Steam\steam.exe»
}
Этот код позволяет мне нажать Tab + A, чтобы запустить Steam.
Написав сценарий, сохраните его, затем запустите файл, чтобы активировать сочетание клавиш.
Каждый из этих методов имеет разный уровень сложности, поэтому выбирайте тот, который вам больше подходит. Все они сэкономят вам время!
Программы для Windows, мобильные приложения, игры - ВСЁ БЕСПЛАТНО, в нашем закрытом телеграмм канале - Подписывайтесь:)






