Как найти заархивированные электронные письма в Gmail
Удаление электронных писем из вашей учетной записи Gmail является окончательным: они будут потеряны навсегда, как только вы очистите папку «Корзина». Если вы хотите скрыть электронные письма, а не удалять их, вы можете вместо этого заархивировать сообщения. Это позволит вам найти и получить электронные письма позже.
Как архивировать электронные письма в Gmail
Чтобы заархивировать электронное письмо в Gmail, вам просто нужно выбрать электронное письмо (или несколько писем), а затем нажать кнопку «Архивировать».
Когда вы выбираете электронные письма на веб-сайте Gmail, кнопка «Архив» появляется в меню прямо над списком электронных писем.
Программы для Windows, мобильные приложения, игры - ВСЁ БЕСПЛАТНО, в нашем закрытом телеграмм канале - Подписывайтесь:)
В приложении Gmail для iPhone, iPad или Android нажмите кнопку «Архивировать» в появившемся верхнем меню. Кнопка «Архивировать» имеет тот же дизайн, что и кнопка на веб-сайте Gmail.
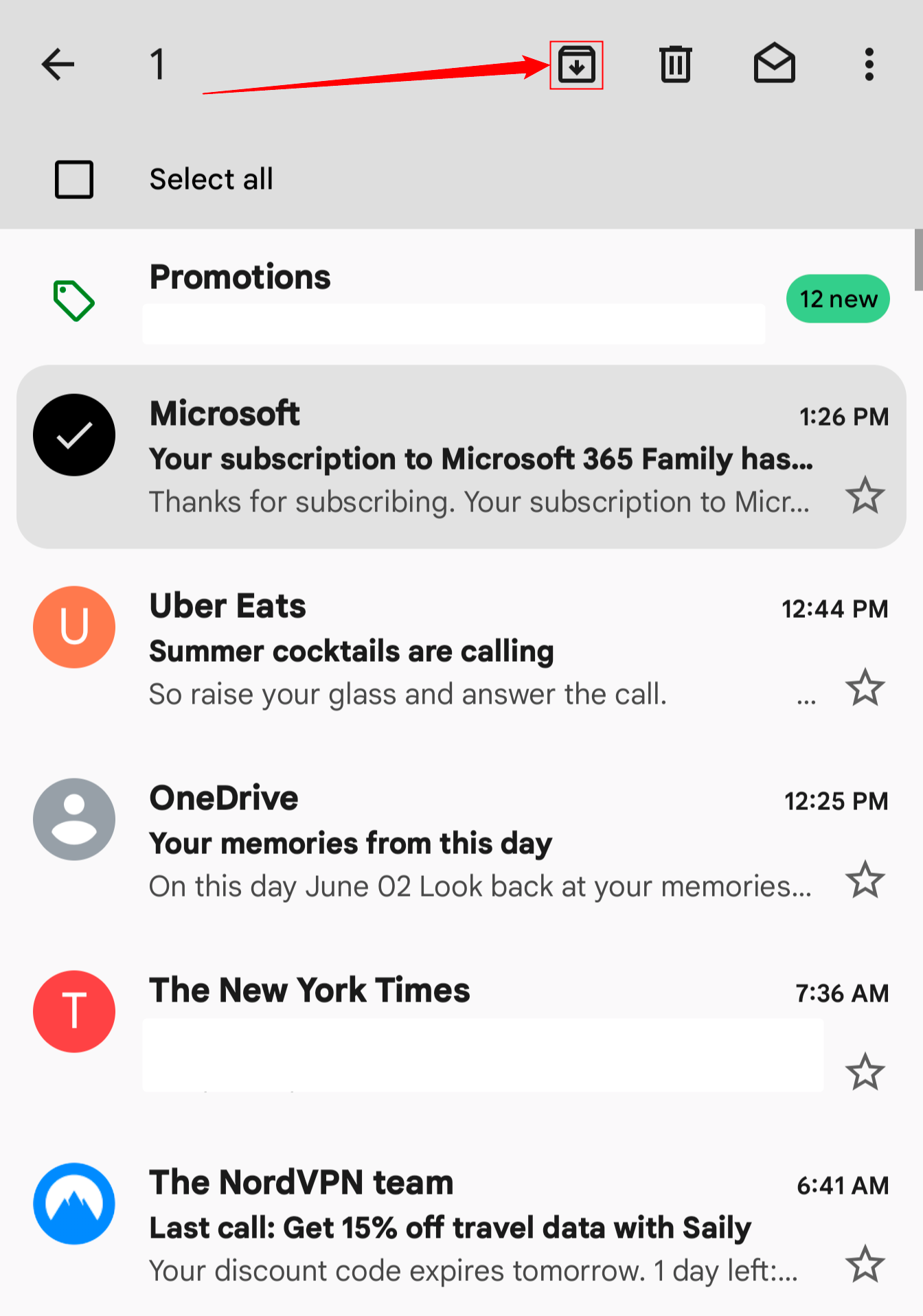
Любое электронное письмо, которое вы архивируете, исчезнет из вашего основного почтового ящика Gmail, в том числе из любой из выбранных вами категорий.
Однако вы по-прежнему сможете просматривать их в любой отдельной папке, созданной с помощью ярлыков Gmail.
Использование метки «Вся почта» для поиска заархивированных писем в Gmail
Как мы уже упоминали, заархивированные электронные письма исчезают из обычного представления Gmail. Один из вариантов поиска заархивированных писем в Gmail — переключиться в режим просмотра папки «Вся почта».
Все ваши электронные письма Gmail будут перечислены в одном длинном списке, включая приоритетные электронные письма, а также любые электронные письма, которые были классифицированы автоматически. Сначала нажмите кнопку «Еще» на левой боковой панели, затем щелкните метку просмотра «Вся почта», чтобы просмотреть все.
Для этого в приложении Gmail коснитесь значка меню-гамбургера в верхнем левом углу. Отсюда прокрутите вниз и коснитесь ярлыка «Вся почта».
У этого есть очевидный недостаток, особенно если у вас большое количество электронных писем — вам придется просмотреть огромное количество писем. Этот вариант подходит, если вы только недавно заархивировали электронное письмо, но вместо этого вам может потребоваться использовать панель поиска Gmail, чтобы специально найти заархивированные электронные письма.
Поиск заархивированных писем в Gmail с помощью панели поиска
К сожалению, не существует ярлыка «архив», который можно было бы использовать для поиска, когда вы используете панель поиска Gmail в верхней части веб-сайта Gmail или в приложении Gmail.
Вам нужно будет знать тему, отправителя или тему заархивированного электронного письма, чтобы выполнить поиск вручную. Кроме того, вы можете использовать расширенные фильтры поиска Gmail для поиска электронных писем, которые не находятся в обычных папках, таких как папка «Входящие», папка «Отправленные» и папка «Черновики».
Во многих случаях здесь должны быть перечислены ваши заархивированные электронные письма. Для этого введите в строке поиска -in:Отправлено -in:Черновик -in:Входящие. Вы можете сделать это либо в приложении Gmail, либо на веб-сайте Gmail.
Вы также можете добавить метки has:nouserlabels в свой поисковый запрос Gmail, чтобы удалить все электронные письма, у которых уже есть метка категории. Если они распределены по категориям, вы можете просмотреть электронные письма в отмеченной папке, даже если они были заархивированы.
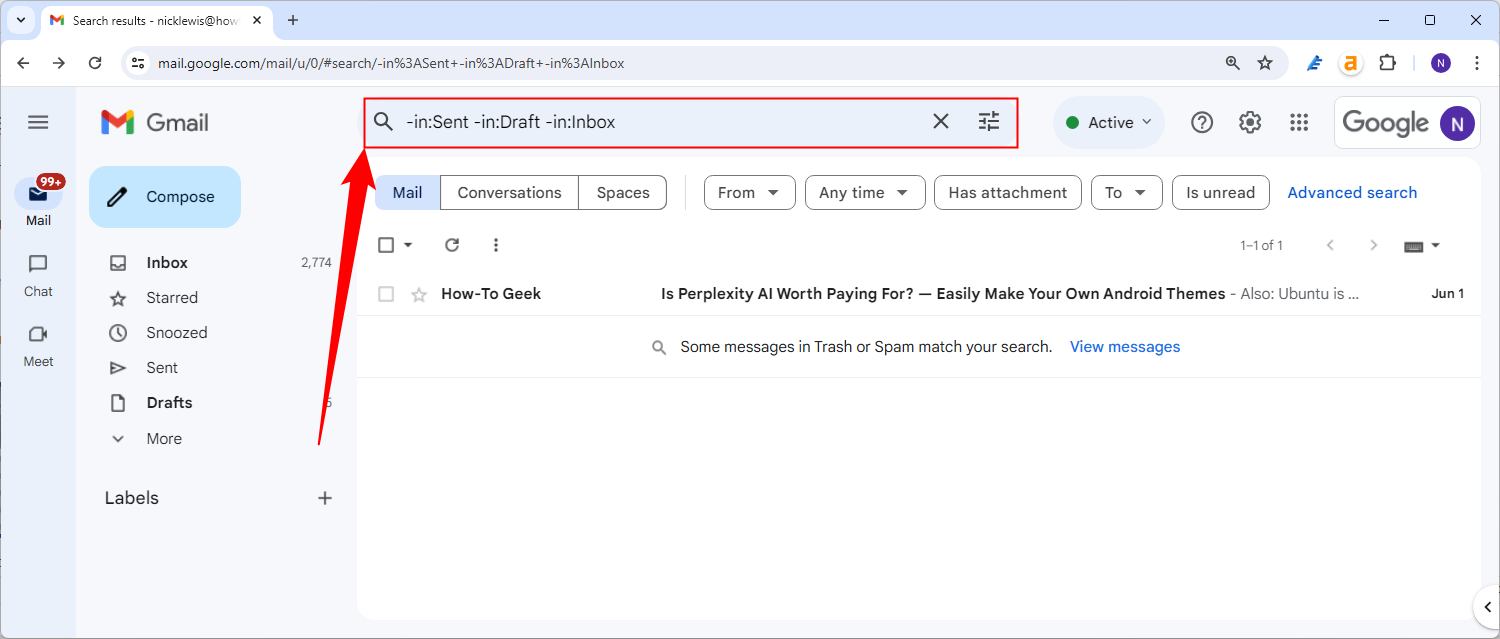
Этот метод не является надежным, но он должен помочь вам сузить список заархивированных писем, если вы изо всех сил пытаетесь найти их с помощью обычного поиска или в папке «Вся почта».
Программы для Windows, мобильные приложения, игры - ВСЁ БЕСПЛАТНО, в нашем закрытом телеграмм канале - Подписывайтесь:)






