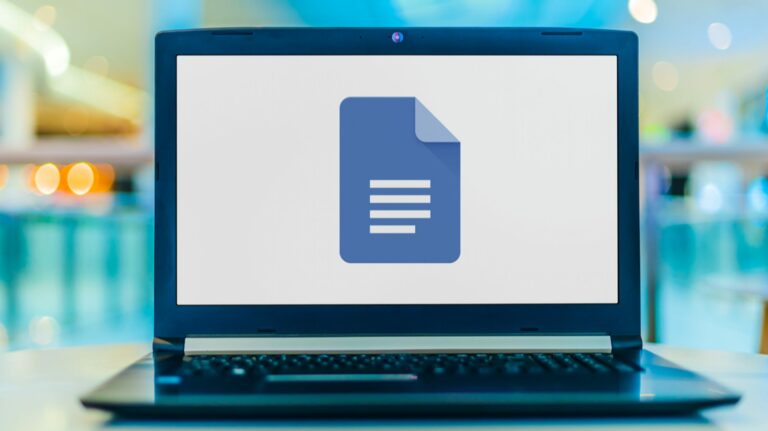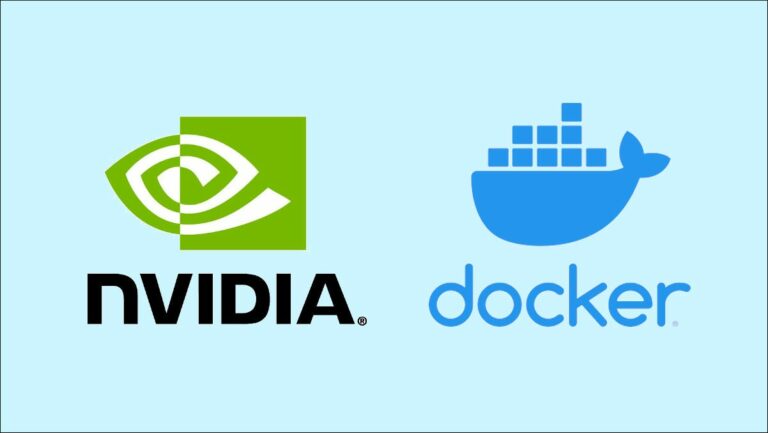12 основных функций Excel, которые должен знать каждый

Microsoft Excel содержит множество функций, которые позволяют выполнять задачи без калькулятора или дополнительной работы. Но если вы не знакомы с формулами, это может показаться пугающим. Здесь мы перечислили 12 простых, но полезных функций Excel, которые помогут вам начать работу.
1. Сложите числа в ячейках: СУММ
Одна из самых простых вещей, которую вы можете делать с числами, – это складывать их. Используя функцию СУММ в Excel, вы можете складывать числа в ячейки.
Программы для Windows, мобильные приложения, игры - ВСЁ БЕСПЛАТНО, в нашем закрытом телеграмм канале - Подписывайтесь:)
Синтаксис: SUM (значение1, значение2, …), где значение1 является обязательным, а значение2 – необязательным. Таким образом, для каждого аргумента вы можете использовать число, ссылку на ячейку или диапазон ячеек.
Например, чтобы сложить числа в ячейках с A2 по A10, вы должны ввести следующее и нажать Enter:
= СУММ (A2: A10)
Затем вы получите результат в ячейке, содержащей формулу.

2. Средние числа в ячейках: СРЕДНЕЕ.
Еще одна распространенная математическая функция – это усреднение группы чисел.
Синтаксис такой же для функции СРЕДНИЙ в Excel, что и для функции СУММ, СРЕДНИЙ (значение1, значение2, …) с обязательным значением1 и необязательным значением2. Вы можете ввести ссылки на ячейки или диапазоны для аргументов.
Чтобы усреднить числа в ячейках с A2 по A10, введите следующую формулу и нажмите Enter:
= СРЕДНИЙ (A2: A10)
Затем вы получите среднее значение в ячейке, содержащей формулу.

3. Найдите максимальное или минимальное значение: MIN и MAX.
Когда вам нужно найти минимальное или максимальное значение в диапазоне ячеек, вы используете функции MIN и MAX.
Синтаксис этих функций такой же, как и у других: MIN (значение1, значение2, …) и MAX (значение1, значение2, …) с обязательным значением1 и необязательным значением2.
Чтобы найти минимальное, самое низкое значение в группе ячеек, введите следующее, заменив ссылки на ячейки своими собственными. Затем нажмите Enter:
= МИН (B2: B10)
И чтобы найти максимальное, самое высокое значение, используйте:
= МАКС (B2: B10)
Затем вы увидите наименьшее или наибольшее значение в ячейке с формулой.

4. Найдите среднее значение: МЕДИАНА.
Вместо минимального или максимального значения вам может понадобиться среднее.
Как вы уже догадались, синтаксис тот же: МЕДИАНА (значение1, значение2, …) с первым обязательным аргументом и вторым необязательным.
Для среднего значения в диапазоне ячеек введите следующее и нажмите Enter:
= МЕДИАНА (A2: A10)
Затем вы увидите среднее число своего диапазона ячеек.

5. Подсчитайте ячейки, содержащие числа: COUNT
Может быть, вы хотите посчитать, сколько ячеек в диапазоне содержат числа. Для этого вы должны использовать функцию COUNT.
Синтаксис такой же, как у двух вышеупомянутых функций, COUNT (значение1, значение2, …) с первым обязательным аргументом и вторым необязательным.
Чтобы подсчитать количество ячеек, содержащих числа в диапазоне от A1 до B10, вы должны ввести следующее и нажать Enter:
= СЧЁТ (A1: B10)
Затем вы получите свой счет в ячейке, содержащей формулу.

6. Вставьте текущую дату и время: СЕЙЧАС
Если вы хотите отображать текущую дату и время при каждом открытии электронной таблицы, используйте функцию СЕЙЧАС в Excel.
Синтаксис – NOW (), потому что функция не имеет обязательных аргументов. Однако вы можете добавить или удалить текущую дату и время, если хотите.
Чтобы вернуть текущую дату и время, введите следующее и нажмите Enter:
= СЕЙЧАС ()
Чтобы вернуть дату и время на пять дней вперед от текущей даты и времени, введите эту формулу и нажмите Enter:
= СЕЙЧАС () + 5
А вот как будут выглядеть результаты для каждой из приведенных выше формул.

7. Округлить до определенного числа цифр: ОКРУГЛ.
Если на листе есть десятичные числа, которые вы хотите округлить в большую или меньшую сторону, используйте функцию ОКРУГЛ в Excel.
Синтаксис ROUND (значение1, цифры), где требуются оба аргумента. Для значения 1 используйте число, которое нужно округлить. Для цифр используйте количество десятичных знаков для округления числа.
Например, чтобы округлить число 2,25 до одного десятичного знака, введите следующее и нажмите Enter:
= ОКРУГЛ (2,25,1)
И у вас есть свои результаты. Если вы хотите округлить в меньшую сторону, просто используйте отрицательное число в качестве аргумента цифр.

8. Обрежьте число, удалив дробь: TRUNC.
Может быть, вы предпочитаете обрезать число, а не округлять его. Используя функцию ОТБР, вы можете удалить дробь из числа.
Синтаксис: TRUNC (значение1, цифры) с обязательным значением1 и необязательными цифрами. Если вы не вводите цифры, значение по умолчанию равно нулю.
Итак, чтобы усечь число 7.2, вы должны ввести следующее и нажать Enter:
= ОТБОР (7.2)
Результатом этой формулы будет число семь.

9. Найдите произведение, умножая клетки: ПРОДУКТ
Если вам нужно умножить несколько ячеек, использование функции ПРОИЗВОД более эффективно, чем использование символа умножения.
в формуле.
Синтаксис: PRODUCT (значение1, значение2, …) с обязательным значением1 и необязательным значением2. При необходимости вы можете использовать значение 1 для диапазона ячеек и значение 2 для дополнительного диапазона ячеек.
Чтобы найти произведение ячеек с A2 по A10, вы должны ввести следующее и нажать Enter:
= ПРОДУКТ (A2: A10)

Функция ПРОДУКТ в Excel
10. Используйте справочный номер данной ячейки: COLUMN и ROW.
С помощью функций СТОЛБЕЦ и СТРОКА в Excel вы можете вернуть номер позиции ячейки. Эти функции полезны для ввода ряда ссылочных номеров на листе или, например, номеров строк.
Синтаксис для каждого из них – COLUMN (ссылка) и ROW (ссылка), где аргумент не требуется. Если вы не вводите аргумент, формула возвращает ссылку на ячейку, содержащую формулу.
Например, если вы введете следующую формулу в ячейку B2, результатом будет 2, потому что B2 находится во второй строке.
= СТРОКА ()
Но если вы введете следующую формулу с аргументом, вы получите ссылочный номер для ячейки.
= СТРОКА (C5)

СТРОКА в Excel
11. Устранение пробелов: TRIM
Часто, когда вы вставляете или импортируете данные, они содержат лишние пробелы. Функция ОБРЕЗАТЬ удаляет пробелы.
Синтаксис – TRIM (ссылка) с аргументом, необходимым для ссылки на ячейку, содержащую данные.
Чтобы удалить лишние пробелы из ячейки A1, вы должны ввести следующее и нажать Enter:
= ОБРЕЗАТЬ (A1)

Функция ОБРЕЗАТЬ в Excel
12. Подсчитайте количество символов в строке: LEN
Возможно, вам нужно найти количество символов в строке текста. Здесь вы должны использовать функцию LEN в Excel.
Синтаксис – LEN (ссылка) с аргументом, необходимым для ссылки на ячейку, содержащей текст.
Чтобы узнать количество символов в ячейке A1, введите следующую формулу и нажмите Enter:
= LEN (A1) Результат равен 25, потому что фраза «Использовать данные из Финансов» содержит это количество символов и обратите внимание на то, что пробелы являются

Функция ДЛСТР в Excel
В Excel есть много других полезных функций, таких как ВПР для поиска значения и СЦЕПИТЬ для объединения строк текста. Но этот список основ должен помочь вам с простыми задачами и в то же время лучше познакомиться с функциями.
Программы для Windows, мобильные приложения, игры - ВСЁ БЕСПЛАТНО, в нашем закрытом телеграмм канале - Подписывайтесь:)