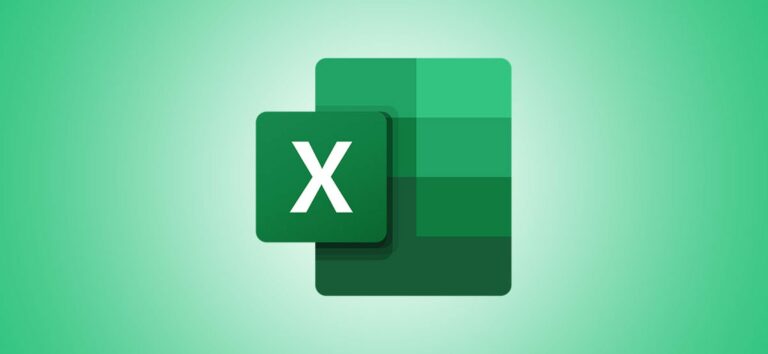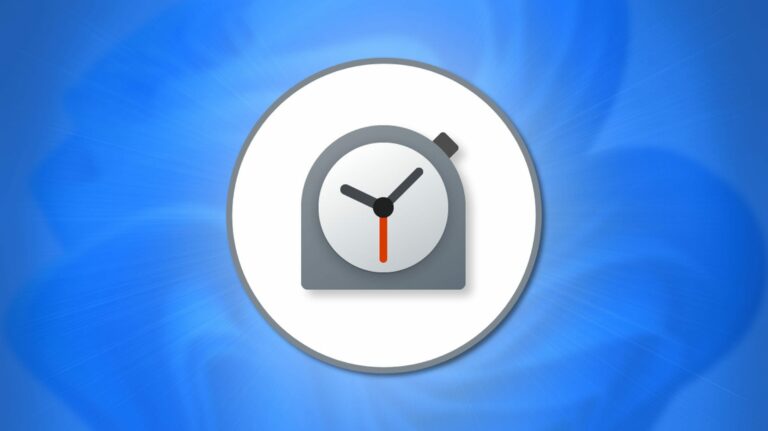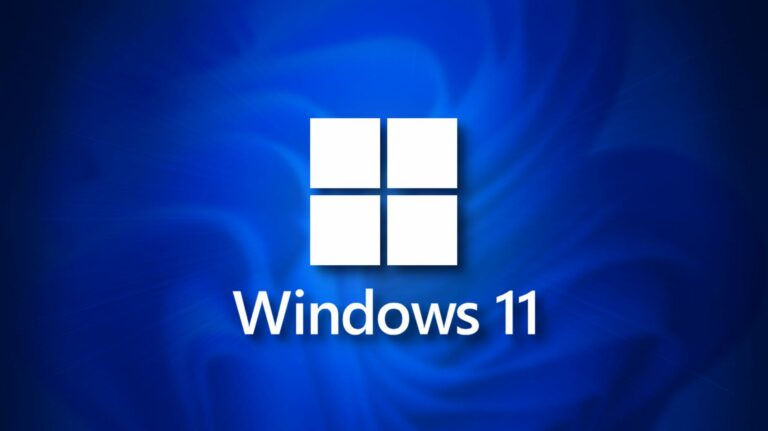Как автоматически пересылать электронные письма в Microsoft Outlook

Пересылка электронной почты в Microsoft Outlook достаточно проста. Но если вы обнаружите, что регулярно пересылаете одни и те же электронные письма, почему бы не автоматизировать задачу? Вы можете автоматически пересылать определенные электронные письма или даже все их.
Независимо от того, используете ли вы Outlook на рабочем столе или в Интернете, мы покажем вам, как настроить пересылку электронной почты. Выделив всего несколько минут сейчас, вы сможете сэкономить время позже и перейти к более важным задачам.
Настройте автоматическую пересылку в Outlook на рабочем столе
Программы для Windows, мобильные приложения, игры - ВСЁ БЕСПЛАТНО, в нашем закрытом телеграмм канале - Подписывайтесь:)
Пересылка определенных писем
Выберите почтовый ящик, с которым вы хотите работать в Outlook, если вы иметь более одного.
Совет: Если у вас в почтовом ящике есть электронное письмо, которое вы хотите переслать, выберите его. Это даст вам толчок к созданию правила, потому что Outlook будет использовать некоторые детали мастера правил.
Перейдите на вкладку «Главная», щелкните стрелку раскрывающегося списка «Правила» в разделе «Переместить» на ленте и выберите «Создать правило».

Когда откроется окно создания правила, нажмите «Дополнительные параметры», чтобы открыть мастер правил.

Первым шагом в настройке правила переадресации является выбор условия. Установите флажок рядом с каждым условием, которое вы хотите использовать для выбора адреса электронной почты. Когда вы это сделаете, вы увидите их отображение в описании внизу. Нажмите “Далее.”

Теперь вы выберете действие. Вы можете выбрать «Переслать людям» или «Общедоступной группе» или «Переслать людям» или «Общедоступной группе» в качестве вложения. Установите флажок в соответствии с вашими предпочтениями.

В описании внизу нажмите «Люди или открытая группа».

Затем выберите адрес электронной почты, на который хотите переслать сообщения, и нажмите «Кому» внизу. При необходимости вы можете использовать раскрывающийся список под адресной книгой, чтобы выбрать определенный список контактов. Нажмите «ОК».

Вернувшись в окно мастера правил, нажмите «Далее» и установите флажки для исключений, которые вы хотите добавить, если таковые имеются. Нажмите “Далее.”

Дайте своему правилу имя, а затем установите флажок Включить это правило. При желании вы можете установить флажок, чтобы правило запускалось немедленно. Нажмите «Готово», чтобы сохранить и активировать правило.

Пересылать все электронные письма
Если вы предпочитаете пересылать все полученные электронные письма на другой адрес электронной почты, выполните те же действия, что и выше за одним исключением.
На этапе условия Мастера правил (Шаг 1) установите флажок Отправлено на [your email address]. Это применит правило ко всем электронным письмам, отправленным на этот адрес. Затем продолжите оставшуюся часть процесса настройки правил для пересылки электронных писем.

Настройка автоматической пересылки в Outlook в Интернете
Если вы используете Outlook в Интернете, вы можете создать правило переадресации, как в настольной версии. Но ты настроишь пересылка всех входящих писем вне правила.
Для любого варианта щелкните значок шестеренки в правом верхнем углу, чтобы открыть боковую панель настроек. Внизу нажмите «Просмотреть все настройки Outlook».

Пересылка определенных писем
Чтобы пересылать только определенные электронные письма, вы установите правило. Выберите «Почта» слева, а затем «Правила» справа. Нажмите «Добавить новое правило».

Чтобы настроить правило в Outlook в Интернете, нужно выполнить всего три шага. Начните с названия вашего правила.

Затем щелкните раскрывающийся список, чтобы выбрать условие. Вы можете использовать такие критерии, как от кого пришло электронное письмо, как выглядит ваше имя или что включает в себя строка темы или текст.

Сделайте свой выбор, а затем включите любые дополнительные сведения, необходимые в поле справа, если применимо. Чтобы включить больше критериев, нажмите «Добавить другое условие» и сделайте то же самое.

Наконец, вы добавите действие. Щелкните раскрывающийся список для выбора действия и выберите «Переслать на» или «Переслать как вложение» в соответствии с вашими предпочтениями.

Введите адрес электронной почты, на который вы хотите пересылать электронные письма, в появившемся поле. Чтобы включить другое действие или добавить исключение, щелкните соответствующую ссылку.

Если у вас есть другие правила, настроенные с использованием аналогичных условий, вы можете установить флажок «Остановить обработку дополнительных правил», если хотите. Это приведет к игнорированию последующих правил, которые применяются к тем же электронным письмам.
Когда вы закончите, просмотрите свое правило и нажмите «Сохранить».

Пересылать все электронные письма
Вместо пересылки определенных писем вы можете пересылать их все.
Выберите «Почта» слева, а затем «Пересылка» справа.
Установите флажок Включить пересылку. Затем введите адрес электронной почты, на который вы хотите пересылать сообщения, в поле. При желании вы можете установить флажок Сохранять копию перенаправленных сообщений. Затем нажмите «Сохранить», когда закончите.

Программы для Windows, мобильные приложения, игры - ВСЁ БЕСПЛАТНО, в нашем закрытом телеграмм канале - Подписывайтесь:)