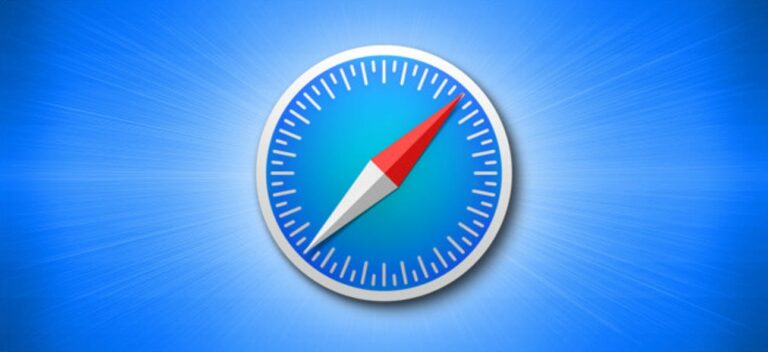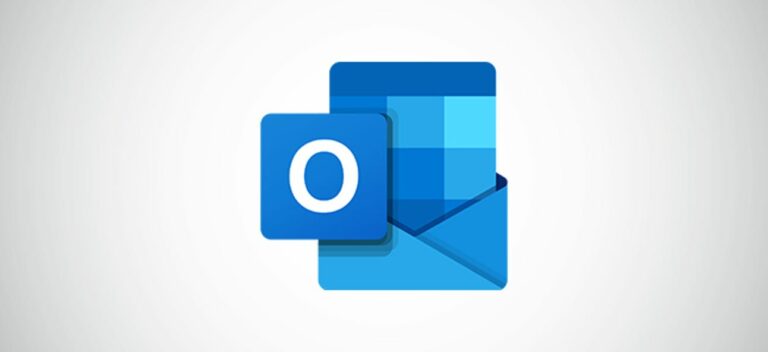Как восстановить заводские настройки ПК с Windows 11

Сброс вашего ПК с Windows 11 позволит вам исправить некоторые проблемы или подготовить компьютер к продаже. Это приведет к стиранию всех ваших настроек и позволит вам начать все заново с чистого листа. Мы покажем вам, как это сделать.
Когда вы перезагружаете свой компьютер, Windows 11 предлагает возможность сохранить или удалить ваши личные файлы. Однако в любом случае он удаляет все ваши приложения и настройки.
Программы для Windows, мобильные приложения, игры - ВСЁ БЕСПЛАТНО, в нашем закрытом телеграмм канале - Подписывайтесь:)
Прежде чем продолжить, рекомендуется на всякий случай создать резервную копию данных.
Сброс Windows 11 до заводских настроек
Чтобы начать процесс сброса, откройте приложение «Настройки» на ПК с Windows 11. Сделайте это, одновременно нажав клавиши Windows + i.
В настройках на левой боковой панели выберите «Система».

На странице «Система» нажмите «Восстановление».

В меню «Восстановление» рядом с «Сбросить этот компьютер» нажмите «Сбросить ПК».

Вы увидите окно «Сбросить этот компьютер». В этом окне выберите один из следующих двух вариантов:
- Сохранить мои файлы: выберите этот вариант, чтобы удалить свои приложения и настройки, но сохранить личные файлы.
- Удалить все: выберите этот вариант, чтобы удалить свои приложения, настройки и даже личные файлы. Вам обязательно стоит выбрать это, если вы продаете или отдаете свое устройство.

Появится экран «Как бы вы хотели переустановить Windows». Если вы хотите переустановить Windows 11 из облака, выберите вариант «Загрузка из облака». Чтобы переустановить Windows 11 локально, выберите вариант «Локальная переустановка». Если вы не уверены, у нас есть руководство по выбору между облачной и локальной переустановкой.

Следуйте инструкциям, отображаемым на экране, чтобы завершить сброс настроек компьютера.
Когда ваш компьютер полностью перезагружен, вы готовы настроить его с нуля. Если вы выполняли сброс для решения проблемы, будьте осторожны с тем, что вы устанавливаете и как настраиваете Windows, иначе вам, возможно, придется сбросить его снова!
До сброса у вас был подключенный сетевой диск? Если это так, вы можете снова сопоставить этот диск.
Программы для Windows, мобильные приложения, игры - ВСЁ БЕСПЛАТНО, в нашем закрытом телеграмм канале - Подписывайтесь:)