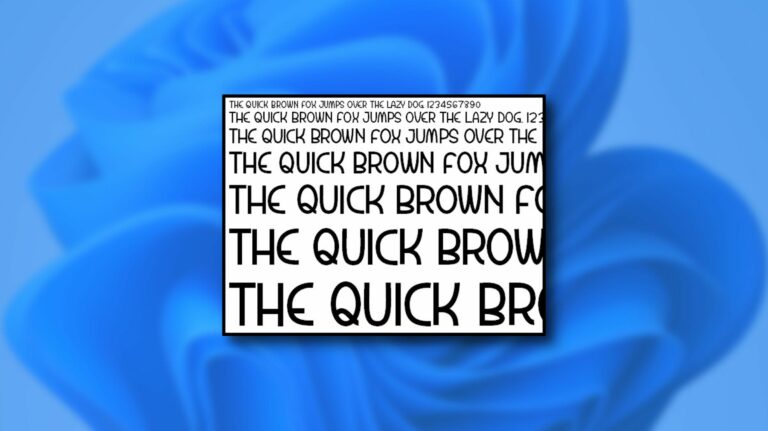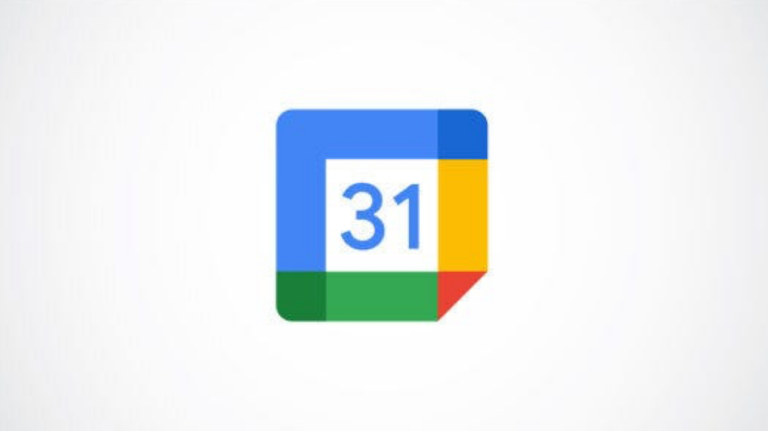Как изменить дату и время в Windows 11

По умолчанию Windows 11 автоматически отслеживает вашу дату и время благодаря интернет-серверу времени. Если вам нужно вручную настроить дату и время, повторно включить автоматическое хронометраж или принудительно синхронизировать время, вы можете сделать все это в настройках. Вот как.
Как вручную установить дату и время в Windows 11
Сначала откройте настройки Windows. Найдите «настройки» в меню «Пуск», затем щелкните значок «Параметры Windows». Или вы можете нажать Windows + i на клавиатуре.
Программы для Windows, мобильные приложения, игры - ВСЁ БЕСПЛАТНО, в нашем закрытом телеграмм канале - Подписывайтесь:)

Когда откроются настройки, нажмите «Время и язык» на панели задач. В разделе «Время и язык» нажмите «Дата и время».

В настройках даты и времени установите переключатель рядом с «Автоматически устанавливать время» на «Выкл.».

Ниже найдите параметр «Установить дату и время вручную» и нажмите «Изменить».

Появится окно «Изменить дату и время». Используйте раскрывающиеся меню, чтобы установить желаемую дату и время, затем нажмите «Изменить».

Изменения вступят в силу немедленно. Если вам также необходимо вручную изменить часовой пояс, просто установите его с помощью раскрывающегося меню «Часовой пояс».
Как только вы закончите, закройте Настройки. Если вам когда-нибудь понадобится снова изменить время, просто перейдите в «Настройки»> «Время и язык»> «Дата и время» и нажмите «Изменить» рядом с «Установить дату и время вручную».
Как автоматически установить дату и время в Windows 11
По умолчанию Windows 11 автоматически получает время из Интернета. Но если вы ранее отключили эту функцию, легко снова включить автоматическую дату и время.
Во-первых, убедитесь, что ваш компьютер с Windows 11 подключен к Интернету. Затем откройте настройки Windows, выполнив поиск «настройки» в меню «Пуск» или нажав Windows + i на клавиатуре.

В настройках выберите «Время и язык», затем нажмите «Дата и время».

В настройках даты и времени установите переключатель рядом с «Автоматически устанавливать время» в положение «Вкл.».

Затем убедитесь, что для вашего часового пояса установлено правильное значение, используя раскрывающееся меню с надписью «Часовой пояс».
После этого прокрутите вниз до раздела «Дополнительные настройки» и нажмите «Синхронизировать сейчас». Это заставит ваш компьютер с Windows 11 обновить дату и время в соответствии с сервером времени Windows.

Дата и время будут установлены автоматически. Закройте настройки, и все готово.
Программы для Windows, мобильные приложения, игры - ВСЁ БЕСПЛАТНО, в нашем закрытом телеграмм канале - Подписывайтесь:)