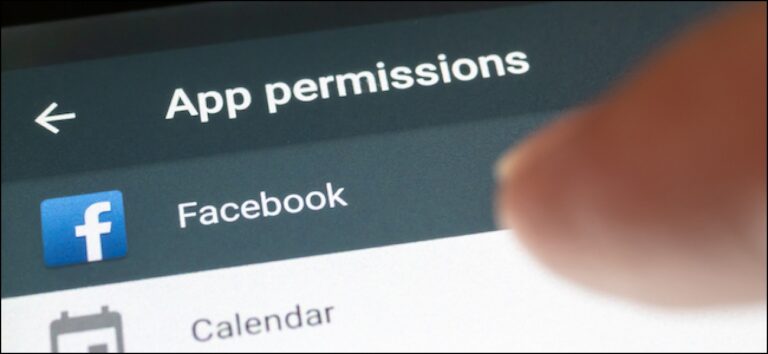Как преобразовать файл CSV в Microsoft Excel

Благодаря встроенным параметрам Microsoft Excel вы можете быстро и легко преобразовать файлы со значениями, разделенными запятыми (CSV), в формат Excel (XLSX). Вот как вы выполняете это преобразование на своем компьютере.
Несколько способов конвертировать CSV в XLSX
Excel предлагает несколько способов преобразования файла CSV в файл XLSX.
Программы для Windows, мобильные приложения, игры - ВСЁ БЕСПЛАТНО, в нашем закрытом телеграмм канале - Подписывайтесь:)
Первый способ – открыть файл CSV в Excel, а затем сохранить файл как файл XLSX. Недостатком этого метода является то, что он использует формат данных Excel по умолчанию, который может не очень хорошо работать с данными вашего CSV. Например, ваш CSV может использовать определенный формат даты, а этот формат может быть другим в Excel, что делает ваши данные неточными.
Другой способ – импортировать данные вашего CSV-файла в книгу Excel, а затем сохранить эту книгу как новый файл XLSX. С помощью этого метода вы можете настроить тип данных для данных вашего CSV-файла.
В Excel также есть устаревший «Мастер импорта текста» для импорта данных из файлов, таких как CSV, на ваши рабочие листы, но вышеупомянутые новые методы постепенно заменяют его.
Примечание. Вам не обязательно конвертировать файл CSV в формат Excel, чтобы открыть и отредактировать его в приложении Excel. Вы можете работать со своими CSV-файлами, не конвертируя их в Excel.
Конвертируйте CSV в Excel с помощью опции «Сохранить как»
«Сохранить как» – это быстрый и простой способ без проблем конвертировать большинство файлов CSV в формат Excel.
Чтобы использовать этот метод, откройте файловый менеджер своего компьютера и найдите файл CSV, который вы хотите преобразовать в Excel. На ПК с Windows используйте для этого проводник. На Mac используйте Finder.

Щелкните правой кнопкой мыши файл CSV и выберите в меню «Открыть с помощью»> «Excel». Это откроет ваш файл в приложении Excel.
 Excel”.” width=”650″ height=”288″ onload=”pagespeed.lazyLoadImages.loadIfVisibleAndMaybeBeacon(this);” onerror=”this.onerror=null;pagespeed.lazyLoadImages.loadIfVisibleAndMaybeBeacon(this);”/>
Excel”.” width=”650″ height=”288″ onload=”pagespeed.lazyLoadImages.loadIfVisibleAndMaybeBeacon(this);” onerror=”this.onerror=null;pagespeed.lazyLoadImages.loadIfVisibleAndMaybeBeacon(this);”/>
Когда откроется Excel, вы увидите в нем все данные вашего CSV-файла. Внимательно просмотрите эти данные и внесите в них любые изменения, прежде чем сохранять в формате Excel.

Если все в порядке, сохраните файл как файл XLSX. Сделайте это, нажав «Файл» в верхнем левом углу Excel.

На боковой панели слева нажмите «Сохранить как».

Выберите «Обзор» на панели справа.

Вы увидите окно «Сохранить как». В этом окне выберите папку, в которой вы хотите сохранить полученный файл XLSX. Щелкните поле «Имя файла» и введите имя для нового файла. Щелкните раскрывающееся меню «Сохранить как тип» и выберите «Книга Excel (* .XLSX)», чтобы сохранить файл в формате Excel.
Наконец, в нижней части окна «Сохранить как» нажмите «Сохранить», чтобы сохранить файл.

И это все. Теперь ваш CSV-файл преобразован в формат Excel и доступен в указанной вами папке.
Преобразование CSV в Excel с опцией «Из текста / CSV»
Чтобы просмотреть и изменить настройки данных CSV перед их импортом в Excel и последующим преобразованием в формат Excel, используйте встроенную в приложение функцию импорта «Из текста / CSV».
Эта функция связывает вашу книгу с файлом CSV и импортирует данные CSV. Затем, когда у вас есть данные в вашей книге, вы сохраняете книгу как файл Excel.
Для начала откройте Microsoft Excel на своем компьютере и создайте новую электронную таблицу. На ленте Excel вверху щелкните вкладку «Данные».

На вкладке «Данные» в разделе «Получить и преобразовать данные» нажмите «Из текста / CSV». Теперь вы подключите свою книгу к файлу CSV.

В открывшемся окне «Импорт данных» войдите в папку, в которой находится ваш CSV-файл, и дважды щелкните файл, чтобы добавить его в Excel.

В Excel откроется новое окно с данными вашего CSV-файла. Здесь Excel старается сохранить ваши данные как можно более точными. Однако, если вы видите какие-либо проблемы, используйте раскрывающиеся меню в этом окне, чтобы исправить их.
Например, если в импортированном файле используется другой тип кодировки, щелкните раскрывающееся меню «Источник файла» и выберите соответствующий тип. Точно так же, чтобы Excel проанализировал больше строк в ваших данных для определения типов данных, щелкните раскрывающееся меню «Определение типа данных» и выберите нужный вариант.
Когда все будет хорошо и вы захотите импортировать эти экранные данные в Excel, нажмите «Загрузить» в нижней части окна.

Теперь у вас есть данные из файла CSV в книге Excel.

По умолчанию Excel использует формат таблицы для импортированных данных. Если вы хотите использовать нормальные диапазоны, щелкните любую ячейку в таблице и выберите в меню Таблица> Преобразовать в диапазон. Затем выберите «ОК» в приглашении.

Чтобы сохранить эти данные в формате Excel, в верхнем левом углу Excel нажмите «Файл».

На левой боковой панели выберите «Сохранить».

Откроется окно «Сохранить как». Здесь введите имя файла и нажмите «Сохранить».

И это все. Теперь у вас есть версия файла CSV в формате Excel (XLSX), доступная на вашем компьютере. Наслаждаться!
Кстати, вы можете импортировать преобразованный файл Excel в Google Таблицы, чтобы редактировать книги в облаке. Попробуйте, если вам интересно.
Программы для Windows, мобильные приложения, игры - ВСЁ БЕСПЛАТНО, в нашем закрытом телеграмм канале - Подписывайтесь:)