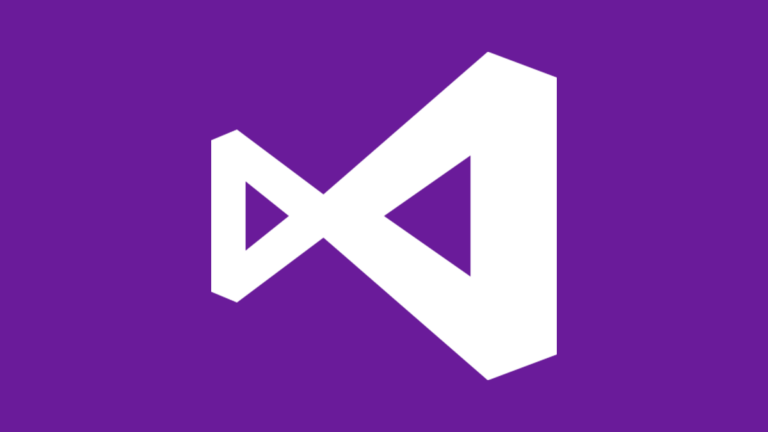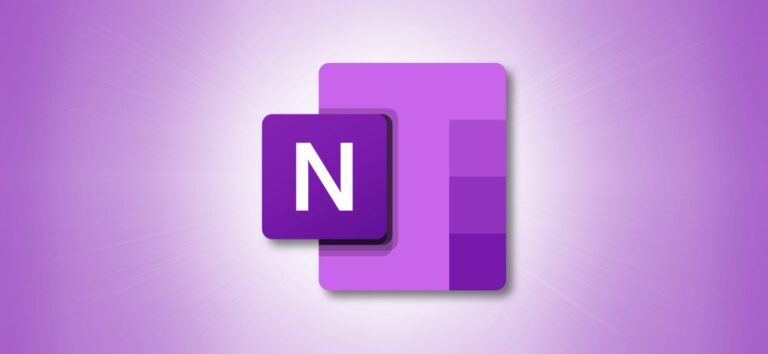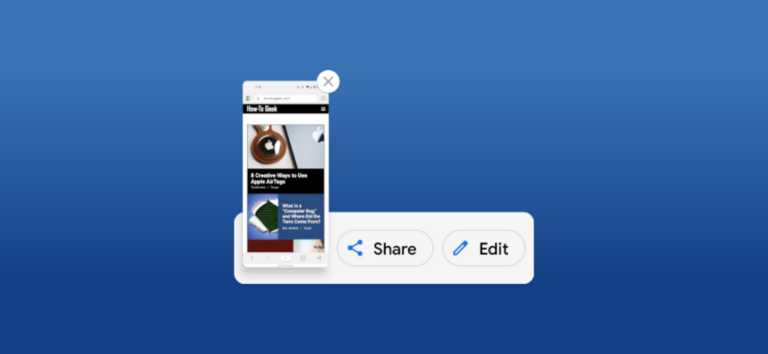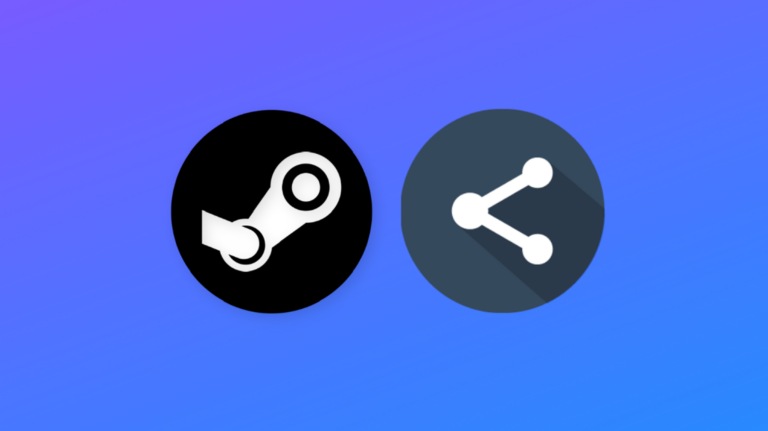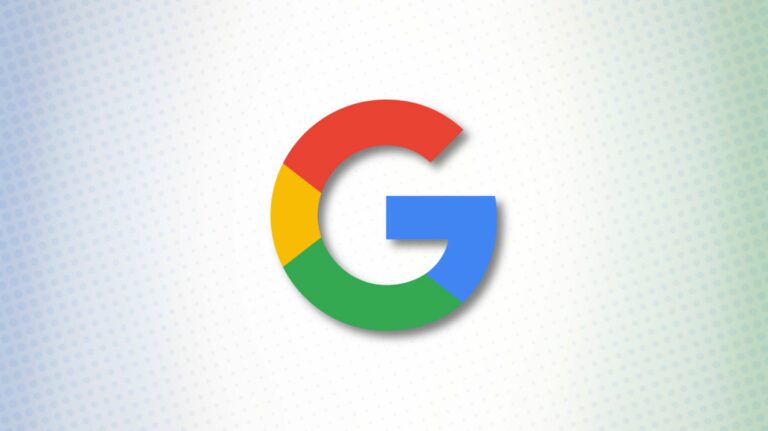Что делать, если вы потеряете пульт для своего Chromecast с Google TV – компьютерщик обзора

Ой, похоже, на диване заброшен еще один Chromecast с пультом Google TV. Google продает замену Voice Remotes за 20 долларов, но пока он не прибудет к вам, вам придется управлять своим Chromecast с помощью Google TV с телефона, планшета, ноутбука или беспроводного геймпада. Вот как это сделать.
First Thing’s First, закажите замену
Ура! Сменные голосовые пульты для Chromecast с Google TV доступны во всех цветах. через Google Store. Вы можете купить его за 20 долларов и доставить его через несколько дней. Новый пульт должен автоматически соединиться с вашим Chromecast. Если это не так, вы можете удерживать кнопки «Домой» и «Назад», чтобы заставить его перейти в режим сопряжения.
Если вы не можете дождаться прибытия нового пульта дистанционного управления, вам придется управлять Chromecast с телефона или планшета с помощью приложения Android TV Remote Control. Вы также можете транслировать контент прямо со своего телефона, планшета или ноутбука через протокол Google Cast или использовать беспроводной геймпад, такой как Xbox или контроллер PlayStation, в качестве пульта дистанционного управления.
Используйте приложение Android TV Remote Control

Программы для Windows, мобильные приложения, игры - ВСЁ БЕСПЛАТНО, в нашем закрытом телеграмм канале - Подписывайтесь:)
Пока вы ждете замены Voice Remote, попробуйте управлять Chromecast с помощью официального Приложение Android TV Remote Control. Он имеет большинство функций физического голосового пульта дистанционного управления, включая D-pad, кнопку Google Assistant для голосовых команд и регуляторы громкости с помощью физических кнопок громкости вашего телефона. Вы также можете вводить текст в приложении Remote Control, что упрощает поиск шоу и фильмов.
Загрузите приложение «Пульт дистанционного управления Android TV» из Гугл игры или Apple App Store и подключитесь к той же сети Wi-Fi, что и Chromecast. Как только вы примете некоторые положения и условия, приложение Remote Control покажет вам список доступных устройств для управления. Выберите «Chromecast с Google TV», затем введите код, который появляется на экране телевизора, чтобы подключить Chromecast к приложению Remote Control.
Трансляция с телефона, планшета или компьютера

Когда ничего не помогает, вы можете транслировать видео прямо на Chromecast с помощью Google TV со своего смартфона. Трансляция проста, занимает секунды и работает на любом устройстве Android, устройстве iOS или компьютере с браузером Chrome. Кроме того, для трансляции не требуются дополнительные приложения, поэтому это удобно, если вы торопитесь.
Чтобы транслировать контент непосредственно на Chromecast с помощью Google TV, сначала убедитесь, что ваш смартфон и Chromecast находятся в одной сети Wi-Fi. Затем запустите на своем смартфоне потоковое приложение, такое как Netflix или YouTube. Вы должны увидеть кнопку «Google Cast» (на фото выше) в правом верхнем или нижнем углу экрана. Нажмите на нее и выберите свой Chromecast. Теперь любой фильм, шоу или видео, которое вы выберете на своем телефоне, будет мгновенно транслироваться на ваш телевизор.
Если вы хотите транслировать с компьютера, откройте «Chrome» и нажмите кнопку «Еще» в правом верхнем углу экрана. Затем выберите «Трансляция» и выберите устройство, на которое вы хотите транслировать трансляцию. Имейте в виду, что это работает только в браузере Chrome, и ваш ноутбук или настольный компьютер должен быть подключен к той же сети Wi-Fi, что и Chromecast.
Хотя трансляция с телефона или ноутбука может показаться немного неуклюжей, у нее есть свои преимущества. Например, если у вас нет приложения Netflix на Chromecast, вы можете обойти процесс загрузки и входа в систему, транслируя видео прямо со своего телефона. Вы также можете транслировать экран своего телефона, окно браузера или фотографии прямо на Chromecast – три невероятных трюка, которые невозможны, если вы используете только Voice Remote.
Подключите геймпад

Если вы не хотите управлять Chromecast с телефона или планшета, попробуйте использовать беспроводной геймпад вместо. Ваш Xbox, PlayStation или сторонний игровой контроллер может подключаться к Chromecast через Bluetooth и служить удобной заменой отсутствующему пульту дистанционного управления. Черт возьми, вы даже можете предпочесть геймпад голосовому пульту Google странной формы.

Подключить геймпад к Chromecast легко, и контроллер будет автоматически подключаться к Chromecast каждый раз, когда вы его включаете. К сожалению, нам нужно войти в настройки Google TV, чтобы настроить беспроводной контроллер. Поскольку вы уже потеряли голосовой пульт, это означает, что вам нужно загрузить Приложение Android TV Remote Control на вашем телефоне или планшете. (Прокрутите до предыдущего раздела, чтобы получить информацию о приложении Android TV Remote Control.)

После того, как вы настроили приложение Android TV Remote Control, используйте его, чтобы перейти к верхнему меню на главном экране Google TV и выбрать фотографию своего профиля справа. Затем откройте ярлык «Настройки», перейдите в «Пульт и аксессуары» и выберите «Добавить аксессуар». Переведите геймпад в режим сопряжения и выберите его, когда он появится на экране. (Чтобы перевести контроллер Xbox в режим сопряжения, удерживайте кнопку «Синхронизация». Если вы используете контроллер PS4 или PS5, одновременно удерживайте кнопки «PS» и «Поделиться».)
Программы для Windows, мобильные приложения, игры - ВСЁ БЕСПЛАТНО, в нашем закрытом телеграмм канале - Подписывайтесь:)