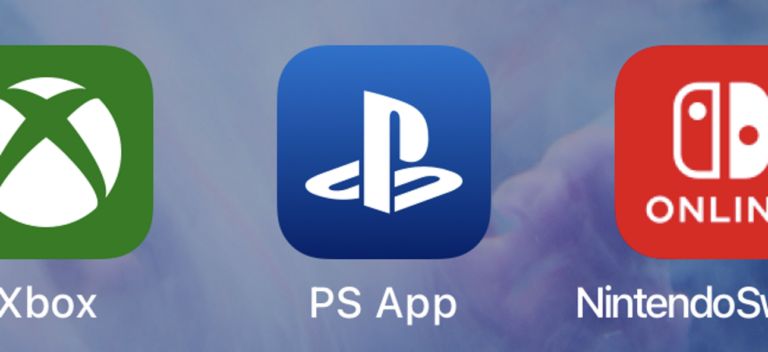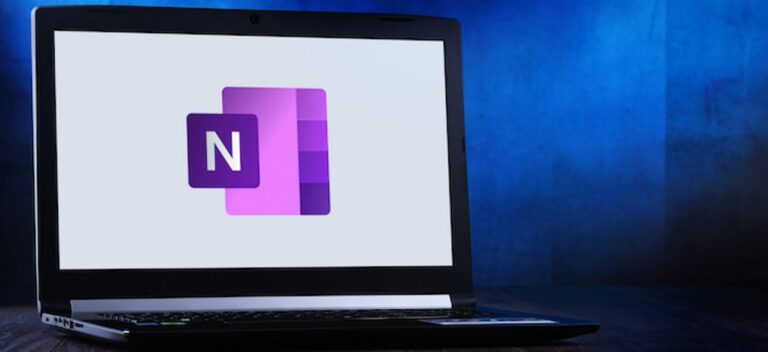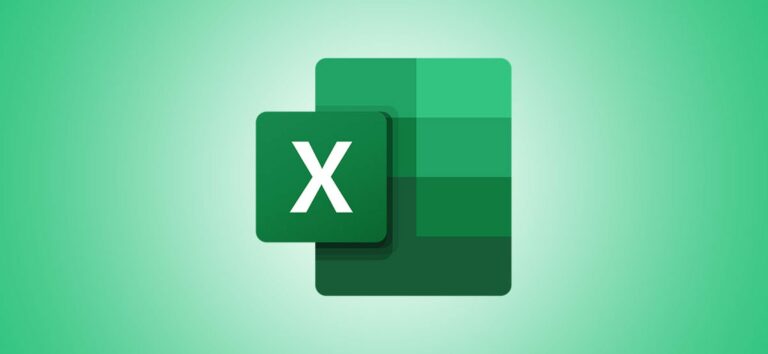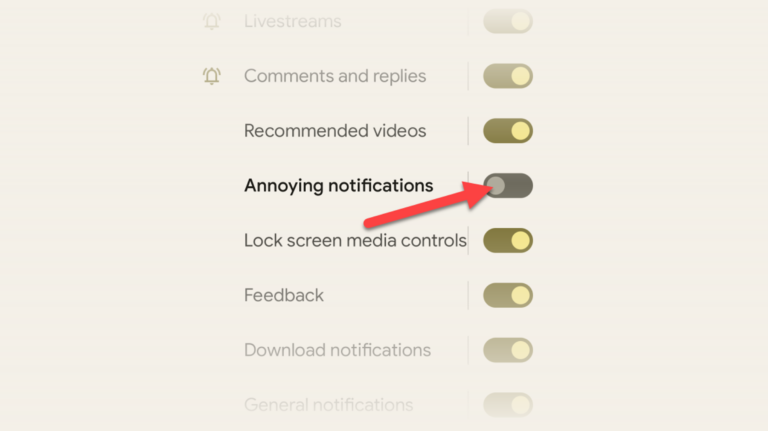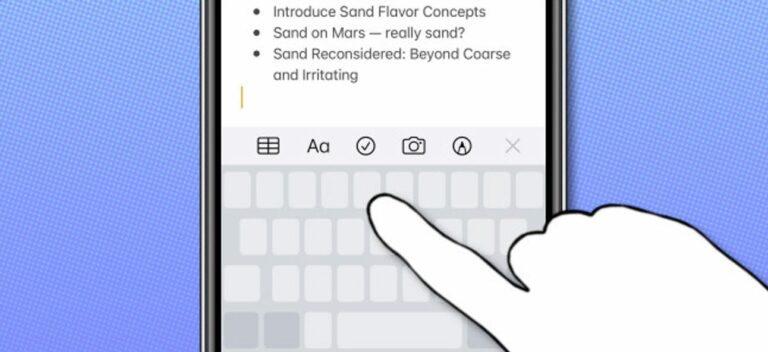Как скопировать текст с изображений в Microsoft OneNote

Microsoft OneNote поддерживает оптическое распознавание символов (OCR). Эта технология позволяет OneNote распознавать текст в изображениях и распечатках файлов, позволяя копировать их в свои заметки и редактировать содержимое. Вот как это делается.
Копировать текст с одного изображения
Вместо того, чтобы переписывать текст на изображении, вы можете просто скопировать и вставить его. Сначала откройте записную книжку OneNote, содержащую изображение, которое вы хотите скопировать в текстовую форму. Если вы еще не вставили изображение, вы можете сделать это, выбрав «Вставить»> «Изображения».
Программы для Windows, мобильные приложения, игры - ВСЁ БЕСПЛАТНО, в нашем закрытом телеграмм канале - Подписывайтесь:)
Затем щелкните изображение правой кнопкой мыши и выберите «Копировать текст из изображения» в верхней части контекстного меню.

Скопировав текст в буфер обмена, щелкните место, куда вы хотите вставить текст, а затем нажмите Ctrl + V (Command + V на Mac). Либо щелкните правой кнопкой мыши то место, куда вы хотите вставить текст, а затем выберите параметр вставки «Только текст» в контекстном меню.

Текст, который вы скопировали с изображения, теперь будет вставлен как обычный текст.

Копировать текст из распечатки файла
Вы можете вставлять файлы, например PDF-файлы, электронные таблицы или документы Word, в записную книжку OneNote. Эти распечатки вставлены в виде изображений, поэтому их нельзя редактировать. Однако вы можете скопировать текст с одной страницы (или всех страниц) распечатанного файла, а затем вставить его как обычный текст.
Чтобы вставить распечатку файла в OneNote, щелкните вкладку «Вставить», а затем щелкните «Распечатка файла» в раскрывающемся меню.

Найдите и выберите файл, который вы хотите вставить, на локальном компьютере. После вставки щелкните распечатку файла правой кнопкой мыши. Вы можете скопировать текст с одной или всех страниц распечатки файла, щелкнув «Копировать текст с этой страницы распечатки» или «Копировать текст со всех страниц распечатки» соответственно.
К сожалению, вы не можете скопировать текст с определенного количества страниц, поэтому, если вы хотите скопировать текст, например, только с 3 из 5 страниц, вам придется копировать эти 3 страницы по одной.

Затем щелкните то место, куда вы хотите вставить текст, а затем нажмите Ctrl + V (Command + V на Mac) или просто щелкните правой кнопкой мыши и затем выберите параметр вставки «Только текст» в контекстном меню.

Скопированный текст появится в вашей записной книжке OneNote.
Несмотря на то, что функция копирования / вставки является одной из основных, OneNote отличается тем, что вы можете копировать текст из изображений и распечаток файлов – функции, которой нет во многих других настольных приложениях (хотя вы можете сделать это на своем телефоне). И что еще лучше, если вы готовы преобразовать эту записную книжку OneNote обратно в PDF-файл, для этого есть вариант.
Программы для Windows, мобильные приложения, игры - ВСЁ БЕСПЛАТНО, в нашем закрытом телеграмм канале - Подписывайтесь:)