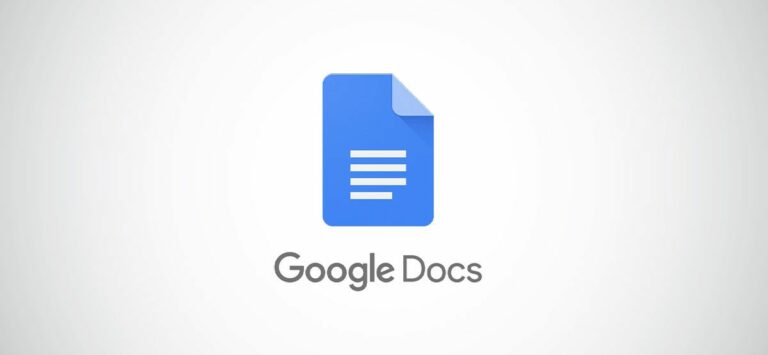Как добавить статический маршрут TCP/IP в таблицу маршрутизации Windows
Ключевые выводы
- Добавление статического маршрута в таблицу маршрутизации Windows может быть полезно в определенных ситуациях, например при управлении несколькими подключениями к Интернету или направлении трафика в определенные подсети.
- Вы можете просмотреть таблицу маршрутизации Windows с помощью командной строки, введя «route print» и увидеть адресатов и шлюзы для пакетов.
- Чтобы добавить статический маршрут, используйте команду «route add destination_network MASK subnet_mask gateway_ip metric_cost» и сделайте его постоянным с помощью опции «-p». Чтобы удалить статический маршрут, используйте «маршрут удаления целевая_сеть».
В некоторых конкретных типах сред может оказаться полезным добавить статический маршрут в таблицу маршрутизации. Вот как это сделать в Windows 10 и Windows 11.
Что такое таблицы маршрутизации?
Таблица маршрутизации определяет, куда направляются все пакеты, когда они покидают систему, будь то физический маршрутизатор или ПК. Большинство маршрутизаторов, в том числе встроенный в ваш ПК с Windows, используют некоторую форму динамической маршрутизации, при которой маршрутизатор может выбирать наилучшее место для пересылки пакетов на основе информации, которую он получает от других маршрутизаторов. Вы можете увидеть это в действии, если воспользуетесь командой traceroute для наблюдения за соединениями, которые устанавливает пакет, когда он достигает конечного пункта назначения.
Большинство маршрутизаторов также позволяют добавлять статический маршрут (тот, который не обновляется динамически), если вы хотите всегда перенаправлять определенный трафик на определенный маршрутизатор или шлюз. Почему? Что ж, большинство людей, использующих Windows дома или в малом бизнесе, вероятно, не будут этого делать, но это может быть полезно при определенных обстоятельствах, например:
- У вас есть два подключения к Интернету — может быть, одно для обычного использования и одно для подключения к рабочей сети — и вы хотите, чтобы весь трафик на определенный диапазон IP-адресов проходил через одно из этих подключений.
- Вы настроили несколько подсетей в своей сети и вам необходимо направить трафик в определенную подсеть. Статические маршруты могут быть особенно полезны при тестировании таких типов сред.
- На самом деле вы используете ПК с Windows в качестве маршрутизатора для своей сети и хотите лучше контролировать его.
Программы для Windows, мобильные приложения, игры - ВСЁ БЕСПЛАТНО, в нашем закрытом телеграмм канале - Подписывайтесь:)
Если что-то из этого относится к вам, читайте дальше. Вам нужно погрузиться в командную строку, чтобы добавить статический маршрут в таблицу маршрутизации Windows, но это легко, и мы проведем вас через шаги.
Просмотр таблицы маршрутизации Windows
Прежде чем вы начнете добавлять маршруты, может быть полезно сначала просмотреть таблицу маршрутизации. Запустите командную строку или PowerShell, нажав Windows + X, а затем выбрав «PowerShell (Admin)» или «Command Prompt (Admin)» в меню «Опытные пользователи».
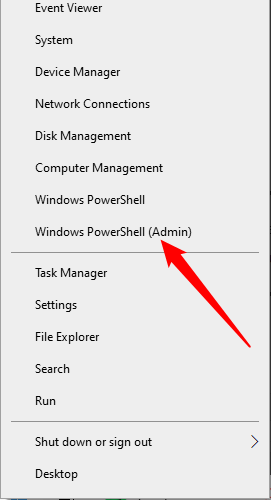
Вы, вероятно, увидите PowerShell вместо командной строки в меню опытных пользователей. Вы можете вернуться к отображению командной строки, если хотите, или вы можете попробовать PowerShell. В PowerShell можно делать практически все то же, что и в командной строке, а также много других полезных вещей.
В командной строке или PowerShell введите следующую команду и нажмите Enter:
печать маршрута
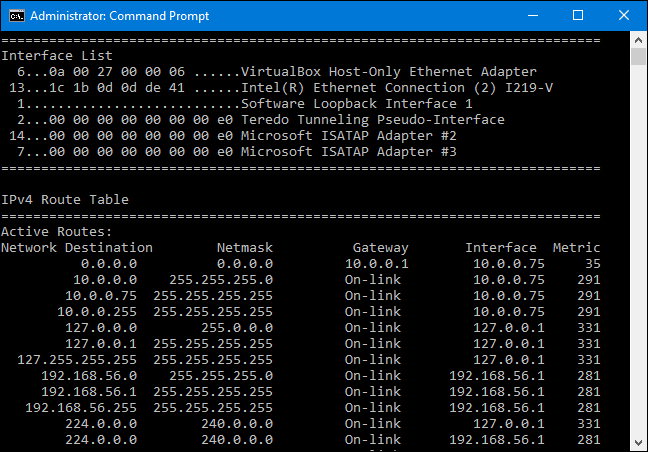
Вы увидите длинный список сетевых пунктов назначения и шлюзов, на которые пересылаются пакеты, когда они направляются к этому пункту назначения. Если вы еще не добавили статические маршруты в таблицу, все, что вы видите здесь, будет генерироваться динамически.
Добавьте статический маршрут в таблицу маршрутизации Windows
Чтобы добавить статический маршрут в таблицу, введите команду, используя следующий синтаксис:
добавить маршрут Destination_network MASK subnetmask gateway_ip metric_cost
Компоненты subnet_mask и metric_cost являются необязательными для команды. Если вы не укажете маску подсети, 255.255.255.0 будет использоваться автоматически. Если вы не укажете стоимость метрики, будет использоваться стоимость, на единицу превышающая значение 0.0.0.0. Значение стоимости метрики — это просто стоимость, которая соотносится с другими затратами в таблице и используется, когда Windows выбирает между несколькими маршрутами, которые могут достигать одного и того же пункта назначения.
Так, например, если вы хотите добавить маршрут, указывающий, что весь трафик, связанный с подсетью 192.168.35.0, направляется на шлюз 192.168.0.2, и вы просто хотите использовать автоматическую стоимость метрики, вы должны использовать следующую команду:
маршрут добавить 192.168.35.0 МАСКА 255.255.255.0 192.168.0.2
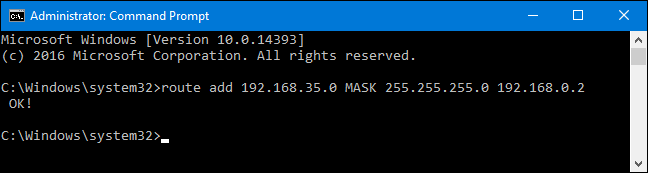
Если бы вы использовали команду route print для просмотра таблицы сейчас, вы бы увидели свой новый статический маршрут.

Это все достаточно просто, но есть одна дополнительная маленькая загвоздка. Когда вы добавляете статический маршрут, по умолчанию он действует только до следующего запуска Windows. Причина этого в том, что многие компании используют согласованный список статических маршрутов, который довольно часто обновляется. Вместо того, чтобы добавлять и обновлять все эти маршруты на каждой машине, они просто распространяют пакетный файл сценария, который добавляет новейшие маршруты во время запуска Windows. Это сохраняет таблицу маршрутизации относительно незагроможденной.
Вы, безусловно, можете использовать метод пакетного сценария самостоятельно. Написание пакетных сценариев не сложно. Но если вы просто добавляете один или два статических маршрута, которые не собираетесь часто менять, вы можете вместо этого просто добавить параметр -p в команду, чтобы сделать маршрут постоянным. Постоянный маршрут остается на месте даже при запуске Windows. Используя ту же команду, которую мы использовали ранее, вы можете сделать этот маршрут постоянным со следующей модификацией:
маршрут -p добавить 192.168.35.0 МАСКА 255.255.255.0 192.168.0.2
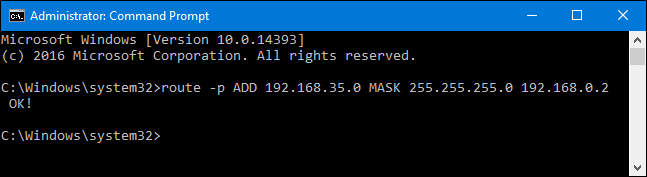
Удаление статического маршрута из таблицы маршрутизации Windows
Конечно, придет время, когда вы захотите удалить статический маршрут из своей таблицы. Все, что вам нужно сделать, это ввести команду, используя следующий синтаксис:
маршрут удалить сеть_назначения
Итак, чтобы удалить маршрут, который мы создали ранее с сетью назначения 192.168.35.0, все, что нам нужно сделать, это ввести эту команду и нажать Enter:
маршрут удалить 192.168.35.0
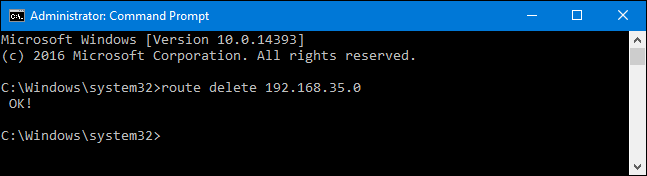
Да, использование статических маршрутов немного сложно, когда речь идет об управлении большинством домашних сетей и сетей малого бизнеса. Но если вам нужно это сделать, это довольно простой процесс. И если вам не нужно делать это прямо сейчас, по крайней мере, вы знаете, что это вариант в будущем.
Программы для Windows, мобильные приложения, игры - ВСЁ БЕСПЛАТНО, в нашем закрытом телеграмм канале - Подписывайтесь:)