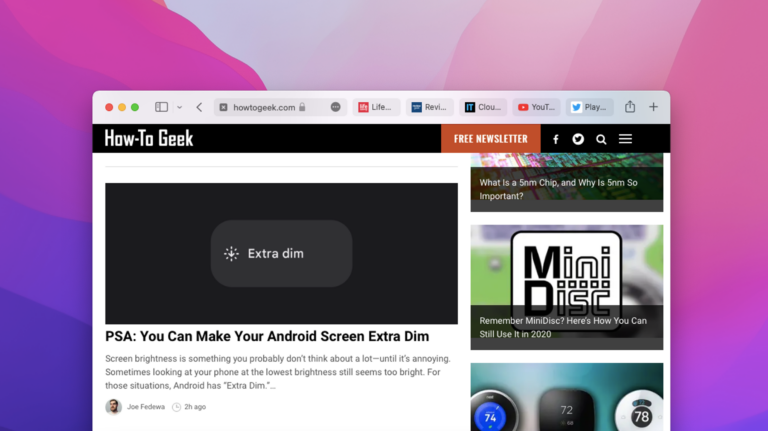Как добавить комментарии к папкам в Windows 11
Если вы хотите упорядочить свои файлы и папки, Windows предлагает множество вариантов. Но знаете ли вы, что в Windows 11 можно добавлять комментарии к папкам? Это отличный способ отметить важные файлы, чтобы они выделялись, и позволяет избежать необходимости давать папкам длинные имена. Вот как это сделать.
Столбец «Комментарии» по умолчанию отключен в проводнике, поэтому вам необходимо включить его, прежде чем добавлять комментарии.
Для этого откройте проводник и перейдите в папку, которую вы хотите прокомментировать. Нажмите «Просмотр» на панели инструментов и выберите «Подробнее». Это меняет режим просмотра и отображает различные столбцы.
Программы для Windows, мобильные приложения, игры - ВСЁ БЕСПЛАТНО, в нашем закрытом телеграмм канале - Подписывайтесь:)
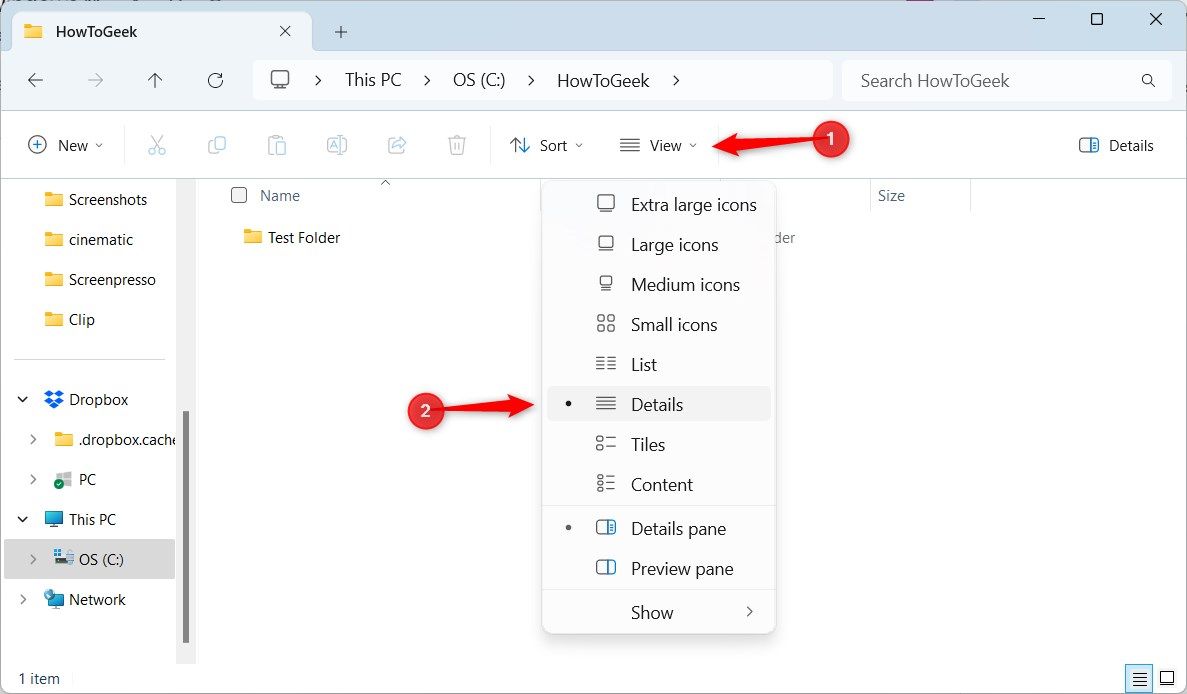
Затем щелкните правой кнопкой мыши любой столбец и выберите «Еще» из вариантов.
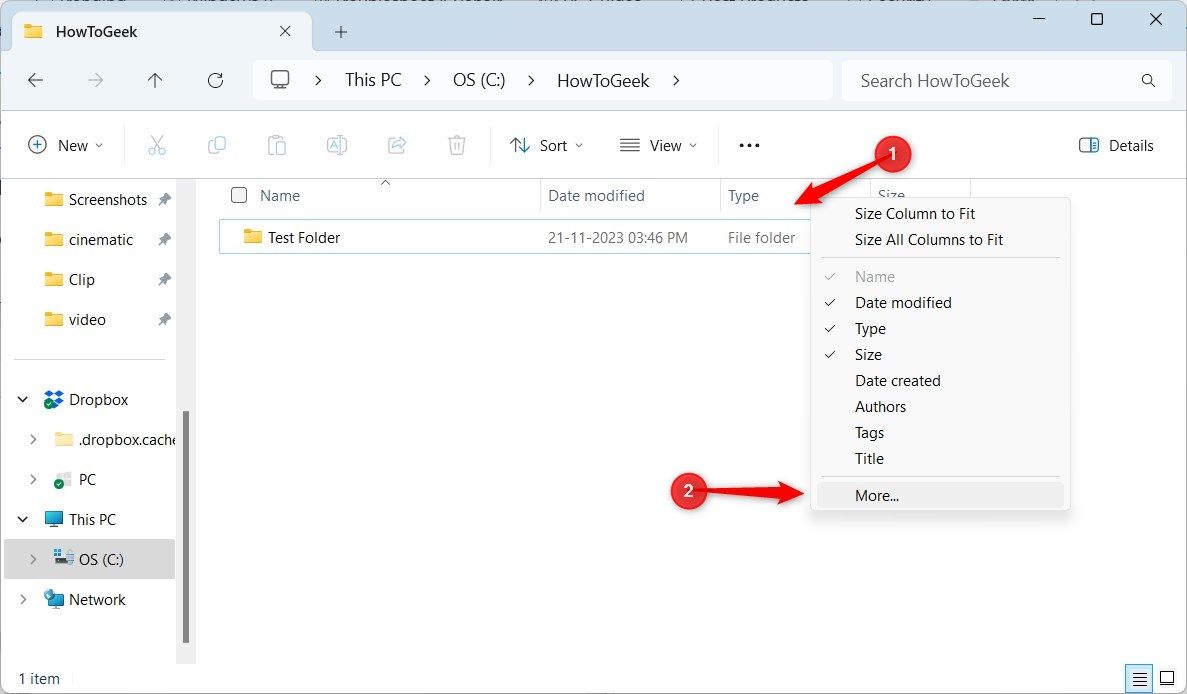
В окне «Выбрать детали» установите флажок «Комментарии» и нажмите «ОК».
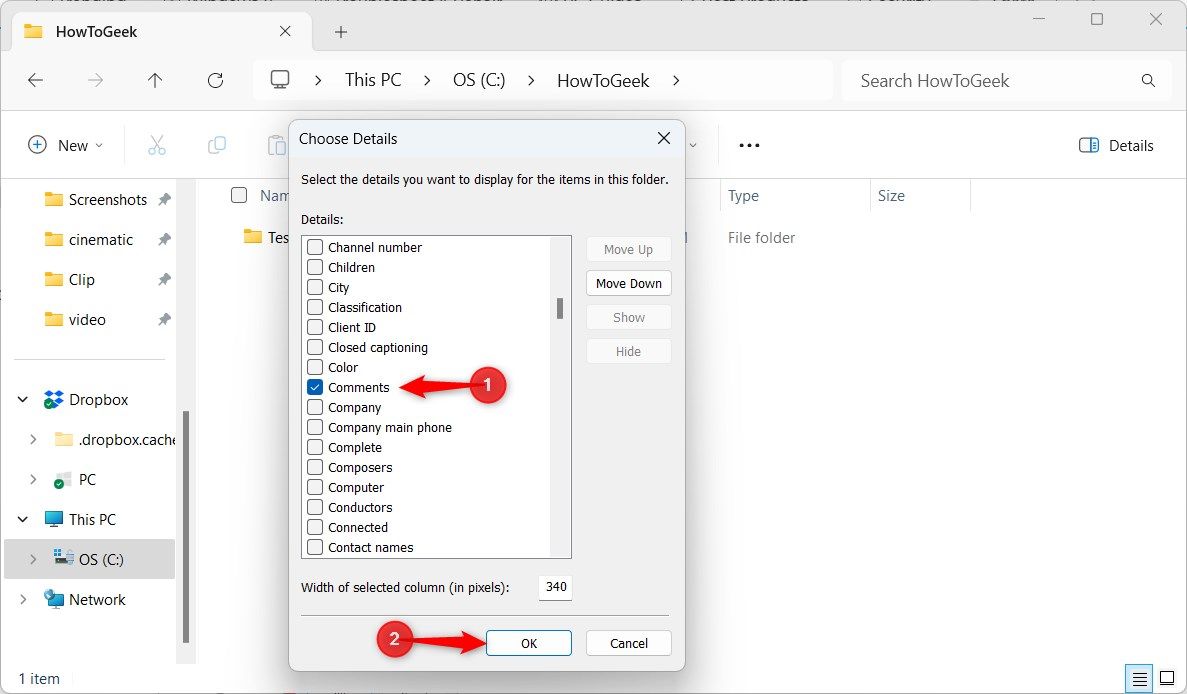
Теперь вы можете просмотреть столбец «Комментарии» в проводнике.
Чтобы добавить комментарии к папкам, вам необходимо выполнить следующий процесс для каждой папки отдельно.
Шаг 1. Настройте папку
Вам необходимо добавить собственный значок в папку, к которой вы хотите добавить комментарий. Это помогает просмотреть скрытый файл Desktop.ini внутри папки, который вам нужно будет отредактировать позже.
Для начала щелкните правой кнопкой мыши папку и выберите «Свойства».
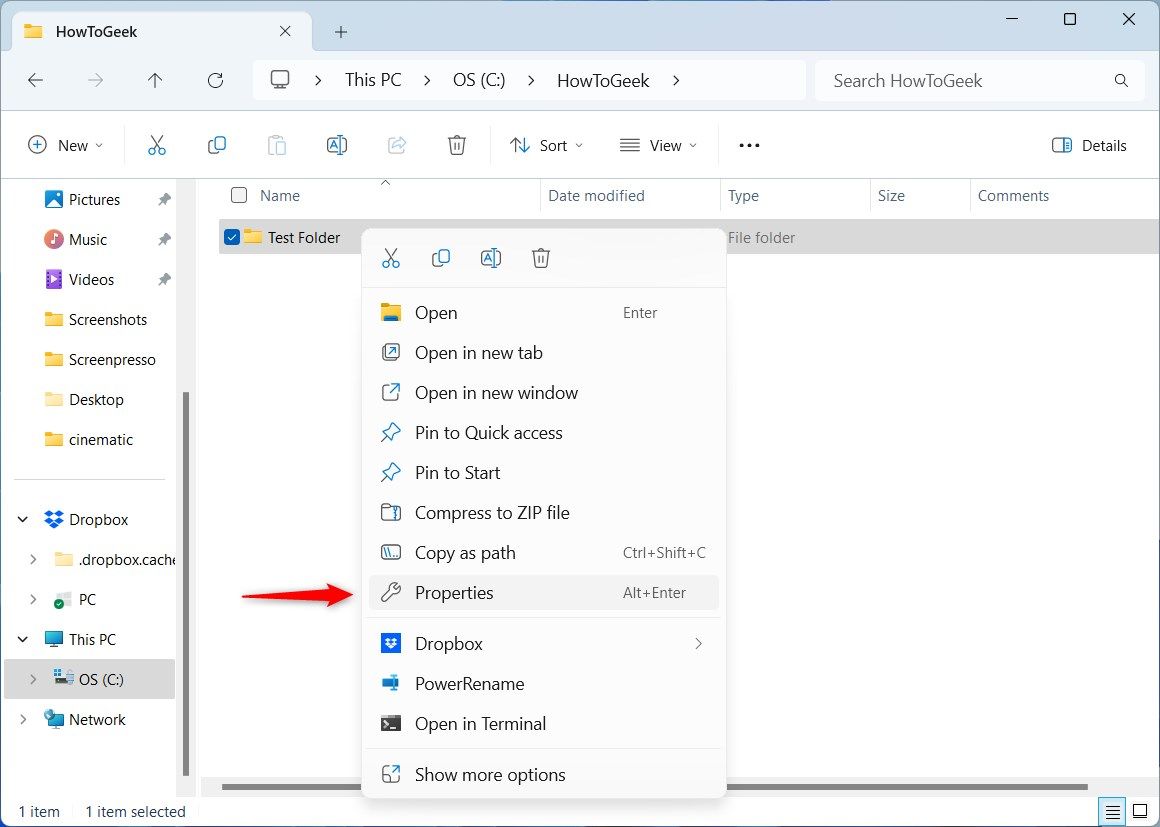
В окне «Свойства» перейдите на вкладку «Настроить» и нажмите «Изменить значок».
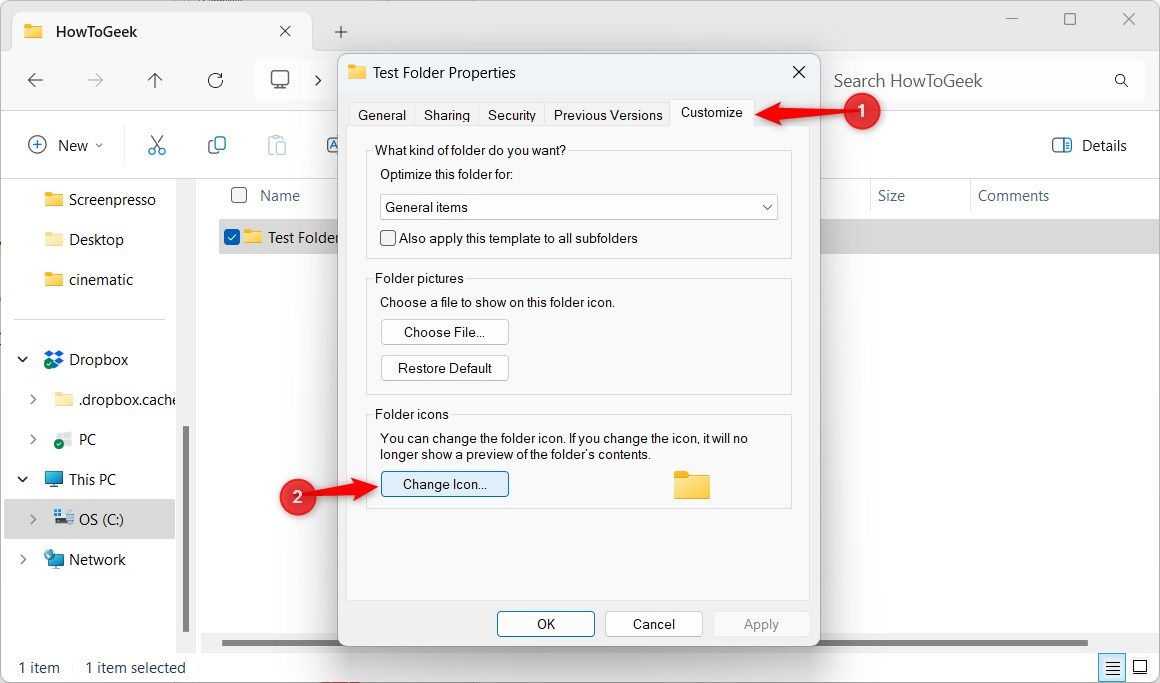
Выберите любой значок из предложенных вариантов (или загрузите собственное изображение со своего компьютера) и нажмите «ОК».
![]()
Шаг 2. Отобразите защищенные системные файлы
Далее вам необходимо показать в папке защищенные системные файлы, что сделает видимым файл Desktop.ini.
В папке щелкните многоточие на панели инструментов и выберите «Параметры».
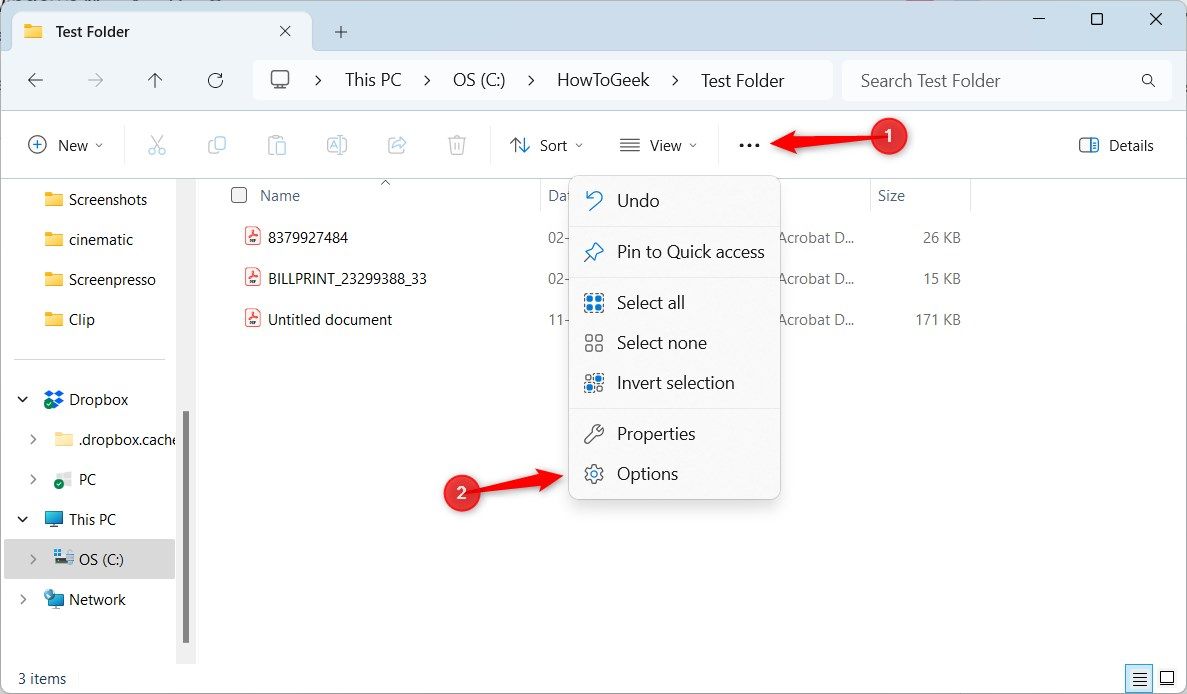
В окне «Свойства папки» выберите вкладку «Вид».
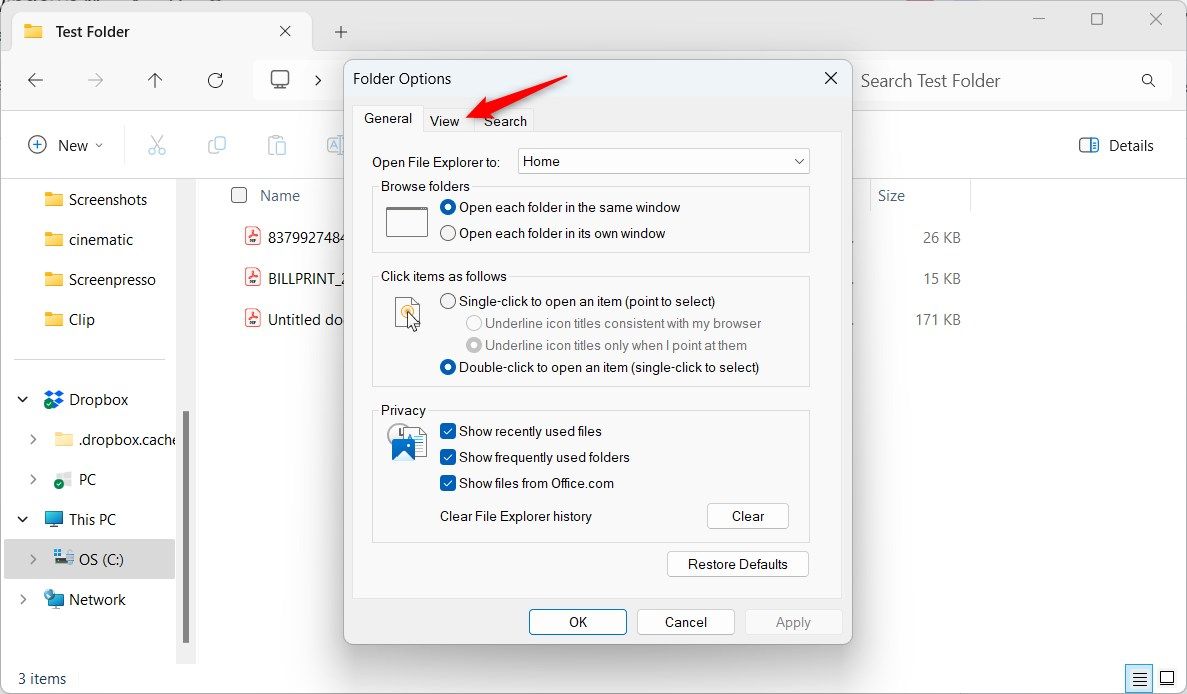
Снимите флажок «Скрывать защищенные системные файлы (рекомендуется)».
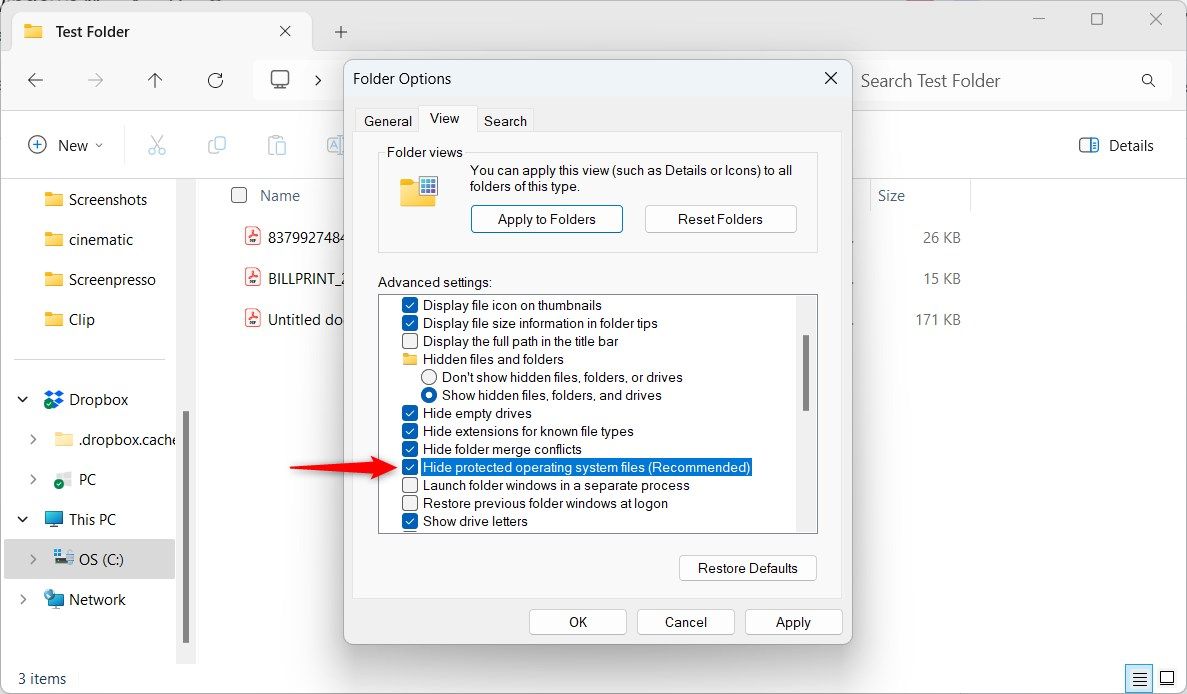
Появится всплывающее сообщение с предупреждением; нажмите «Да», чтобы подтвердить это.
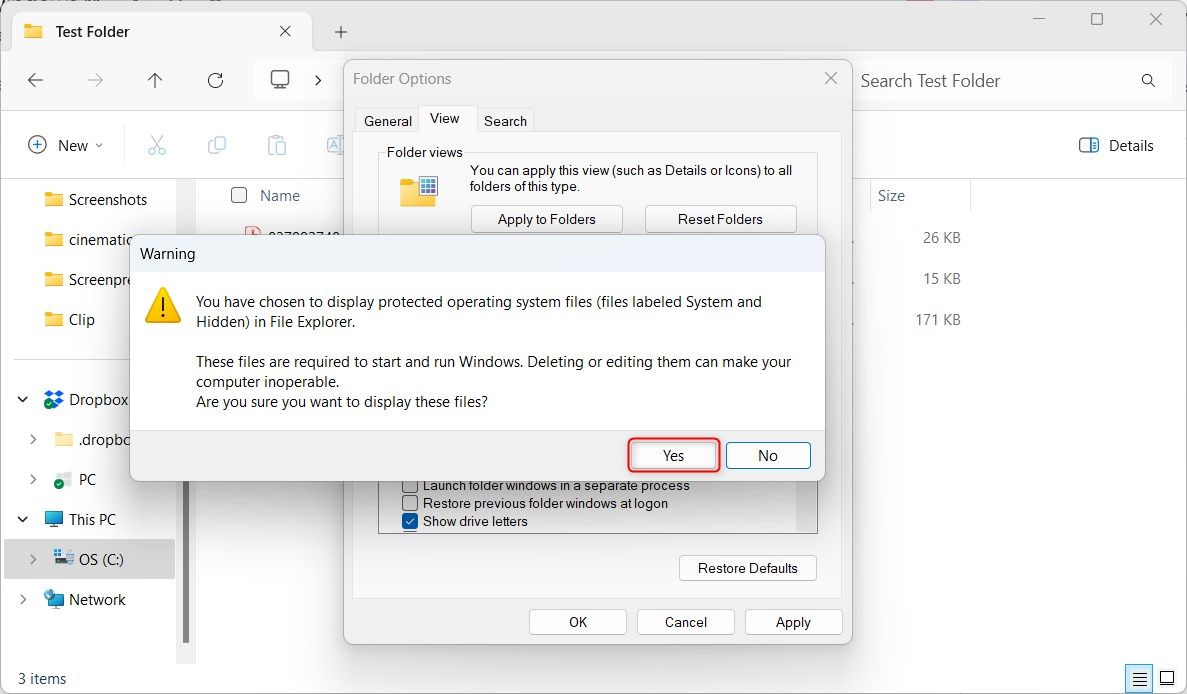
Теперь нажмите «Применить», а затем «ОК».
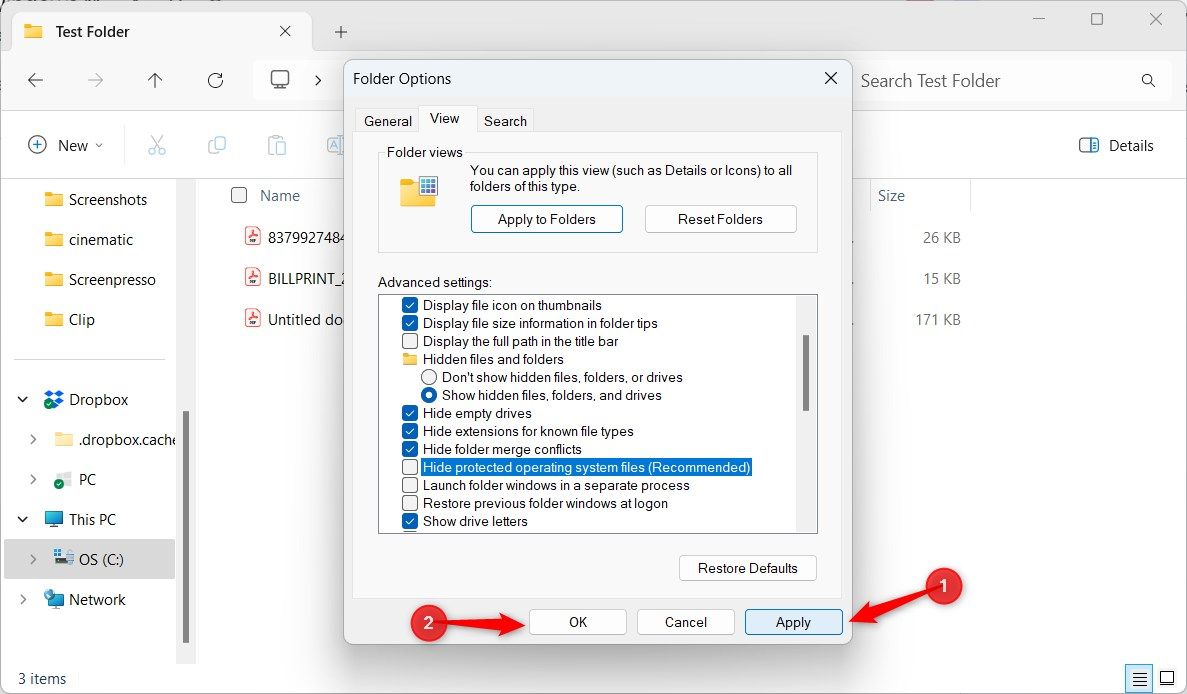
Шаг 3. Отредактируйте файл Desktop.ini и добавьте комментарий.
Наконец, когда папка настроена, вам нужно изменить файл Desktop.ini, чтобы добавить свой комментарий.
В папке щелкните правой кнопкой мыши файл Desktop.ini. Выберите Открыть с помощью > Блокнот.
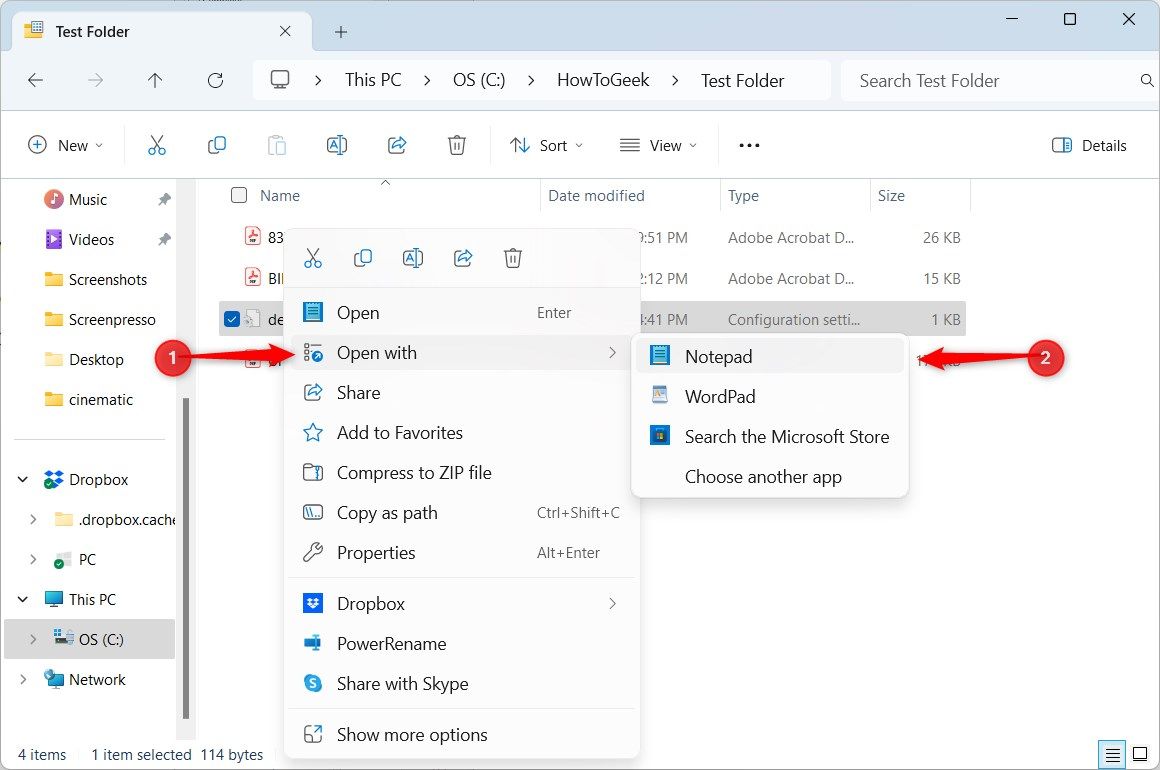
Далее в файле Блокнота в разделе «[.ShellClassInfo]”, введите следующую команду.
InfoTip=Ваш комментарий
Замените «Ваш комментарий» любым комментарием по вашему желанию.
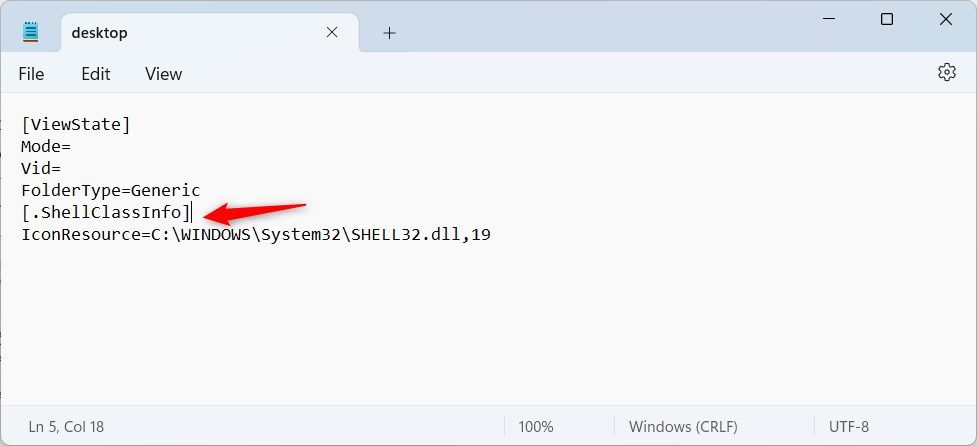
Нажмите меню «Файл» и выберите «Сохранить», чтобы сохранить изменения в Блокноте.
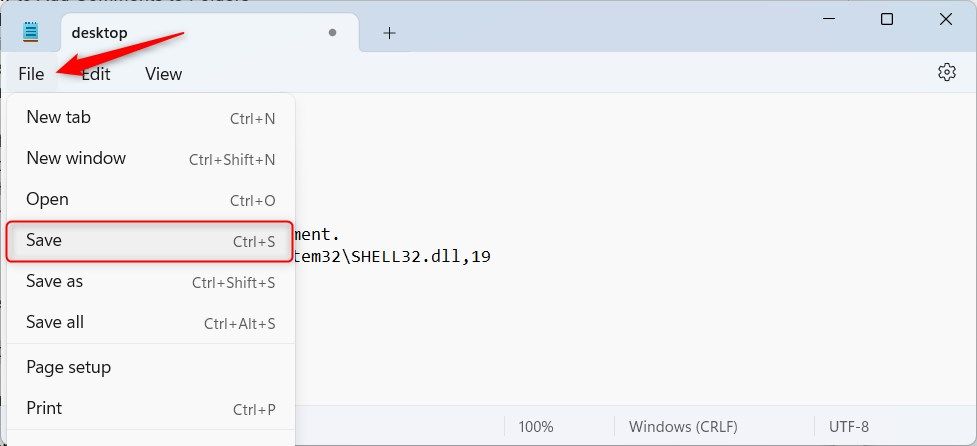
Шаг 4. Перезапустите проводник.
Чтобы применить изменения к папке, необходимо перезапустить Проводник. Для этого вы можете использовать диспетчер задач.
Для этого щелкните правой кнопкой мыши на панели задач и выберите «Диспетчер задач».
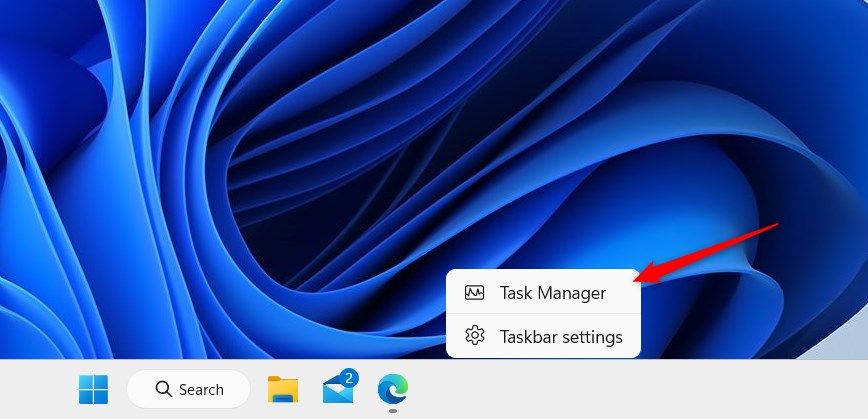
В диспетчере задач выберите «Проводник Windows» и нажмите «Перезапустить задачу».
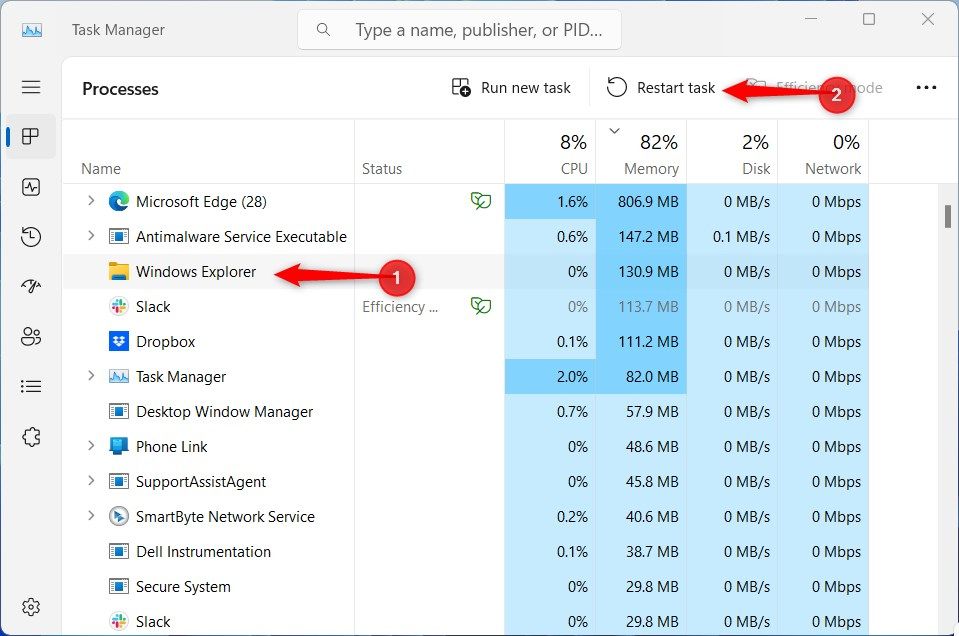
Дело сделано! Вернитесь в папку, которую вы только что настроили, и вы увидите свой комментарий в соответствующем столбце.
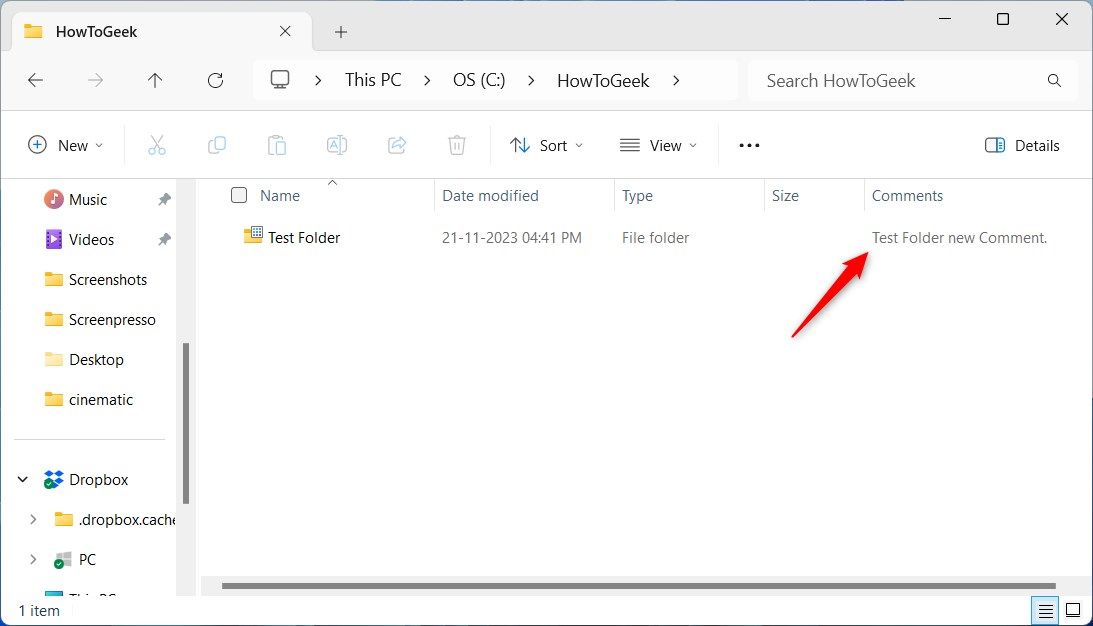
Это, несомненно, громоздкий процесс для того, что вы ожидаете от простой задачи, но, к сожалению, не существует более простого собственного метода. Возможно, Microsoft улучшит эту функциональность в будущем обновлении Windows 11.
Программы для Windows, мобильные приложения, игры - ВСЁ БЕСПЛАТНО, в нашем закрытом телеграмм канале - Подписывайтесь:)